So verwenden Sie den Befehl Kopf unter Linux [8 nützliche Beispiele]
![So verwenden Sie den Befehl Kopf unter Linux [8 nützliche Beispiele]](https://ilinuxgeek.com/storage/img/images/how-to-use-head-command-in-linux-[8-useful-examples]_10.png)
- 4990
- 668
- Tom Jakobs
Unter Linux stehen verschiedene Befehle zur Verfügung, um den Inhalt der Textdatei anzuzeigen. Einige der beliebten und am häufigsten verwendeten Befehle sind Katze, weniger, mehr, Sicht, usw. Alle diese Befehle sind jedoch relevanter, wenn wir einen großen Teil der Datei anzeigen möchten.
[Möglicherweise gefallen Sie auch: Lernen Sie, warum 'weniger' schneller ist als "More" für eine effektive Dateinavigation]
Manchmal möchten wir nur die ersten Zeilen der Datei anzeigen. In solchen Fällen können wir den Kopfbefehl verwenden, der praktisch ist, wenn wir den ersten Teil der Datei anzeigen möchten.
In diesem Leitfaden lernen wir den Kopfbefehl mit einigen praktischen Beispielen kennen. Nach diesem Handbuch können Linux -Benutzer mit Textdateien effizient von der Befehlszeilenschnittstelle arbeiten.
Inhaltsverzeichnis
1- Kopfbefehlssyntax
- 1. Zeigen Sie die ersten 10 Dateizeilen unter Linux an
- 2. Zeigen Sie die ersten n -Dateizeilen unter Linux an
- 3. Entfernen Sie die letzten N -Zeilen einer Datei unter Linux
- 4. Zeigen Sie die ersten n Zeichen der Datei an
- 5. Entfernen Sie die letzten n -Zeichen der Datei
- 6. Dateiname im Header der Datei anzeigen
- 7. Dateinamen in den Header in mehreren Dateien anzeigen
- 8. So deaktivieren Sie den Display -Header
Kopfbefehlssyntax
Die Syntax der Kopf Der Befehl ist sehr einfach und identisch mit anderen Linux -Befehlen:
$ head [Optionen] [Datei-1] [Datei-2]…
Es ist wichtig zu beachten, dass in der obigen Syntax beide OPTIONEN Und DATEI Parameter sind optional. Wenn also die Eingabedatei nicht bereitgestellt wird oder das Dateiargument ein Bindestrich ist (-) Dann liest es die Eingabe aus dem Stdin -Stream.
Lassen Sie uns zunächst eine einfache Textdatei mit dem folgenden Inhalt erstellen:
$ CAT-Datei-1.txt
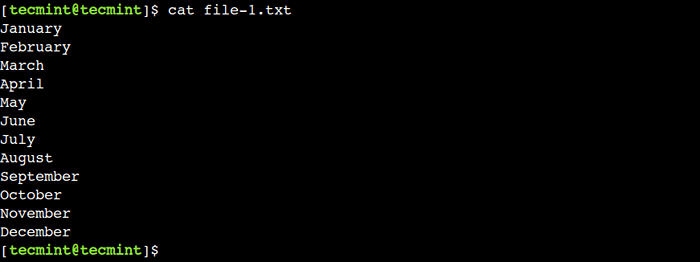 Beispieltextdatei erstellen
Beispieltextdatei erstellen Jetzt ist die Eingabedatei fertig. Verwenden wir es also, um die Verwendung für die zu demonstrieren Kopf gemeinsam.
1. Zeigen Sie die ersten 10 Dateizeilen unter Linux an
Standardmäßig die Kopf Der Befehl zeigt die ersten zehn Zeilen der Eingabedatei wie gezeigt an.
$ Head-Datei-1.txt
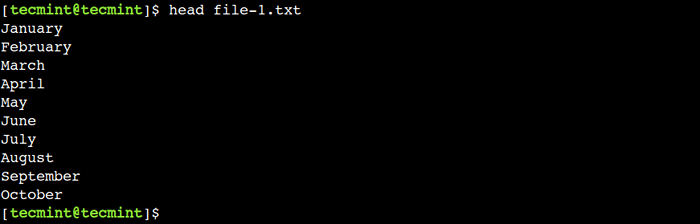 Drucken Sie die ersten 10 Zeilen der Datei aus
Drucken Sie die ersten 10 Zeilen der Datei aus Hier können wir sehen, dass der Befehl nur die ersten zehn Zeilen der zeigt Datei-1.txt Datei.
2. Zeigen Sie die ersten n -Dateizeilen unter Linux an
Im vorherigen Beispiel haben wir das gesehen Kopf Der Befehl zeigt die ersten zehn Zeilen der Datei standardmäßig an. Wir können dieses Standardverhalten jedoch mit dem überschreiben -N Option, mit der wir die Anzahl der zu angezeigten Zeilen einschränken können.
Um dies zu verstehen, verwenden wir den folgenden Befehl, um die ersten fünf Zeilen der anzuzeigen Datei-1.txt Datei:
$ head -n 5 Datei -1.txt
 Drucken Sie die ersten N -Dateizeilen
Drucken Sie die ersten N -Dateizeilen 3. Entfernen Sie die letzten N -Zeilen einer Datei unter Linux
In ähnlicher Weise können wir die negative Zahl mit dem verwenden -N Option zum letzten überspringen N Zeilen aus der Datei. Lassen Sie uns zum Beispiel die verwenden -10 Wert, um die letzten 10 Zeilen der Datei zu überspringen:
$ head -n -10 Datei -1.txt
 Entfernen Sie die letzten N -Zeilen der Datei
Entfernen Sie die letzten N -Zeilen der Datei In der obigen Ausgabe können wir jetzt sehen, dass die jetzt die Kopf Der Befehl zeigt nur die ersten beiden Zeilen.
4. Zeigen Sie die ersten n Zeichen der Datei an
Wir können das auch unterweisen Kopf Befehl zur Anzeige der ersten Anzeige N Bytes der Datei mit dem -C Möglichkeit:
$ head -c 8 Datei -1.txt
In der folgenden Ausgabe können wir sehen, dass die Kopf Der Befehl zeigt die ersten acht Zeichen der Datei an.
 Drucken Sie die ersten N -Zeichen der Datei drucken
Drucken Sie die ersten N -Zeichen der Datei drucken In diesem Fall enthält die Datei ASCII -Zeichen, die 1 Byte pro Zeichen erfolgen. Daher zeigt der Befehl die ersten acht Zeichen, einschließlich der Newline (\N) Charakter.
5. Entfernen Sie die letzten n -Zeichen der Datei
Ebenso können wir die negative Zahl mit der verwenden -C Option zum Entfernen der letzten n Bytes. Lassen Sie uns also die letzte Zeile der Datei-1.txt Datei mit dem folgenden Befehl:
$ head -c -9 Datei -1.txt
In der folgenden Ausgabe können wir sehen, dass der Befehl des Kopfes alle Zeichen außer den letzten neun Zeichen anzeigt.
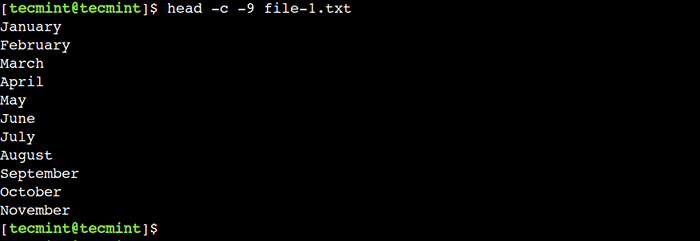 Entfernen Sie die letzten n Zeichen der Datei
Entfernen Sie die letzten n Zeichen der Datei 6. Dateiname im Header der Datei anzeigen
Der Kopf Der Befehl ermöglicht es uns, den aktuellen Dateinamen als Anzeigeheader mit der Anzeige anzuzeigen -v Möglichkeit:
$ head -n 5 -v Datei -1.txt
In der folgenden Ausgabe, ==> Datei-1.txt <== repräsentiert den Display -Header.
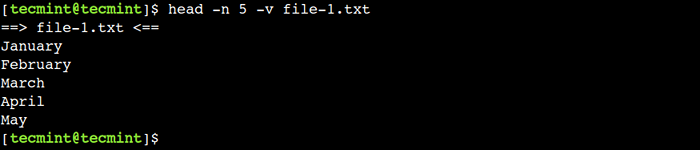 Dateinamen in der Datei -Header der Datei drucken
Dateinamen in der Datei -Header der Datei drucken Diese Option ist praktisch, während sie mit mehreren Dateien arbeiten. Daher die Kopf Der Befehl ermöglicht diese Option standardmäßig, wenn wir mehrere Dateien damit verwenden.
7. Dateinamen in den Header in mehreren Dateien anzeigen
Wir können mehrere Dateien mit dem verwenden Kopf Befehl. In solchen Fällen wird der Anzeigekopf verwendet, um den Dateiinhalt zu trennen. Lassen Sie uns dies mit einem einfachen Beispiel verstehen.
Lassen Sie uns zunächst eine Kopie der erstellen Datei-1.txt Verwenden des CP -Befehls:
$ cp Datei-1.TXT-Datei-2.txt
Zeigen wir nun die ersten drei Zeilen aus jeder Datei an:
$ head -n 3 Datei -1.TXT-Datei-2.txt
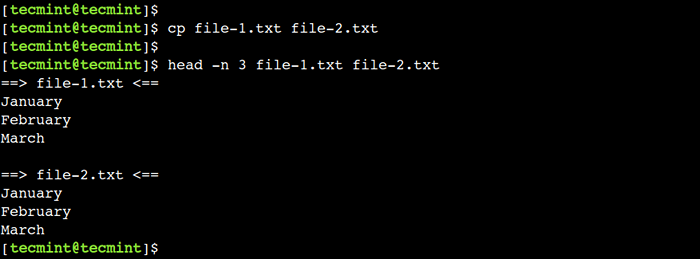 Dateiname in der Header von Dateien anzeigen
Dateiname in der Header von Dateien anzeigen 8. So deaktivieren Sie den Display -Header
Im vorherigen Beispiel haben wir das standardmäßig gesehen, die Kopf Der Befehl ermöglicht den Anstellungskopf, wenn wir mehrere Dateien damit verwenden. Wir können jedoch die verwenden -Q Option zum Überschreiben dieses Standardverhaltens.
Verwenden wir den folgenden Befehl, um die ersten drei Zeilen aus beiden Dateien anzuzeigen:
$ head -n 3 -q Datei -1.TXT-Datei-2.txt
Hier können wir sehen, dass der Befehl des Kopfes jetzt den Dateiinhalt nach dem anderen ohne Anzeigeübergang anzeigt.
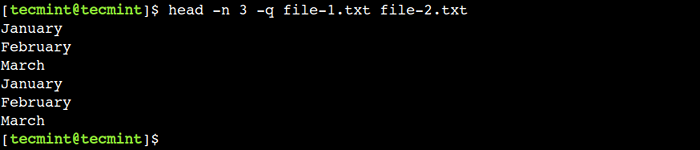 Deaktivieren Sie den Header in Dateien
Deaktivieren Sie den Header in Dateien In diesem Artikel haben wir das über das gelernt Kopf Befehl mit praktischen Beispielen. Linux -Neulinge können diese Anleitung beziehen, während sie mit Linux -Systemen arbeiten.
Kennen Sie ein anderes bestes Beispiel des Kopfbefehls in Linux?? Lassen Sie uns Ihre Ansichten in den Kommentaren unten wissen.
- « 5 Open -Source -Protokoll -Überwachungs- und -management -Tools für Linux
- Linux -Verzeichnisstruktur und wichtige Dateienpfade erläutert »

