Wie man wenn und in Google Sheets verschachtelt und verschachtelt
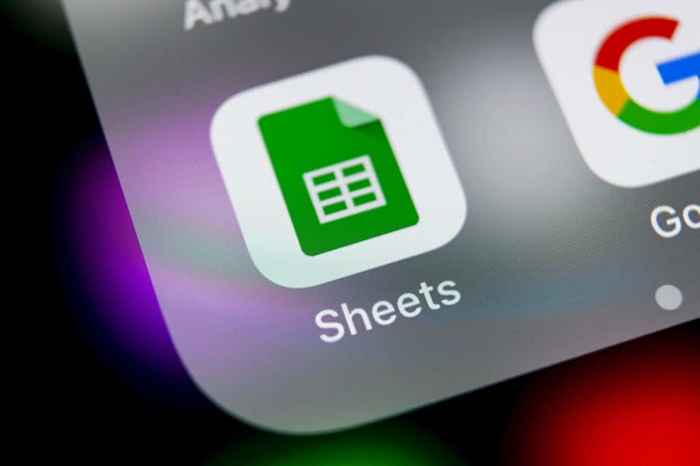
- 3740
- 87
- Marleen Weight
Eine der am häufigsten verwendeten Aussagen in nahezu jeder Programmiersprache ist die IF -Anweisung. Es sollte also keine Überraschung sein, dass es sehr beliebt und sehr nützlich ist, wenn und verschachtelt, wenn Aussagen in Google Sheets sehr beliebt sind.
Mit der IF-Anweisung in Google Sheets können Sie verschiedene Funktionen in eine Zelle einfügen, die auf Bedingungen anderer Zellen basiert. Wenn Sie nach Angaben nisten, können Sie fortgeschrittenere Analysen basierend auf Daten erstellen. In diesem Artikel lernen Sie, wie Sie dies tun und einige Beispiele sehen.
Inhaltsverzeichnis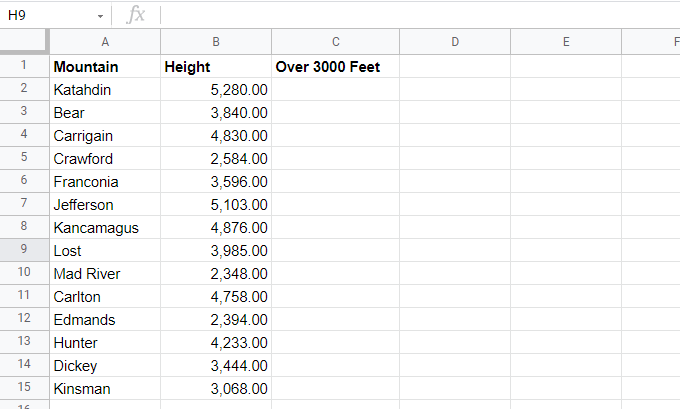
Sie interessieren sich nur für Wanderberge, die höher als 3000 Fuß in Höhe sind. Sie erstellen also eine andere Spalte mit dem Namen "über 3000 Fuß". Eine IF -Aussage ist der einfachste Weg, um dieses Feld auszufüllen.
So funktioniert eine IF -Aussage:
If (logical_expression, value_if_true, value_if_false)
Die Parameter in der IF -Anweisung arbeiten wie folgt:
- Logical_expression: Dies ist eine bedingte Aussage mit Operatoren wie or = =.
- Value_if_true: Geben Sie ein, was Sie in der Zelle wollen, wenn der logische Ausdruck wahr ist.
- Value_if_false: Geben Sie das ein, was Sie in der Zelle wollen, wenn der logische Ausdruck falsch ist.
Beginnen Sie in diesem Beispiel mit der ersten Reihe und platzieren Sie den Cursor in Zelle C2. Geben Sie dann die folgende Formel ein:
= If (B2> 3000, "Ja", "Nein")
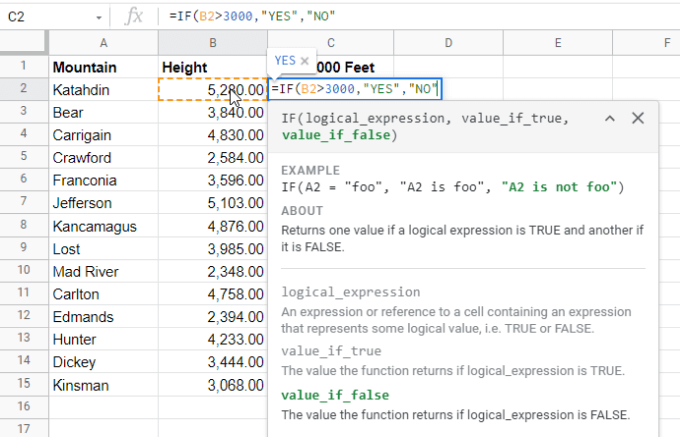
Diese Anweisung bedeutet, wenn die Höhe des Berges in Zelle B2 größer als 3000 beträgt, dann zeigen Sie in Zelle C2 Ja, ansonsten nein.
Drücken Sie Eingeben Und Sie werden das richtige Ergebnis (Ja) in Zelle C2 sehen.
Möglicherweise sehen Sie auch einen Google Sheets -Vorschlag, um den Rest der Zellen unter diesem zu automatisieren. Wählen Sie das Checkmark aus, wenn Sie den Rest der Zellen mit derselben Funktion automatisieren möchten. Die Referenzen aktualisieren automatisch die richtigen Zellen für diese Berghöhen.
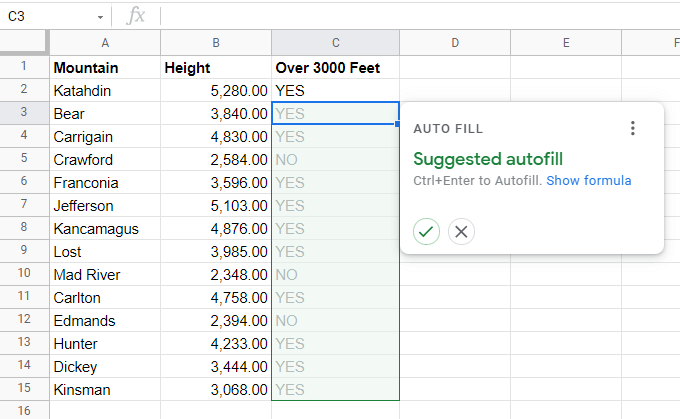
Wenn Sie diesen Vorschlag nicht sehen, können Sie das halten Schicht Taste auf Ihrer Tastatur und doppelklicken Sie auf das kleine Quadrat in der unteren rechten Ecke der Zelle, in der Sie die erste Formel eingegeben haben.
Verwenden verschachtelter Ifs -Aussagen in Google Sheets
Schauen wir uns nun ein Beispiel für das Erstellen einer verschachtelten Identitätsaussage in Google Sheets an.
Nehmen wir an, Sie möchten den ersten Berg in der Liste finden, die in der Höhe nicht über 3.000 Fuß liegt, also wählen Sie ihn als nächste „einfache“ Wanderung aus. Um in einer Spalte von oben nach unten nach dem nächsten Element zu suchen, der mit einer Bedingung entspricht.
Legen Sie den Cursor in die Zelle, in die Sie das Ergebnis wünschen sollen. Geben Sie dann die folgende Formel ein:
= If (b2<3000,A2,IF(B3<3000,A3,IF(B4<3000,A4,IF(B5<3000,A5,IF(B6<3000,A6,IF(B7<3000,A7,IF(B8<3000,A8,IF(B9<3000,A9,IF(B10<3000,A10,IF(B11<3000,A11,IF(B12<3000,A12,IF(B13<3000,A13,IF(B14<3000,A14,IF(B15<3000,A15,”None”))))))))))))))
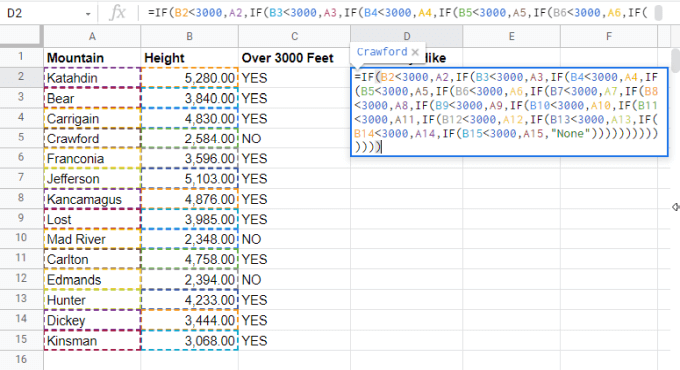
Sieht ein bisschen verrückt aus, nicht wahr?? Ja, verschachtelt, wenn Aussagen kompliziert werden können. Lassen Sie uns diesen abbrechen, damit es sinnvoller ist.
Der erste Teil der Aussage (= If (b2<3000) Überprüft, ob die erste Zelle in der Spalte weniger als 3000 ist. Wenn dies der Fall ist, dann ist dies der erste Berg auf der Liste unter 3000 und kehrt A2 zurück (zurück (,A2) Da dies, wenn die Aussage wahr ist.
Wenn es falsch ist, müssen Sie eine andere wenn Anweisung nisten, um die nächste Spalte zu überprüfen (,If (b3<3000). Wenn dies wahr ist, geben Sie A3 zurück (,A3)
Sie wiederholen diese Verschachtelung von If -Aussagen, bis Sie bis zu A15 nach unten kommen, und schließen alle IF -Anweisungen mit dem wiederholten Charakter ")" ".
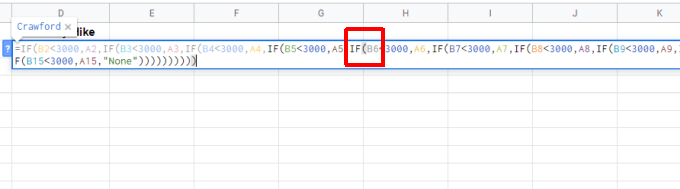
Sie werden den letzten "falschen" Parameter in der verschachtelten Anweisung bemerken "Keiner". Dies liegt daran.
In diesem Beispiel wird das Ergebnis in Cell D2 aussehen.
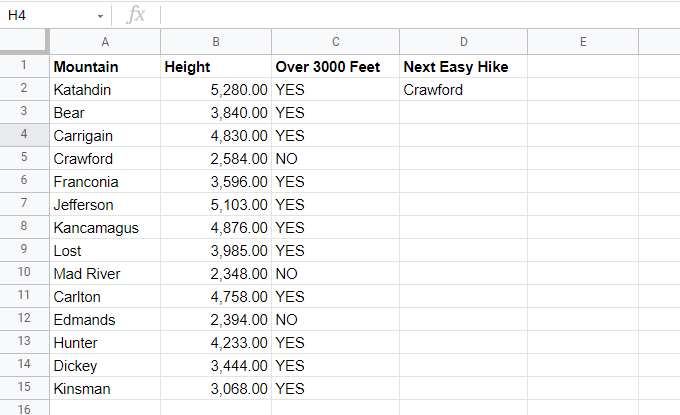
Pro-tip: Eine einfachere Möglichkeit, dies zu tun.
Verschachtelt, wenn er die höchste Zahl finden
Im vorherigen Beispiel wurden die IF -Anweisungen als falsche Parameter innerhalb der IF -Anweisung verschachtelt. Ein entgegengesetztes Beispiel für die Verschachtelung, wenn Anweisungen sie als echte Parameter nisten.
Sie können diesen Ansatz verwenden, um die höchste Zahl in einer Liste zu finden. Nehmen wir zum Beispiel an, Sie haben eine Liste von Schülern und deren Testklassen. Sie möchten verschachtelte IF -Aussagen verwenden, um die höchste Note zu finden.
Platzieren Sie den Cursor in die Zelle, in der Sie das Ergebnis platzieren und die folgende Formel eingeben möchten:
= If (b2> b3, if (b2> b4, b2, if (b4> b3, b4, b3)), b3)
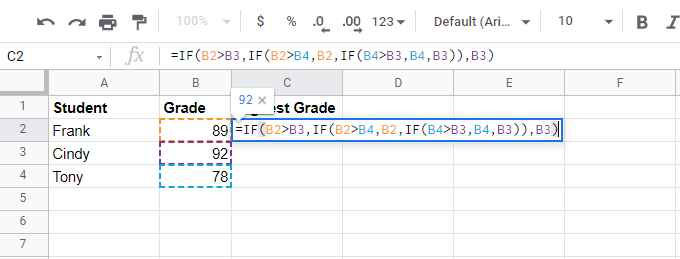
Der erste Teil der Aussage (= If (b2> b3) Überprüft, ob die erste Zelle in der Spalte größer ist als die zweite. Wenn ja, dann ist diese Zelle (B2) möglicherweise die größte, aber Sie müssen den Rest noch überprüfen. Anstelle des wahren Parameters nisten Sie eine andere, wenn Anweisung B2 gegen B4 überprüft.
- Wenn B2 immer noch größer als B4 ist, ist es die größte Zahl und Sie können B2 als nächster wahrer Parameter zurückgeben.
- Wenn dies nicht der Fall ist, könnte B4 die größte Zahl sein. Daher muss der falsche Parameter B4 gegen B3 überprüfen. Wenn es größer ist, ist es die größte Zahl und diese endgültige, wenn die Anweisung B4 im wahren Parameter zurückgibt.
- Wenn dies nicht der Fall ist, ist B3 der größte und sollte als endgültiger falscher Parameter zurückgegeben werden.
- Wenn der zweite Scheck (B2> B4) falsch ist, ist B3 der größte, da die erste If -Anweisung (B2> B3) bereits falsch ist, so dass B3 als falscher Parameter zurückgegeben werden kann.
So sieht das Ergebnis aus:
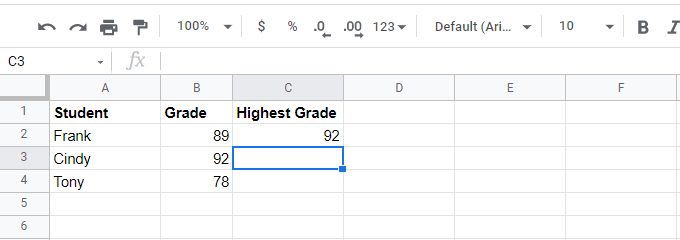
Noch verwirrt?
Du bist nicht allein. Verwenden verschachtelter wenn Aussagen für so etwas ziemlich kompliziert sind. Und wenn Sie der Liste noch mehr Zahlen hinzufügen, wird es noch komplexer.
Deshalb hat Google Sheets tatsächlich eine Max Funktion, wo Sie einfach den Zellbereich bestehen (in diesem Fall die Spalte), und es wird die maximale Zahl zurückgeben. Es gibt auch ein MINDEST Funktion, die den Mindestwert zurückgibt.
Ein realistisch verschachtelter Beispiel für Google -Blätter
Die beiden vorherigen Beispiele sollten Ihnen zeigen, wie einfach es ist, in ein Chaos zu geraten, wenn Sie verschachtelt werden, wenn Sie es wirklich sollten, wenn Sie es wirklich nicht sollten. Das ist eine einfache Falle, in die man sich einlassen kann. Suchen Sie immer nach einer einfacheren, einzelnen Google -Blätterfunktion, um das zu erfüllen, was Sie versuchen zu tun.
Nehmen wir zum Beispiel an, Sie besitzen ein Unternehmen und Sie haben Feedback zu vier Mitarbeitern erhalten. Basierend auf den vier Merkmalen, zu denen Sie Feedback erhalten haben, müssen Sie feststellen, ob jeder Mitarbeiter Promotion -Material ist.
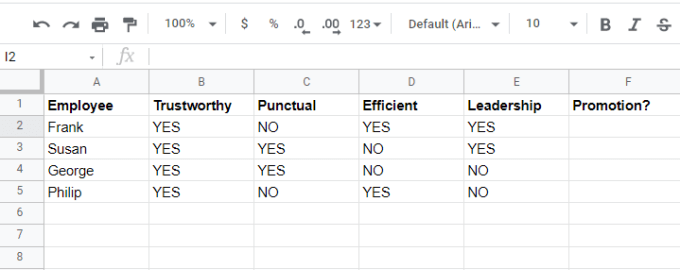
Sie können eine verschachtelte If -Erklärung schreiben, die die Antwort für jedes Merkmal untersucht und dann eine Entscheidung in der Ergebnisspalte enthält.
Wenn der Mitarbeiter nicht war:
- Pünktlich: Du bist nicht allzu besorgt, aber du wirst vielleicht nicht fördern (vielleicht nicht).
- Effizient: Du bist nicht allzu besorgt und fördert möglicherweise immer noch (vielleicht).
- Führungsqualität: Sie können nicht bewerben, wenn Sie dem Feedback zustimmen (vielleicht nicht).
- Vertrauenswürdig: Du willst definitiv nicht fördern (definitiv nicht).
Sie können diese Entscheidungen in die verschachtelte If -Erklärung programmieren. Legen Sie den Cursor in die Zelle, in der Sie die Ergebnisse wünschen, und geben Sie die folgende Formel ein:
Punkt Nicht ")," definitiv nicht ")
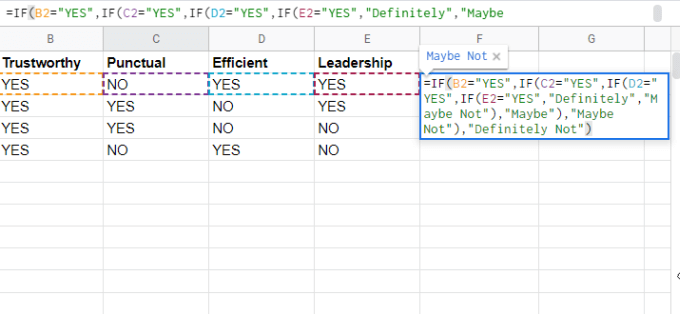
Dies ist eine einfache verschachtelte Aussage, die „definitiv“ zurückgibt, wenn alle Antworten „Ja“ sind, aber dann unterschiedliche Antworten zurückgibt, je nachdem, ob eine der einzelnen Zellen „Nein“ ist.
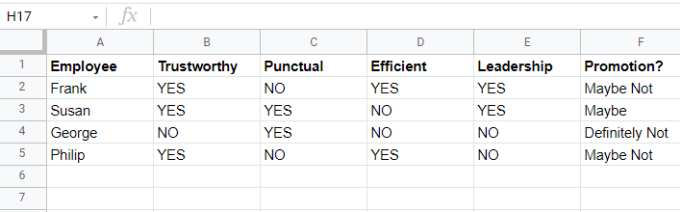
Dies ist eines der wenigen Beispiele, bei denen eine verschachtelte Erklärung eine gute Wahl wäre. Aber wie oben erwähnt, wenn Sie etwas viel Komplexeres tun müssen, sind Sie viel besser nach einer vorhandenen Google -Blattfunktion, die das gleiche Ziel viel einfacher erreicht.
Einige Beispiele für großartige fortgeschrittene „if“ -Funktionen sind Sumif, Countifs, Sumifs und Durchschnittsfunktionen.
- « Müssen einen Benutzer auf Zwietracht verbieten oder entkommen? Hier erfahren Sie, wie es geht
- Wie man Kodi auf Roku bekommt »

