So verwenden Sie den Immersive Leser im Edge -Browser
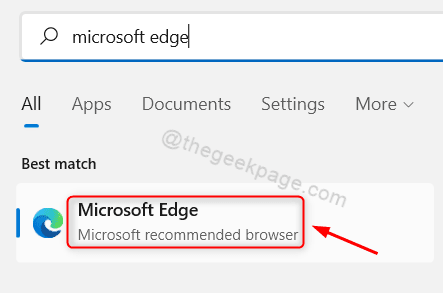
- 4422
- 1255
- Phoebe Jeorga
Da die Technologien von Tag zu Tag wachsen, erleichtert dies den Menschen aller Altersgruppen leichter. Eine solche Funktion wird als Immersive Reader bezeichnet, der von Microsoft für ihren Edge-Browser ausgelesen wird, in dem die Benutzer einfach die Read-Aloud-Funktion aktivieren und einfach zurücklehnen und anhören können, was auf der Webseite geschrieben ist, in der sie stöbern.
Wäre es nicht wirklich hilfreich, wenn Sie nicht wirklich ganze Absätze oder Aufsätze von Webseite oder Zeitungen online lesen müssten, aber der Browser liest es laut für Sie laut? Ja. Nun, Sie müssen nur auswählen.
Wenn Sie gespannt sind, mehr darüber und wie Sie es verwenden, wird dieser Artikel Sie mit den unten angegebenen Schritten durchführen.
So verwenden Sie den Immersive Leser im Edge -Browser
Lassen Sie uns unten sehen, wie man die beeindruckende Leserfunktion am Edge -Browser verwenden kann. Und es erklärt auch, wie Sie in den immersiven Lesermodus eintreten können.
Schritt 1: Offen Die Rand Browser auf Ihrem System. Drücken Sie dazu die Fenster Schlüssel und Typ Microsoft Edge.
Schritt 2: Dann drücken Sie entweder die Eingeben Taste direkt auf Ihrer Tastatur oder wählen Sie die aus Microsoft Edge Browser Aus den Suchergebnissen, indem Sie darauf klicken, wie unten gezeigt.
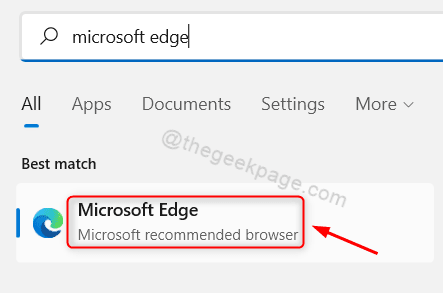
Schritt 3: Sobald der Microsoft Edge -Browser geöffnet ist, durchsuchen Sie einige Webseiten, die Sie wie Zeitungen, Essays oder Artikel lesen möchten.
SCHRITT 4: Nachdem Sie auf einer Webseite befinden, von der der Edge -Browser ihn für Sie laut vorlesen soll, bitte wählen Die Wort von Doppelklicken Sie so dass die Read-Aloud-Funktion weiß, woher es mit dem Lesen beginnen muss.
Schritt 5: Rechtsklick auf der ausgewähltes Wort und klicken Sie auf die Von hier aus vorlesen Option aus dem Kontextmenü, wie im folgenden Screenshot gezeigt.
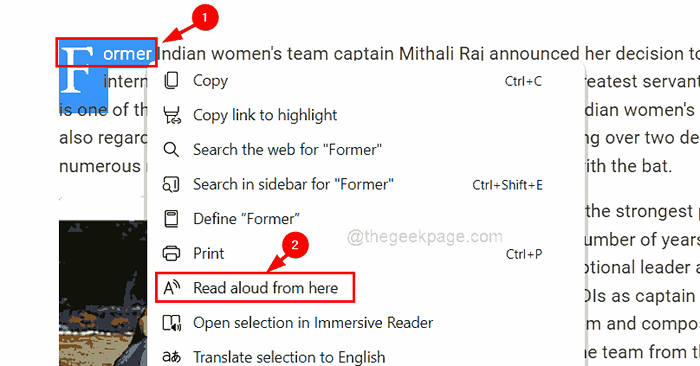
Schritt 6: Anschließend wird das von Ihnen ausgewählte Wort lesen.
Schritt 7: Sie können die Lesung pausieren, indem Sie die drücken RABEBAR Taste auf Ihrer Tastatur oder klicken Sie auf die Pause Schaltfläche oben wie unten gezeigt.
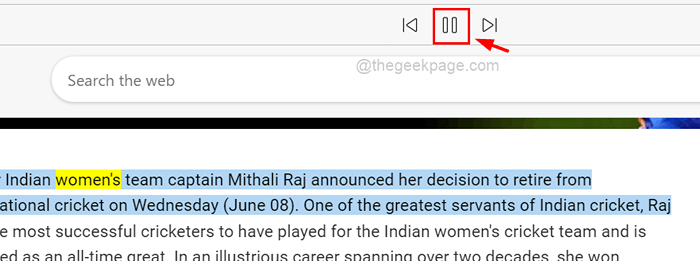
Schritt 8: Sie können die Spracheinstellungen durch Klicken ändern Sprachoptionen Um den Dropdown -Abschnitt zu sehen.
Schritt 9: Dann können Sie die Geschwindigkeit der Stimme durch ändern gleiten Die Geschwindigkeit Option von Normal Zu Langsam oder Schnell wie du möchtest.
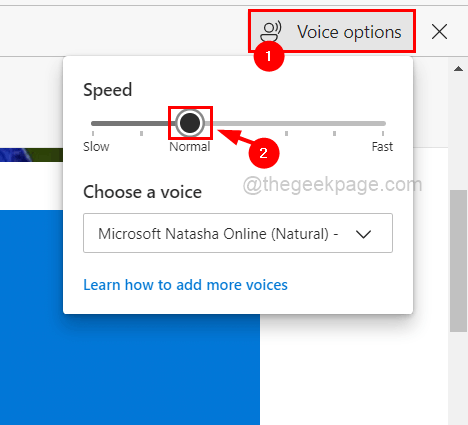
Schritt 10: Sie können auch die Stimme ändern, in der die Webseite für Sie gelesen wird, indem Sie klicken Wählen Sie eine Stimme Dropdown -Menü und Auswahl einer anderen gewünschten Stimme in der Liste der unten gezeigten Liste.
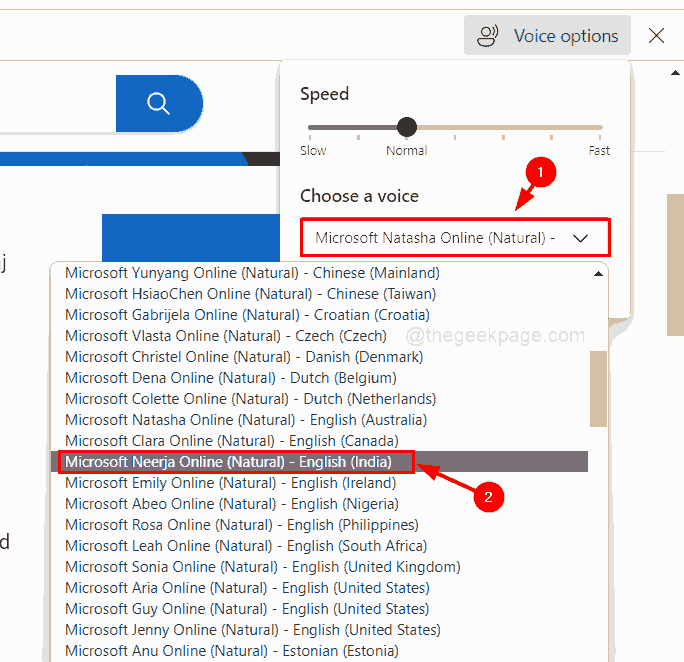
Schritt 11: Klicken Sie auf den Abschnitt mit den Sprachoptionen, auf Sprachoptionen wieder oder klicken Sie irgendwo draußen.
NOTIZ: Sie können die Feature Lese -Vorliese schließen Klicken Die Schließen Schaltfläche neben den Sprachoptionen wie unten gezeigt.
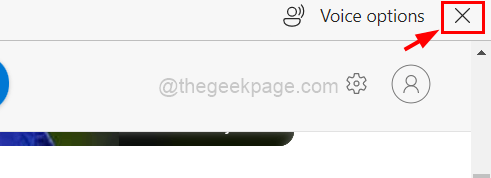
Schritt 12: Für mehr Bequemlichkeit gibt es eine Option, um in den in den in den Immetrie stehenden Lesermodus einzutreten, indem Sie einfach die drücken F9 Taste auf Ihrer Tastatur, während Sie auf der Webseite sind, die Sie lesen möchten. ODER Gehen Sie zum Ende der Adressleiste und klicken Sie auf die Betreten Sie den Immersive Leser Option, die wie ein offenes Buch aussieht, wie im folgenden Bild gezeigt.
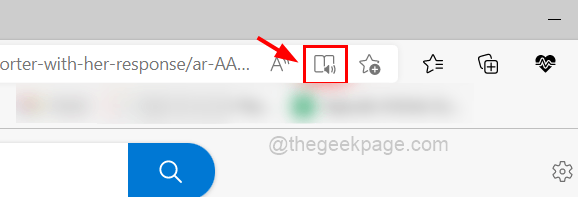
Schritt 13: Sobald Sie den Immersive -Leser -Modus eingegeben haben, können Sie feststellen, dass die Webseite für Sie ohne unnötige Anzeigen und Bilder usw. sehr bequem geworden ist.
Schritt 14: Jetzt können Sie direkt auf das klicken Vorlesen Schaltfläche oben, um ab dem Anfang wie unten gezeigt zu lesen.
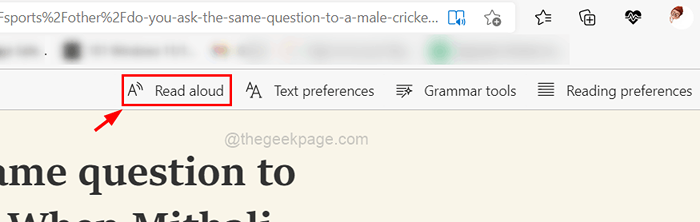
NOTIZ: Sie können es auch schaffen, von irgendwo Mitte von der Mitte zu lesen mit der rechten Maustaste An dieses Wort und klicken Von hier aus vorlesen Aus dem Kontextmenü.
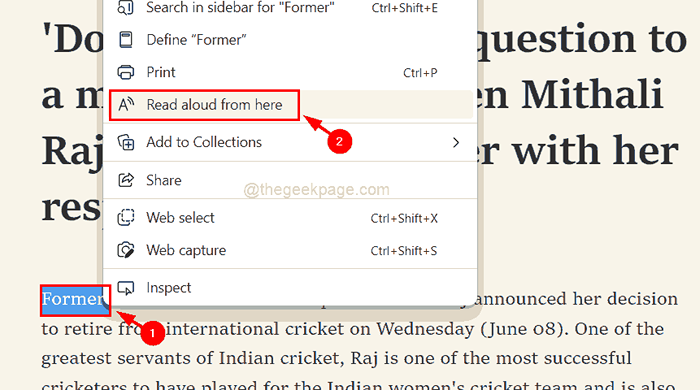
Schritt 15: Sie können auch die Einstellungen wie die ändern Textvorstellungen, Grammatikwerkzeuge Und Lesevorlieben sowie unten gezeigt.
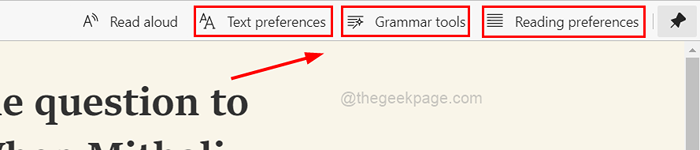
Schritt 16: Nachdem dies erledigt ist, können Sie auf die Klicken auf die Eintauchungs -Leser -Ikone beenden Am Ende der Adressleiste wie unten gezeigt.
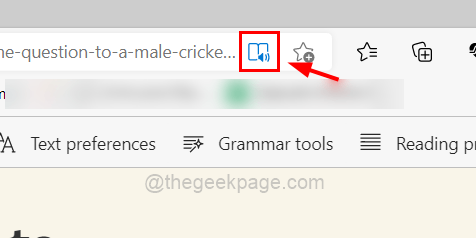
- « Maus wählt alles aus, wenn ich in Windows 11 klicke [gelöst]
- Der Einsatz von PowerShell ist mit HResult 0x80073D02 -Problemfix fehlgeschlagen »

