So verwenden Sie Alarmfunktion für integrierte Stoppuhr -Timer in Windows 10
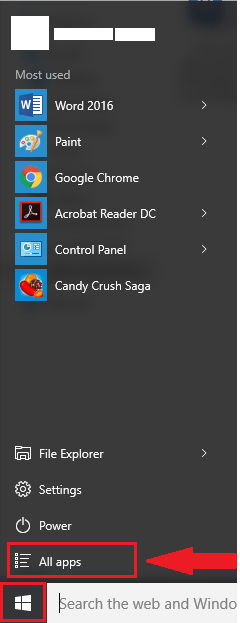
- 3152
- 830
- Ilja Köpernick
Timer ist eine spezielle Merkmale der Uhr, mit der das vorgegebene Zeitintervall festgelegt wird. Timer werden in der Messung des Zeitraums betrieben. Wenn die Uhr die festgelegte Zeitdauer erreicht, zeigt sie die Zeit an. Timer sind im täglichen Leben praktisch sehr nützlich.
Im Gegensatz zu den vorherigen Versionen von Windows bietet Windows 10 die Funktion von "Timer" in der App "Alarm & Clock".
In diesem Artikel werden wir bestimmte Schritte zur Verwendung der Timer -Funktion in Windows 10 befolgen:
Schritt 1:
Klicken Sie auf das Symbol „Start“ in der unteren linken Ecke Ihres Bildschirms. Klicken Sie auf "Alle Apps".
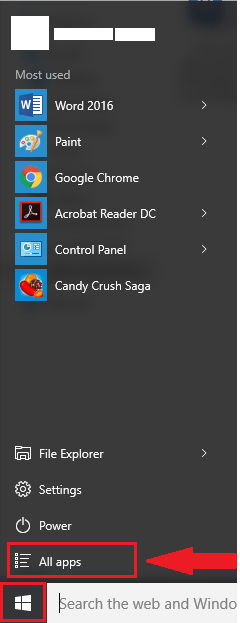
Hinweis: Alle Apps enthalten sowohl die Store -Apps als auch die Desktop -Apps, die in Ihrem Windows 10 installiert sind.
Schritt 2:
Scrollen Sie nach unten und klicken Sie auf "Alarme und Uhr" App.
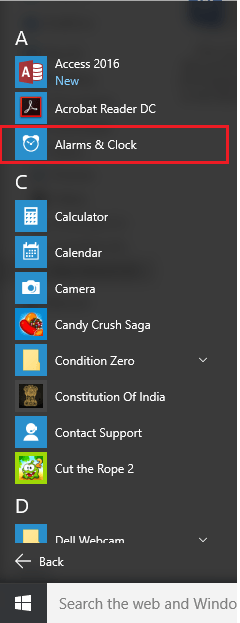
Schritt 3:
Klicken Sie auf die Registerkarte "Timer" oben im App "Alarm and Clock".
Ein Standard -Timer wird auf dem Bildschirm als 00:15:30 angezeigt, wobei 00 Stunden, 15 Minuten und 30 Sekunden sind.
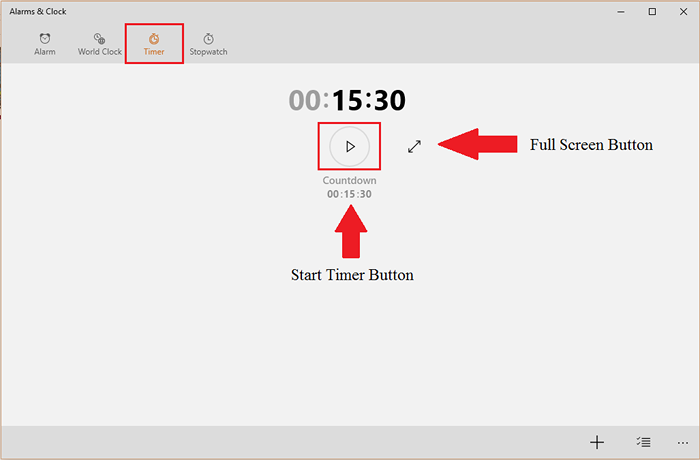
Der Timer verfügt.
Wenn Sie auf den Vollbildschirm klicken, wird es in voller Ansicht angezeigt, wie im folgenden Screenshot angegeben:
Schritt 4:
Wenn Sie einen gewünschten Timer hinzufügen möchten, klicken Sie auf Plus "+" -Taste unten rechts im Fenster "Alarm & Uhr".
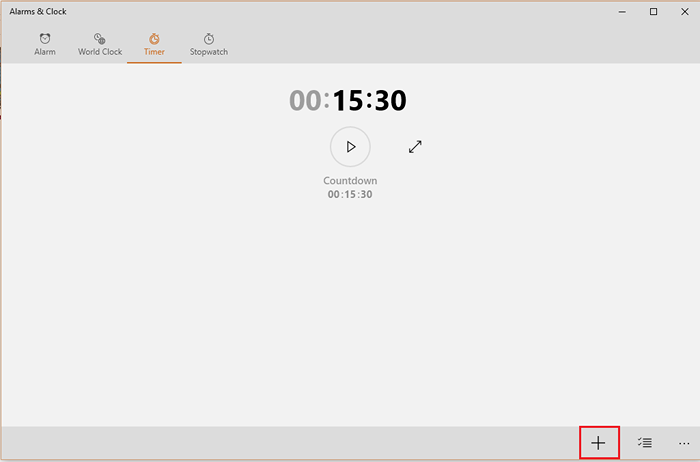
Schritt 5:
Geben Sie einen Timernamen ein. Wählen Sie die Dauer des Timers in Stunden, Minuten bzw. Sekunden aus. Scrollen Sie die gewünschten Werte von Minuten, Stunde und Zeit und klicken Sie darauf, um sie in der jeweiligen Spalte auszuwählen. Klicken Sie schließlich wie gezeigt auf Tick -Symbol.
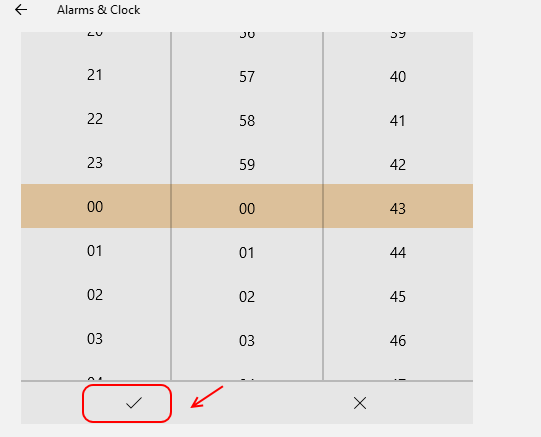
Klicken Sie auf das Symbol "Speichern", um den Timer zu speichern. Es befindet sich in der unteren rechten Ecke des App -Fensters.
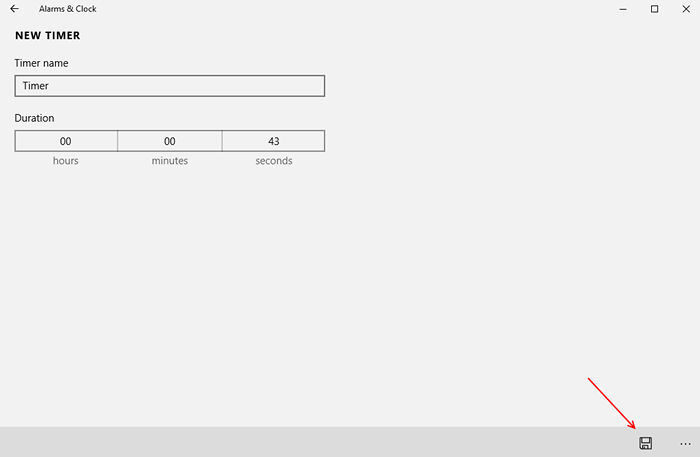
Schritt 6 - Klicken Sie nun auf die Schaltfläche Wiedergabe, um den Timer -Alarm zu starten.
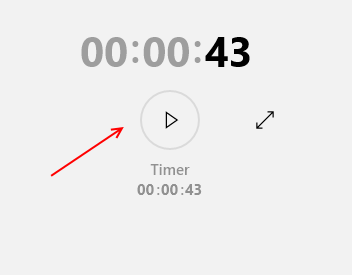
Nach der gewünschten Zeit wird die Tonbenachrichtigung über das Ende der Timerzeit informiert.
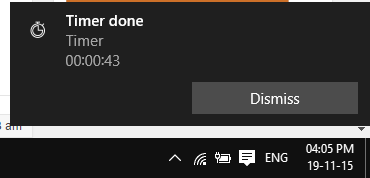
HINWEIS: Das Symbol „…“, das sich in der unteren rechten Ecke des Bildschirms befindet.
- « So stellen Sie ClearType -Schriftarten in Windows 10 für eine bessere Lektüre ein
- So installieren Sie einen Drucker in Windows 10 Schritt für Schritt 10 »

