Verwenden Sie den IP -Befehl unter Linux [24 nützliche Beispiele]
![Verwenden Sie den IP -Befehl unter Linux [24 nützliche Beispiele]](https://ilinuxgeek.com/storage/img/images/how-to-use-ip-command-in-linux-[24-useful-examples]_24.png)
- 4874
- 426
- Tom Jakobs
Brief: In diesem Leitfaden werden wir einige praktische Beispiele des IP -Befehls diskutieren. Am Ende dieses Handbuchs können Benutzer Netzwerkaufgaben in Linux über die Befehlszeilenschnittstelle effizient ausführen.
Systemadministratoren müssen häufig Netzwerkaufgaben auf Linux -Servern ausführen. Auf dem Markt stehen eine Vielzahl von grafischen und Befehlszeilen-Tools zur Verfügung. Die meisten Linux -Benutzer bevorzugen jedoch die Verwendung des IP -Befehl Aufgrund seiner Einfachheit und seiner reichhaltigen Funktionalität.
Der IP -Befehl ist ein neues Networking-Befehlszeilen-Dienstprogramm, mit dem eine IP-Adresse einer Netzwerkschnittstelle zugewiesen oder nützliche Netzwerkvariablen auf einem Linux-System konfiguriert/aktualisiert werden können.
Es ist ein Teil der IPROUTE2 Paket und bietet mehrere Aufgaben für Netzwerkverwaltung an, z.
Der IP -Befehl ist dem alten Befehl alter Ifconfig sehr ähnlich, aber es ist sehr leistungsstärker mit mehr Funktionen und Funktionen, die ihm hinzugefügt wurden.
[Möglicherweise mögen Sie auch: veraltete Linux -Netzwerkbefehle und deren Ersatz.]
Der Befehl IFConfig wurde veraltet und durch die ersetzt IP -Befehl In allen modernen Linux -Verteilungen. Allerdings die IFConfig -Befehl ist immer noch funktioniert und für die meisten Linux -Verteilungen erhältlich.
[Möglicherweise mögen Sie auch: IFConfig vs IP: Was ist Unterschied und Vergleich der Netzwerkkonfiguration]
Inhaltsverzeichnis
1- 1. Konfigurieren Sie die statische IP -Adresse dauerhaft unter Linux
- Stellen Sie die statische IP -Adresse in RHEL -Systemen fest
- Stellen Sie die statische IP -Adresse in Debian -Systemen fest
- 2. Temporäre Konfigurieren Sie die statische IP -Adresse unter Linux
- 3. So zeigen Sie alle Netzwerkschnittstellen an
- 4. So überprüfen Sie eine IP -Adresse einer bestimmten Netzwerkschnittstelle
- 5. So anzeigen Sie die IP -Adresse in farbiger Ausgabe an
- 6. So zeigen Sie die IP -Adresse im JSON -Format an
- 7. Wie kann JSON -Ausgabe lesbarer machen
- 8. So entfernen Sie eine IP -Adresse von der Netzwerkschnittstelle
- 9. So aktivieren Sie die Netzwerkschnittstelle
- 10. So deaktivieren Sie die Netzwerkschnittstelle
- 11. Wie man IP -Adressen der Netzwerkschnittstelle spüle
- 12. Wie überprüfe ich die Routing -Tabelle
- 13. Wie füge ich eine neue statische Route hinzu
- 15. So entfernen Sie die statische Route
- 16. Wie füge ich dauerhafte statische Routen hinzu
- Stellen Sie eine dauerhafte Route in Rhel -Systemen fest
- Setzen Sie eine dauerhafte Route in Debian -Systemen
- 17. Wie füge ich das Standard -Gateway hinzu
- 18. So entfernen Sie ein Standard -Gateway
- 19. So zeigen Sie ARP -Cache an
- 20. So fügen Sie einen ARP -Eintrag hinzu
- 21. So entfernen Sie einen ARP -Eintrag
- 22. Wie man die ARP -Einträge spüle
- 23. So setzen Sie MTU für die Netzwerkschnittstelle
- 24. So ändern Sie die Netzwerk -MAC -Adresse
- Abschluss
Notiz: Bitte nehmen Sie eine Konfigurationsdateisicherung vor, bevor Sie Änderungen vornehmen.
1. Konfigurieren Sie die statische IP -Adresse dauerhaft unter Linux
Um eine statische IP -Adresse unter Linux dauerhaft zu konfigurieren, müssen Sie die Netzwerkkonfigurationsdatei aktualisieren oder bearbeiten, um einem System eine statische IP -Adresse zuzuweisen. Sie müssen ein Superuser mit einem sein SU (Switch -Benutzer) Befehl aus der Terminal- oder Eingabeaufforderung.
Stellen Sie die statische IP -Adresse in RHEL -Systemen fest
Öffnen und bearbeiten Sie die Netzwerkkonfigurationsdateien für (Eth0 oder Eth1) Verwenden Sie Ihren bevorzugten Texteditor. Zum Beispiel zuweisen IP -Adresse zu Eth0 Schnittstelle wie folgt zu rhelbasierten Verteilungen.
# vi/etc/sysconfig/network-scripts/ifcfg-eth0 [on Rhel/Centos/Fedora Und Rocky Linux/Almalinux]
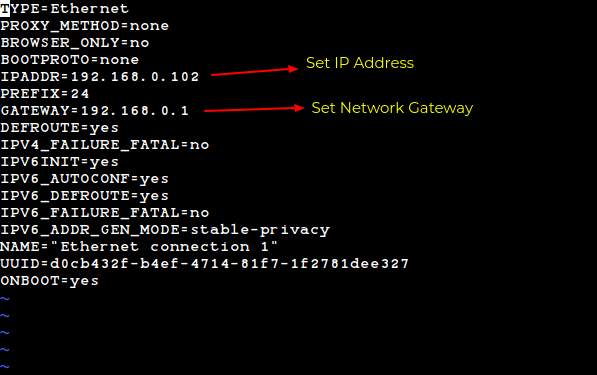 Konfigurieren Sie statische IP in RHEL -Systemen
Konfigurieren Sie statische IP in RHEL -Systemen Stellen Sie die statische IP -Adresse in Debian -Systemen fest
Um die dauerhafte statische IP -Adresse zu konfigurieren, müssen Sie Ihre Netzwerkschnittstellenkonfigurationsdatei ändern /etc/netzwerk/schnittstellen Um dauerhafte Änderungen vorzunehmen, wie unten für Debian-basierte Verteilungen gezeigt.
$ sudo nano/etc/network/interfaces [on Debian, Ubuntu und Minze]
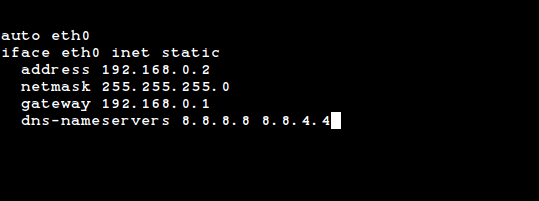 Konfigurieren Sie statische IP in Debian -Systemen
Konfigurieren Sie statische IP in Debian -Systemen Starten Sie als Nächstes die Netzwerkdienste neu, nachdem Sie alle Details mit dem folgenden Befehl eingegeben haben.
$ sudo systemCTL Neustart Networking neu
[Möglicherweise mögen Sie auch: So konfigurieren Sie die Netzwerkverbindung mithilfe des NMCLI -Tools]
2. Temporäre Konfigurieren Sie die statische IP -Adresse unter Linux
Für temporäre Netzwerkkonfigurationen können Sie die verwenden IP -Befehl Um einer bestimmten Schnittstelle eine IP -Adresse zuzuweisen (Eth2) im laufenden Fliegen.
# ip adDr add 172.19.1.10/24 Dev Eth2 oder $ sudo ip adDr add 172.19.1.10/24 Dev Eth2
Notiz: Leider gehen alle diese Einstellungen nach dem Neustart eines Systems verloren.
3. So zeigen Sie alle Netzwerkschnittstellen an
In IP -Befehl, Das Link -Objekt repräsentiert die Netzwerkschnittstelle. Wir können die verwenden zeigen Befehl mit ihm, um alle Netzwerkschnittstellen anzuzeigen.
Zeigen wir nun alle Netzwerkschnittstellen mit dem folgenden Befehl an:
$ IP -Linkshow
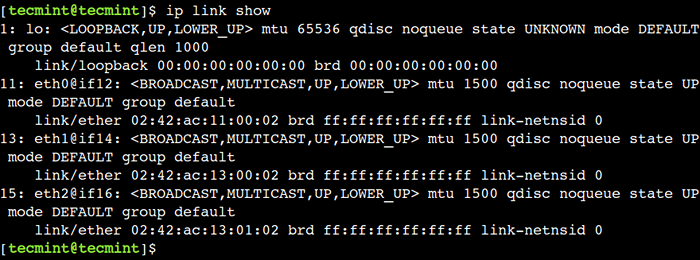 Überprüfen Sie die IP -Adressen von Netzwerkschnittstellen
Überprüfen Sie die IP -Adressen von Netzwerkschnittstellen Die obige Ausgabe zeigt die Details aller Netzwerkschnittstellen wie Schnittstellenname, Flags, Status, Linkadresse, Broadcast -Adresse usw. an.
4. So überprüfen Sie eine IP -Adresse einer bestimmten Netzwerkschnittstelle
Verwenden Sie den folgenden Befehl, um die Tiefeninformationen Ihrer individuellen Netzwerkschnittstelle wie IP -Adresse und MAC -Adressinformationen zu erhalten, wie unten gezeigt.
$ IP Link anzeigen ETH2
 Überprüfen Sie die IP -Adresse der Netzwerkschnittstelle
Überprüfen Sie die IP -Adresse der Netzwerkschnittstelle Bisher haben wir das Link -Objekt verwendet. Es wird jedoch nicht die IP -Adresse angezeigt, die der Netzwerkschnittstelle zugeordnet ist. Um diese Einschränkung zu überwinden, können wir die verwenden ADDR Objekt mit dem IP -Befehl.
Lassen Sie uns dies mit einem Beispiel verstehen.
$ IP ADDR Show
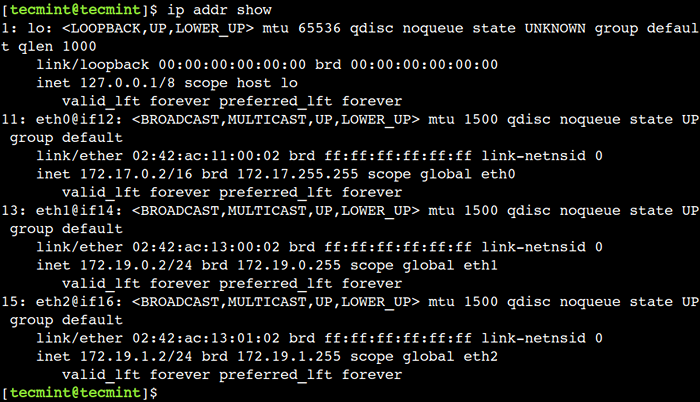 Überprüfen Sie die IP -Adresse der Schnittstelle
Überprüfen Sie die IP -Adresse der Schnittstelle Hier können wir sehen, dass die Ausgabe jetzt die IP -Adressen aller Netzwerkschnittstellen zusammen mit anderen Details zeigt.
Um die IP -Adresse der einzelnen Netzwerkschnittstelle anzuzeigen.
$ ip adDr Show ETH2
5. So anzeigen Sie die IP -Adresse in farbiger Ausgabe an
Der IP -Befehl Zeigt detaillierte Informationen zu den Netzwerkobjekten an. Manchmal müssen wir uns jedoch die begrenzten Informationen ansehen. In solchen Fällen können wir die farbige Ausgabe aktivieren. Diese Option zeigt wichtige Details in verschiedenen Farben.
Lassen Sie uns das verwenden --Farbe Option des Befehls zum Anzeigen der Ausgabe in verschiedenen Farben:
$ ip --farbe ADDR Show ETH2
 IP -Adresse in Farbausgabe anzeigen
IP -Adresse in Farbausgabe anzeigen In der obigen Ausgabe können wir sehen, dass der Schnittstellenname, die Ethernet -Adresse und der Status in verschiedenen Farben hervorgehoben sind.
6. So zeigen Sie die IP -Adresse im JSON -Format an
In den vorherigen Beispielen haben wir das gesehen IP -Befehl zeigt aussagekräftige Informationen. Es ist jedoch keine leichte Aufgabe, die Rohausgabe zu analysieren und aussagekräftige Informationen mit rudimentären Skripten zu extrahieren. In solchen Fällen können wir das unterweisen IP -Befehl Um die Ausgabe in a zu erzeugen JSON Format.
Also, lasst uns das verwenden -J Option mit dem Befehl zum Anzeigen der gleichen Ausgabe in a JSON Format:
$ ip -J Link anzeigen ETH2
 IP -Adresse im JSON -Format anzeigen
IP -Adresse im JSON -Format anzeigen Diese Methode ist nützlich, während sie Automatisierung durchführt, weil JSON ist ein weithin akzeptiertes Format und es gibt viele JSON -Parser -Bibliotheken/Tools in verschiedenen Programmiersprachen.
7. Wie kann JSON -Ausgabe lesbarer machen
Im vorherigen Beispiel haben wir die verwendet -J Option zum Anzeigen der Ausgabe in a JSON Format. Dieser Standard JSON Format ist kompakt und platzeffizient. Die Ausgabe ist jedoch aufgrund mangelnder Einrückung nicht leicht zu lesen.
Um diese Einschränkung zu überwinden, können wir die verwenden -P Option, die die Ausgabe lesbarer macht, indem Sie ihn einsetzen. Verstehen wir dies mit dem folgenden Beispiel:
$ ip -j -p link anzeigen ETH2
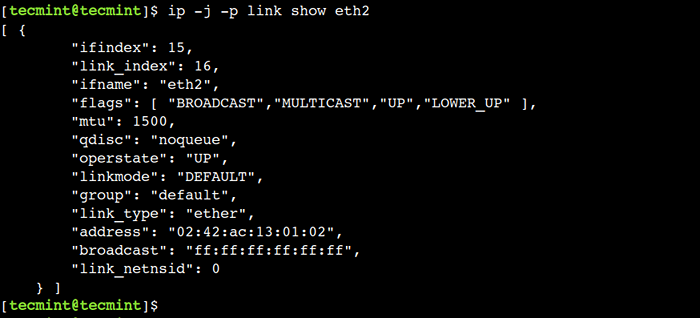 IP -Adresse im lesbaren Format anzeigen
IP -Adresse im lesbaren Format anzeigen Hier können wir sehen, dass der gleiche Ausgang im Vergleich zu den vorherigen Beispielen viel lesbarer ist.
8. So entfernen Sie eine IP -Adresse von der Netzwerkschnittstelle
Im vorherigen Beispiel haben wir den Unterkommando hinzufügen, um eine IP-Adresse zuzuweisen. In ähnlicher Weise können wir die verwenden del Unterkommando zum Entfernen einer bestimmten IP-Adresse.
Der folgende Befehl entfernen eine zugewiesene IP -Adresse von der angegebenen Schnittstelle (Eth2).
# IP adDr del 172.19.1.10/24 Dev Eth2 oder $ sudo ip addr del 172.19.1.10/24 Dev Eth2
Überprüfen wir nun, dass die IP -Adresse entfernt wurde:
$ ip -j -p adDr Show ETH2
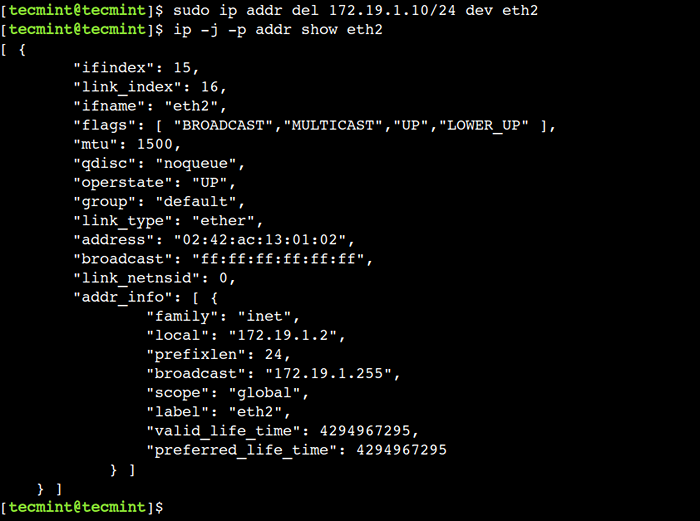 Entfernen Sie die Netzwerk -IP -Adresse unter Linux
Entfernen Sie die Netzwerk -IP -Adresse unter Linux In der obigen Ausgabe können wir das jetzt sehen Eth2 Die Netzwerkschnittstelle hat nur eine IP -Adresse.
9. So aktivieren Sie die Netzwerkschnittstelle
Der "hoch”Flag mit dem Schnittstellennamen (Eth2) Ermöglicht eine Netzwerkschnittstelle. Zum Beispiel aktiviert der folgende Befehl das Eth2 Netzwerkschnittstelle.
# IP -Link setzen
Lassen Sie uns nun den aktualisierten Status überprüfen:
$ ip -j -p link anzeigen eth2 | Grep Opreter
 Aktivieren Sie die Netzwerkschnittstelle unter Linux
Aktivieren Sie die Netzwerkschnittstelle unter Linux 10. So deaktivieren Sie die Netzwerkschnittstelle
Der "runter”Flag mit dem Schnittstellennamen (Eth2) Deaktiviert eine Netzwerkschnittstelle. Zum Beispiel wird der folgende Befehl das deaktiviert Eth2 Netzwerkschnittstelle.
# IP -Link Setzen Sie ETH2 Down oder $ sudo IP -Link Setzen Sie ETH2 Down
Lassen Sie uns nun den Status des Eth2 Netzwerkschnittstelle:
$ ip -j -p link anzeigen eth2 | Grep Opreter
 Deaktivieren Sie die Netzwerkschnittstelle unter Linux
Deaktivieren Sie die Netzwerkschnittstelle unter Linux Die obige Ausgabe zeigt den geänderten Status der Netzwerkschnittstelle.
11. Wie man IP -Adressen der Netzwerkschnittstelle spüle
Im vorherigen Beispiel haben wir gesehen, wie man a benutzt del Unterkommando zum Entfernen einer IP-Adresse. Manchmal müssen wir jedoch alle IP -Adressen der jeweiligen Netzwerkschnittstelle entfernen. In solchen Fällen können wir die verwenden spülen Unterkommando.
Verwenden Sie zuerst die spülen Unterkommando zum Entfernen aller IP-Adressen der Eth2 Netzwerkschnittstelle:
$ sudo ip adDr Flush ETH2
Lassen Sie uns nun überprüfen, ob alle IP -Adressen der Eth2 Die Netzwerkschnittstelle wurde entfernt:
$ ip -j -p adDr Show ETH2
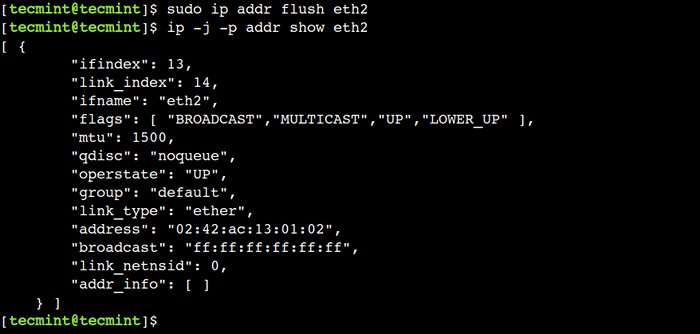 Flush -Netzwerk -IP -Adressen unter Linux
Flush -Netzwerk -IP -Adressen unter Linux In der obigen Ausgabe die addr_info Feld zeigt das leere JSON -Array. Dies zeigt an, dass der IP -Adresse nicht zugeordnet ist Eth2 Netzwerkschnittstelle.
12. Wie überprüfe ich die Routing -Tabelle
Eine Routing -Tabelle speichert die erforderlichen Informationen, um ein Netzwerkpaket an das richtige Ziel weiterzuleiten. Wir können die verwenden Route Objekt des IP -Befehls zur Anzeige der Routing -Regeln.
Verwenden wir den folgenden Befehl, um alle Regeln der Routing -Tabelle aufzulisten:
$ IP Route Show
 Überprüfen Sie die Netzwerk -Routing -Tabelle
Überprüfen Sie die Netzwerk -Routing -Tabelle In der obigen Ausgabe repräsentiert die erste Spalte das Ziel, während die letzte Spalte die Quell -IP -Adresse darstellt.
13. Wie füge ich eine neue statische Route hinzu
Warum müssen Sie statische Routen oder manuelle Routen hinzufügen, da der Datenverkehr nicht durch das Standardgateway gelangen darf?? Wir müssen statische Routen hinzufügen, um den Verkehr vom besten Weg zum Ziel zu erreichen.
$ sudo ip Route Fügen Sie 172 hinzu.19.1.0/24 Dev Eth2 Proto Kernel Scope Link SRC 172.19.1.2
Überprüfen wir nun, dass der Eintrag erfolgreich hinzugefügt wurde:
$ IP Route Show
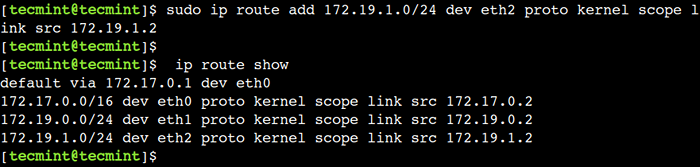 Fügen Sie die Netzwerkroute unter Linux hinzu
Fügen Sie die Netzwerkroute unter Linux hinzu 15. So entfernen Sie die statische Route
Der del Der Unterbefehl entfernt einen bestimmten Eintrag aus der Routing-Tabelle. Zum Beispiel entfernt der folgende Befehl den Eintrag des Eth2 Geräteroute:
$ sudo ip Route del 172.19.1.0/24
Überprüfen wir nun, dass der Eintrag erfolgreich entfernt wurde:
$ IP Route Show
 Entfernen Sie die Netzwerkroute unter Linux
Entfernen Sie die Netzwerkroute unter Linux 16. Wie füge ich dauerhafte statische Routen hinzu
Alle oben genannten Routen gehen nach dem Neustart eines Systems verloren. Um eine dauerhafte statische Route hinzuzufügen, bearbeiten Sie die Datei /etc/sysconfig/network-scripts/route-Eth2 (Wir speichern statische Route für (Eth2). Standardmäßig die Route-Eth2 Die Datei wird nicht vorhanden sein und muss erstellt werden.
Stellen Sie eine dauerhafte Route in Rhel -Systemen fest
# vi/etc/sysconfig/network-scripts/route-Eth2
und fügen Sie die folgenden Zeilen hinzu und speichern und beenden.
172.19.1.0/24 über 172.19.1.2 Dev Eth2
Setzen Sie eine dauerhafte Route in Debian -Systemen
Öffne die Datei /etc/netzwerk/schnittstellen und am Ende die statischen Routen durch die Persistenz hinzufügen. IP -Adressen können sich in Ihrer Umgebung unterscheiden.
$ sudo vi/etc/netzwerk/Schnittstellen
Auto ETH2 IFACE ETH2 INET statische Adresse 172.19.50.2 NETMASK 255.255.255.0 Gateway 172.19.50.100 #########Statische Route ########### UP IP -Route add 172.19.1.0/24 über 172.19.1.2 Dev Eth2
Starten Sie als Nächstes die Netzwerkdienste neu, nachdem Sie alle Details mit dem folgenden Befehl eingegeben haben.
$ sudo systemCTL Neustart Networking neu
17. Wie füge ich das Standard -Gateway hinzu
Im Networking spielt das Standard -Gateway eine wichtige Rolle. Es wird verwendet, wenn die Routing -Tabelle keine Informationen über das Ziel enthält.
Das Standard-Gateway kann global oder für interface-spezifische Konfigurationsdateien angegeben werden. Der Vorteil des Standard -Gateways besteht darin, dass wir mehr als ein NIC im System anwesend sind. Sie können das Standard -Gateway in der Fliege hinzufügen, wie unter dem Befehl gezeigt.
Lassen Sie uns zunächst eine hinzufügen Eth0 Netzwerkschnittstelle als Standard -Gateway:
$ sudo IP -Route fügen Sie Standard über 172 hinzu.17.0.1
Überprüfen Sie nun die Standardeinstellung für Gateway mit dem folgenden Befehl:
$ IP Route Show
 Fügen Sie das Netzwerkgateway unter Linux hinzu
Fügen Sie das Netzwerkgateway unter Linux hinzu Bitte beachten Sie, dass wir diesen Befehl auf einer Testmaschine ausgeführt haben. Seien Sie vorsichtig, während Sie diesen Befehl in der Produktionsumgebung verwenden.
18. So entfernen Sie ein Standard -Gateway
Wir können den folgenden Befehl verwenden, um das Standard -Gateway zu entfernen:
$ sudo ip Route del Standard
Listen wir nun die Routing -Tabelle auf, um zu überprüfen, ob das Standard -Gateway entfernt wurde:
$ IP Route Show
 Entfernen Sie das Netzwerkgateway unter Linux
Entfernen Sie das Netzwerkgateway unter Linux 19. So zeigen Sie ARP -Cache an
ARP steht für die Adressauflösungsprotokoll, welches verwendet wird, um das zu finden MAC Adresse, die mit der jeweiligen IP -Adresse verbunden sind.
Wir können die verwenden wiehern Objekt mit dem IP -Befehl zum Anzeigen des ARP -Cache:
$ IP NACHWANDShow
 Überprüfen Sie den ARP -Cache unter Linux
Überprüfen Sie den ARP -Cache unter Linux Im obigen Befehl repräsentiert der Nachbar benachbarte Objekte.
20. So fügen Sie einen ARP -Eintrag hinzu
Um einen neuen ARP-Eintrag zu erstellen, können wir den Sub-Command mit dem Hinzufügen verwenden wiehern Objekt.
$ sudo ip benachbar add 172.19.1.0 LLADDR 02: 42: E3: 40: A6: B1 Dev Eth2
Lassen Sie uns nun die ARP -Cache -Einträge auflisten:
$ IP NACHWANDShow
 Fügen Sie ARP -Cache unter Linux hinzu
Fügen Sie ARP -Cache unter Linux hinzu In der obigen Ausgabe können wir den neuen Eintrag für die sehen Eth2 Netzwerkschnittstelle.
21. So entfernen Sie einen ARP -Eintrag
Wie andere Netzwerkobjekte können wir die verwenden del Unterkommando zum Entfernen des ARP-Eintrags. Zum Beispiel entfernt der folgende Befehl den ARP -Eintrag der Eth2 Netzwerkschnittstelle:
$ sudo ip benachbar 172.19.1.0 Dev Eth2
Überprüfen wir nun, dass der Eintrag durch Auflistung des ARP -Cache entfernt wurde:
$ IP NACHWANDShow
 Entfernen Sie den ARP -Cache unter Linux
Entfernen Sie den ARP -Cache unter Linux 22. Wie man die ARP -Einträge spüle
Wir können die verwenden spülen Unterkommando zum Entfernen mehrerer ARP-Einträge. Um dies zu verstehen, fügen Sie zuerst ein paar hinzu ARP Einträge mit dem Abgestanden Zustand:
$ sudo ip benachbar add 172.19.1.0 lladdr 02: 42: e3: 40: a6: b1 dev Eth2 nud abgestanden $ sudo ip benachbar add 172.19.2.0 lladdr 02: 42: e3: 40: A6: B2 Dev Eth2 nud Stale $ sudo ip neighöhe add 172.19.3.0 lladdr 02: 42: e3: 40: a6: b3 dev eth2 nud abgestanden
Überprüfen Sie als nächstes, dass die neuen Einträge erfolgreich hinzugefügt wurden:
$ IP NACHWANDShow
Spülen Sie dann alle Einträge mit dem folgenden Befehl unter:
$ sudo ip Nachbar alles
Überprüfen Sie schließlich, dass alle Einträge entfernt wurden:
$ IP NACHWANDShow
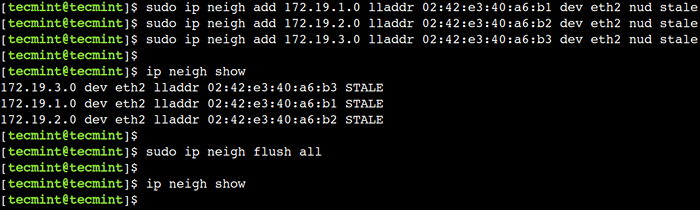 Flush ARP in Linux
Flush ARP in Linux 23. So setzen Sie MTU für die Netzwerkschnittstelle
MTU steht für Maximale Übertragungseinheit, Dies ist die größte Paketgröße, die in einer einzelnen Transaktion übertragen werden kann. Wir können die MTU -Größe gemäß unseren Leistungsanforderungen manipulieren.
Lassen Sie uns zunächst das finden MTU des Eth2 Netzwerkschnittstelle:
$ ip -j -p link anzeigen eth2 | Grep MTU
Aktualisieren Sie als nächstes die MTU Größe des Eth2 Netzwerkschnittstelle zu 3000:
$ sudo IP -Link Set MTU 3000 Dev Eth2
Überprüfen Sie schließlich, dass die MTU erfolgreich aktualisiert wurde:
$ ip -j -p link anzeigen eth2 | Grep MTU
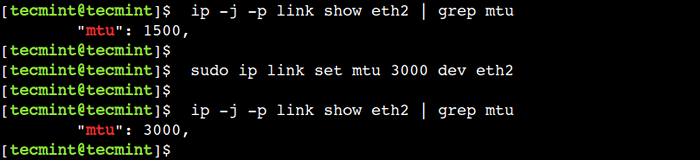 Setzen Sie die Netzwerk -MTU unter Linux
Setzen Sie die Netzwerk -MTU unter Linux 24. So ändern Sie die Netzwerk -MAC -Adresse
Der IP -Befehl Ermöglicht es uns, die MAC -Adresse der Netzwerkschnittstelle zu ändern. Um dies zu erreichen, können wir den SET-Subkommando mit dem Link-Objekt verwenden:
Erstens listen Sie den aktuellen auf MAC Adresse der Eth2 Netzwerkschnittstelle:
$ ip -j -p link anzeigen eth2 | Grep -Adresse
Ändern Sie anschließend die MAC -Adresse der Netzwerkschnittstelle mit dem folgenden Befehl:
$ sudo ip link set dev Eth2 Adresse 02: 42: AC: 13: 01: 03
Stellen Sie schließlich sicher, dass die MAC -Adresse geändert wurde:
$ ip -j -p link anzeigen eth2 | Grep -Adresse
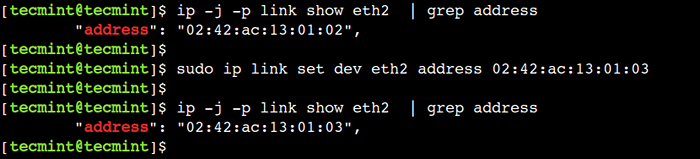 Ändern Sie die Netzwerk -MAC -Adresse unter Linux
Ändern Sie die Netzwerk -MAC -Adresse unter Linux Bitte beziehen Sie sich die manuelle Seite durch Mann ip Aus der Terminal-/Eingabeaufforderung, um mehr über den IP -Befehl zu erfahren.
$ MAN IP
Abschluss
In diesem Artikel haben wir einige gängige Beispiele dessen erörtert IP -Befehl. Man kann diese Beispiele in der täglichen Lebensdauer verwenden, um die Netzwerkverwaltung durchzuführen.
Kennen Sie ein anderes bestes Beispiel des IP -Befehls unter Linux?? Lassen Sie uns Ihre Ansichten in den Kommentaren unten wissen.
- « Die besten Tools zum Erstellen von füllbaren PDF -Formularen unter Linux
- So finden Sie Linux -Betriebssystemname und Kernelversion, die Sie ausführen »

