So verwenden Sie Linux Bash Shell unter Windows 10
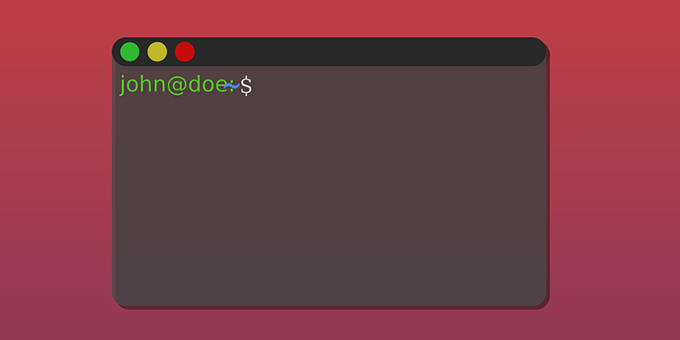
- 2805
- 323
- Tom Jakobs
Es ist möglich, die Linux -Bash -Shell auf Ihrem Windows 10 -PC zu installieren und zu verwenden. Dies ist ein Linux -Subsystem, das auf Ihrem PC ausgeführt wird, ohne Linux auf einer virtuellen Maschine zu installieren.
Mit dieser Linux -Bash -Shell unter Windows 10 können Sie verschiedene Linux -Befehle und -Apps (nicht die grafischen) auf Ihrem Windows -PC ausführen. Sie haben auch die Möglichkeit, Ihre bevorzugte Linux -Verteilung einschließlich Ubuntu zu installieren.
Inhaltsverzeichnis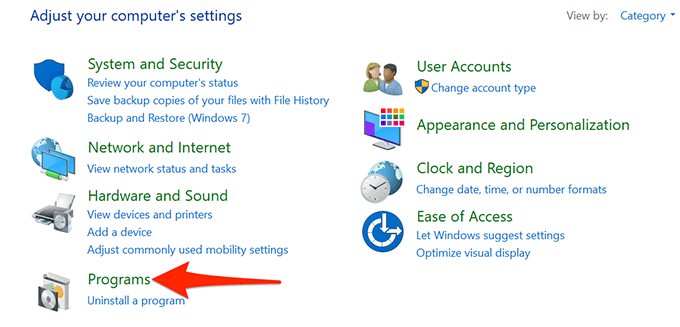
- Wählen Sie auf dem folgenden Bildschirm aus Schalte Windows Funktionen ein oder aus von dem Programme und Funktionen Abschnitt.
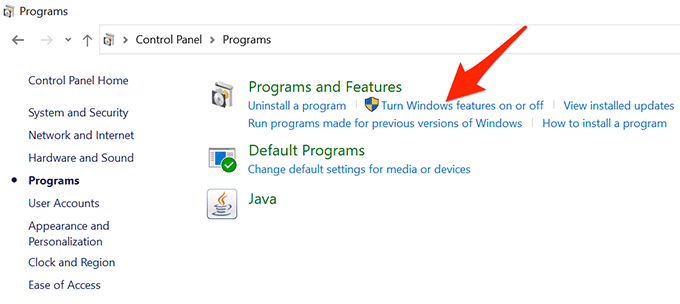
- Im Windows-Funktionen Fenster, das sich öffnet, scrollen Sie nach unten und aktivieren Sie das Windows -Subsystem für Linux Möglichkeit.
- Wählen OK Am unteren Rand des Fensters, um Ihre Änderungen zu speichern.
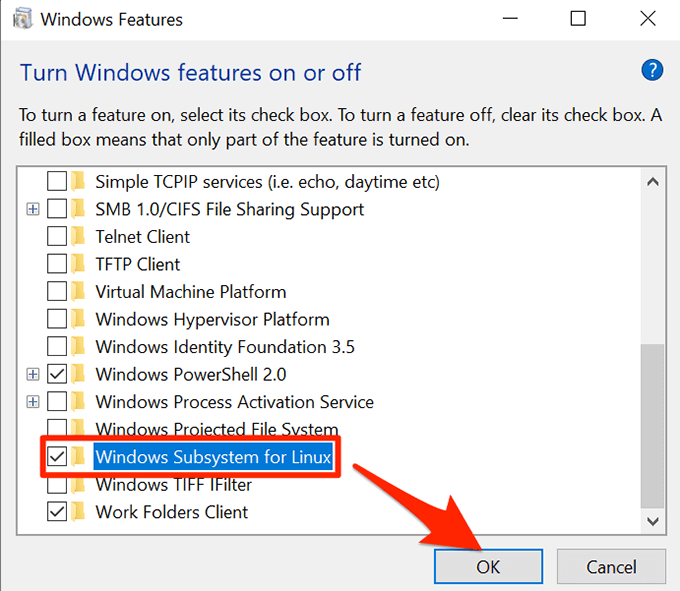
- Windows werden Sie auffordern, Ihren Computer neu zu starten, um Änderungen in Kraft zu setzen. Wählen Jetzt neustarten So starten Sie Ihren PC neu.
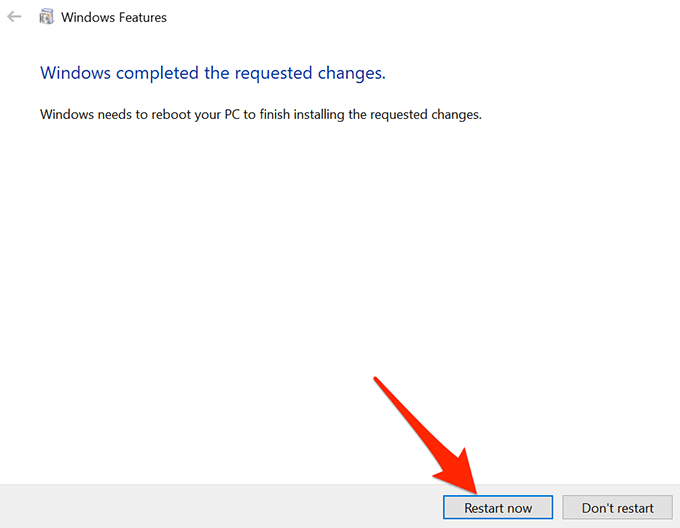
Schritt 2: Laden Sie eine Linux -Verteilung auf Ihrem PC herunter und installieren Sie sie
Jetzt, da das Windows -Subsystem für Linux installiert ist, laden Sie Ihre bevorzugte Linux -Verteilung herunter und installieren Sie es auf Ihrem PC. Sie können im Microsoft Store mehr als eine Linux -Distribution installieren.
Wir werden die Ubuntu -Distribution in den folgenden Schritten installieren.
- Wenn Ihr PC nach dem letzten Schritt im obigen Abschnitt wieder aufbaut, öffnen Sie die Start Menü, suchen Sie nach Microsoft Store, und auswählen Microsoft Store In den Suchergebnissen.
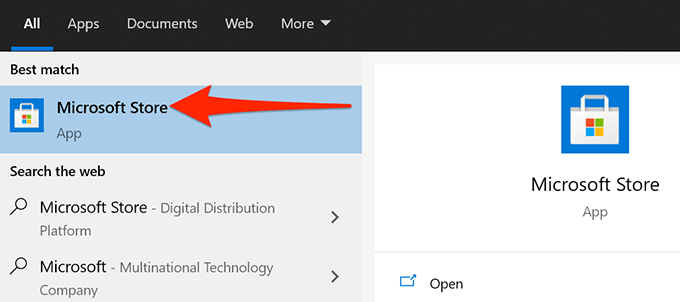
- Im Speichern, wählen Suchen oben rechts Ecke und Typ Ubuntu. Wenn Sie möchten.
- Wählen Ubuntu In den Suchergebnissen.
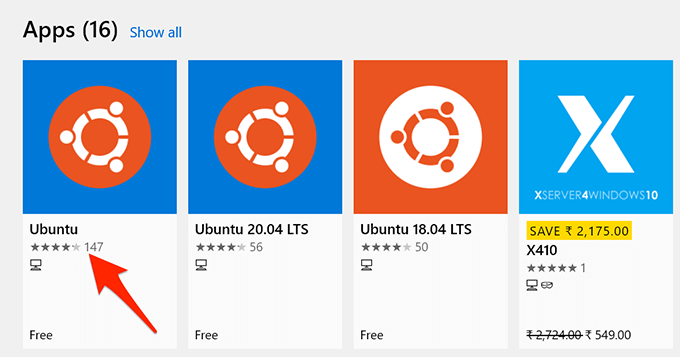
- Wählen Sie auf Ubuntus App -Bildschirm aus Installieren So installieren Sie diese Linux -Verteilung auf Ihrem PC. Windows installiert diese Distribution so, als würden Sie eine andere Store -App installieren.
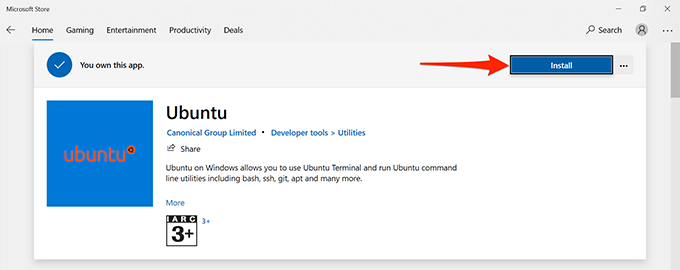
- Schließen Sie Microsoft Store, wenn Ubuntu installiert ist.
Schritt 3: Konfigurieren Sie die Linux -Bash -Shell unter Windows 10
Die Linux -Bash -Shell ist jetzt auf Ihrem PC installiert, und Sie sind bereit, sie zu verwenden.
Wenn Sie die Shell zum ersten Mal ausführen, werden Sie aufgefordert, einige Optionen zu konfigurieren. Hier erfahren Sie, wie Sie die Shell starten und konfigurieren:
- Öffne das Start Menü, suchen Sie nach Ubuntu, und auswählen Ubuntu In den Suchergebnissen.
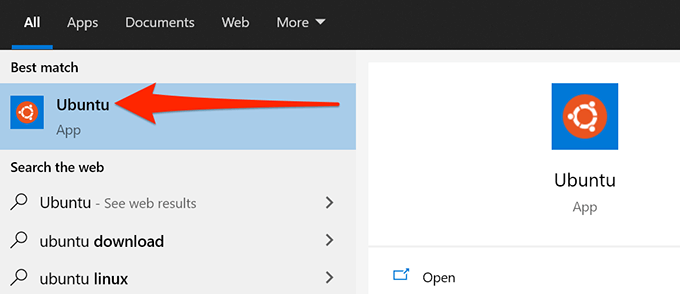
- Wenn Ubuntu eröffnet wird, konfiguriert es einige seiner Optionen automatisch. Warten Sie, bis dies fertig ist.
- Wenn Sie das sehen Geben Sie einen neuen Unix -Benutzernamen ein Eingabeaufforderung, geben Sie den Benutzernamen ein, den Sie mit der Bash -Shell verwenden möchten. Dieser Benutzername kann sich von dem unterscheiden, den Sie mit Ihrem Windows -Benutzerkonto verwenden. Dann drücken Eingeben.
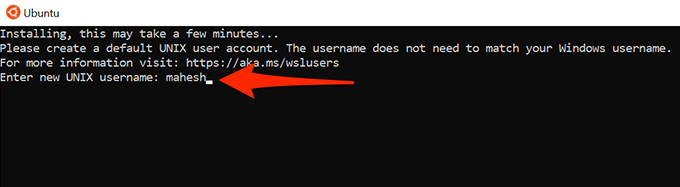
- Ubuntu fordert Sie dann auf, ein Passwort für die Shell zu erstellen. Geben Sie ein Passwort ein und drücken Sie Eingeben.
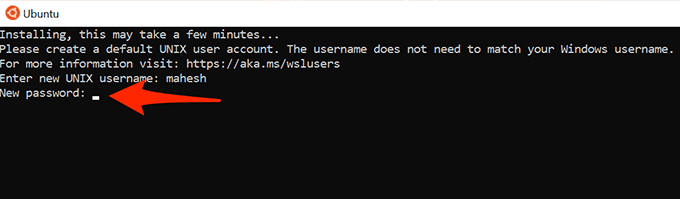
- Geben Sie das Passwort erneut ein und drücken Sie Eingeben.
- Das Fenster zeigt verschiedene Nachrichten an. Am Ende dieser Nachrichten sehen Sie den gerade erstellten Benutzernamen und den Namen Ihres PCs.
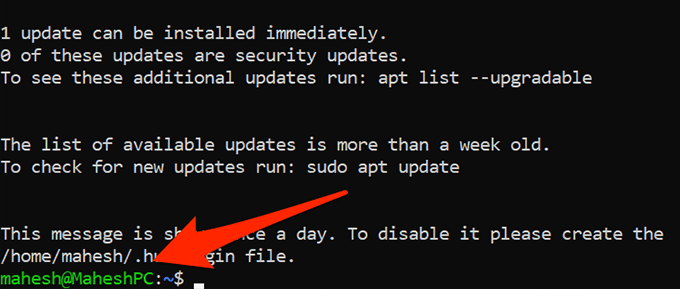
- Sie können jetzt Linux -Befehle auf Ihrem PC ausführen.
Schritt 4: Verwenden Sie die Befehle von Linux Bash Shell unter Windows 10
Die Linux -Bash -Shell ist jetzt vollständig konfiguriert und Sie können Ihre Befehle darin ausführen. Wenn Sie nicht sicher sind, mit welchen Befehlen Sie beginnen sollen, erhalten Sie Folgendes einige Ideen.
Beachten Sie, dass jeder Befehl mit Beginn mit sudo Sie müssen das Passwort eingeben, das Sie im obigen Abschnitt erstellt haben. Dies liegt daran, dass diese Befehle Administratorrechte benötigen, um auszuführen.
1. Paketliste aktualisieren
Befehl: sudo apt-Get-Update
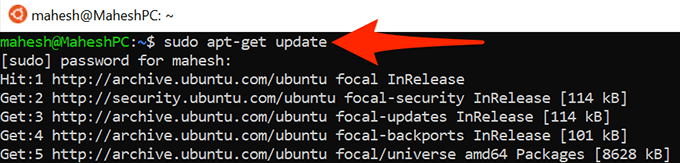
Dieser Befehl aktualisiert die Paketliste für Ihre spezifische Linux -Verteilung. Denken Sie daran, dass dieser Befehl keine Updates installiert. Es aktualisiert nur die Liste.
2. Installieren Sie Software -Updates
Befehl: sudo apt-get upgrade
Verwenden Sie diesen Befehl, um Updates für die auf Ihrer Linux -Verteilung installierten Apps zu erhalten.
3. Installieren Sie ein neues Programm
Befehl: sudo apt-Get Installieren Sie den Packagename
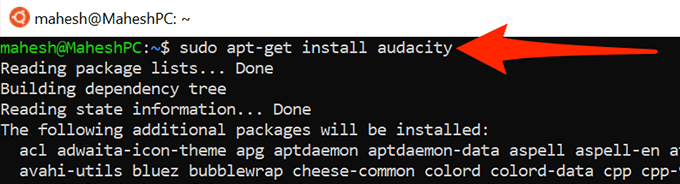
Dieser Befehl hilft Ihnen dabei, ein Programm auf Ihrer Linux -Verteilung zu installieren. Ersetzen Paketnamen im Befehl mit dem Namen des Programms, das Sie installieren möchten.
Zum Beispiel zu installieren Unverfrorenheit, Sie würden den folgenden Befehl verwenden:
sudo apt-Get-Get Audacity installieren
4. Entfernen Sie ein installiertes Programm
Befehl: sudo apt-Get entfernen Sie den Packagenamen
Verwenden Sie diesen Befehl, um ein Programm aus Ihrer Linux -Verteilung zu entfernen, um diesen Befehl zu ersetzen Paketnamen mit dem Namen des Programms, das Sie entfernen möchten.
5. Bearbeiten einer Textdatei
Befehl: Nano -Dateiname.txt
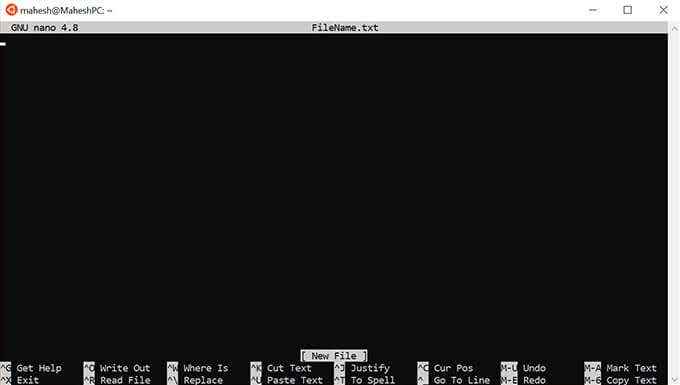
Dieser Befehl öffnet den integrierten Texteditor von Ubuntu, um die angegebene Datei bearbeiten zu können. Stellen Sie sicher, dass Sie ersetzen Dateinamen mit dem tatsächlichen Namen der Datei, die Sie bearbeiten möchten.
6. Listen Sie den Inhalt eines Verzeichnisses auf
Befehl: ls (Das ist ein kleines l)
Verwenden Sie diesen Befehl, um den Inhalt Ihres aktuellen Arbeitsverzeichnisses anzuzeigen.
7. Ändern Sie das aktuelle Verzeichnis
Befehl: CD -Pfad
Führen Sie diesen Befehl aus, um Ihr aktuelles Arbeitsverzeichnis zu ändern, um den Befehl zu ersetzen Weg Mit dem vollständigen Weg zum Verzeichnis möchten Sie Ihr neues Arbeitsverzeichnis erstellen.
8. Laden Sie Dateien aus dem Internet herunter
Befehl: WGet URL
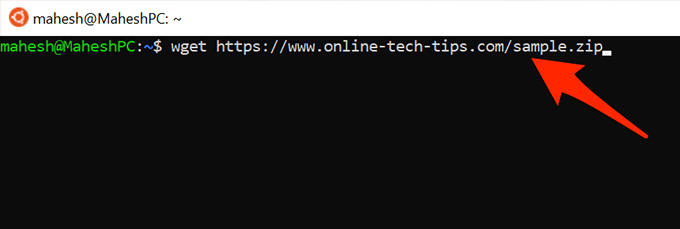
Mit diesem Befehl können Sie Dateien vom Internet auf Ihren Computer herunterladen. Ersetzen Sie einfach die URL im Befehl mit der Webadresse der Datei, die Sie herunterladen möchten.
9. Löschen Sie den Terminalbildschirm
Befehl: klar
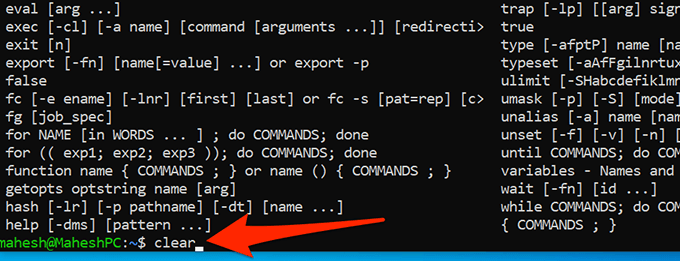
Dieser Befehl löscht alles in Ihrem Terminalfenster und ermöglicht es Ihnen, Befehle von Grund auf neu zu tippen. Verwenden Sie dies, wenn Ihr Terminalbildschirm zu überfüllt ist.
10. Beenden Sie das Terminal
Befehl: Ausfahrt
Dieser Befehl schließt das Terminalfenster. Verwenden Sie dies, wenn Sie mit Ihren Befehlen fertig sind.
Und das sind einige der wesentlichen Befehle, die Sie lernen sollten, mit der Linux -Bash -Shell auf Ihrem Windows 10 -PC zu beginnen. Wir hoffen, dass dieser Leitfaden Ihnen hilft.
- « So erhalten Sie Windows 11 jetzt von Insider Preview
- So aktivieren Sie die Virtualisierung in BIOS für Intel und AMD »

