So verwenden Sie Lumen5, um Ihren Blog -Beitrag in ein Video zu verwandeln
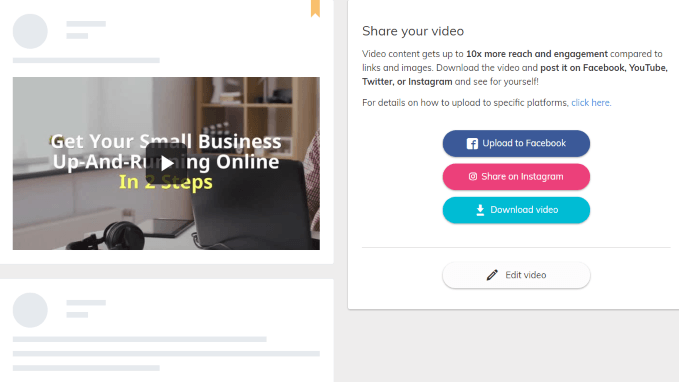
- 3306
- 220
- Hr. Moritz Bozsik
Wussten Sie, dass Ihr eigener Inhalt, der zu einem hohen Standard produziert wurde, nicht nur eines Ihrer stärksten Online -Vermögenswerte ist, sondern auch ein Geschenk, das weiterhin weitergeben kann? Ihr eigener Inhalt bietet die Grundlage für eine Ranking -Gelegenheit in Google, produziert Marken- und/oder Namenserkennung und ist das Grundmittel, mit dem Sie ein Einkommen online erzielen können.
Es gehört auch Ihnen, von schriftlichen Inhalten zu Diashows, Video, Rich Media und mehr neu zu prüfen. Die Prävalenz und das Interesse am Videoverbrauch sind für jeden von besonderem Interesse, der Wellen schlagen und online an Traktion gewinnen möchte.
InhaltsverzeichnisLumen - eine Möglichkeit, einfache animierte Videos zu erstellen
Kein Experte für Videoerstellung? Es besteht keine Notwendigkeit, sich Sorgen zu machen. Unter den Online-verfügbaren Tools, Lumen5, einem intuitiven Drag-and-Drop-Videotool, können Sie schnell und einfach dabei helfen.
Die Preisgestaltung reicht von freien bis zu Plänen auf Unternehmensebene. Die kostenlose Version gibt Ihnen Zugriff auf:
- Beliebte Themen.
- Die Standardmedienbibliothek.
- Mehr als 3.000 Musiktitel.
Sie können auch fünf Videos pro Monat erstellen und herunterladen. Die Auflösung des Videos ist niedriger als bei bezahlten Versionen und wird das Lumen5 -Logo in die Credits einbeziehen.
Wenn Sie das Logo entfernen und ein Video mit höherem Aufläufen erstellen möchten, müssen Sie ein Upgrade aktualisieren. Die verbesserten Kosten sind jedoch im Vergleich zum Wert sehr vernünftig. Das Paket auf niedrigster Ebene kostet nur 29 US-Dollar pro Monat, wenn es monatlich in Rechnung gestellt wird, und 19 US-Dollar pro Monat, wenn sie jährlich in Rechnung gestellt wird (228 USD).
Versuchen Sie, Lumen5 kostenlos zu verwenden, um zuerst den folgenden Schritten zu folgen. Wenn Sie es mögen und ein Upgrade wünschen, können Sie dies immer später tun.
Wählen Sie ein Format
Wenn Sie klicken Video erstellen, Sie erhalten die Möglichkeit, das Social -Media -Format oder das benutzerdefinierte Format auszuwählen, das Sie verwenden möchten. Oder Sie können diesen Schritt überspringen.
Denken Sie daran, dass Sie es jederzeit ändern können. Die verfügbaren Optionen sind für:
- Facebook.
- Instagram.
- Twitter.
- Snapchat.
- Youtube.
- LinkedIn.
- Pinterest.
- Custom (Landschaft, Quadrat, vertikal, Briefkasten).
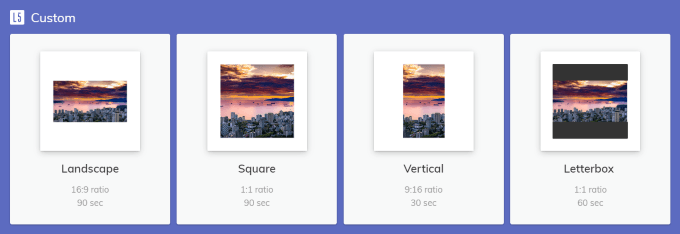
Wähle ein Thema
Lumen5 bietet Ihnen mehrere Themen zur Auswahl.
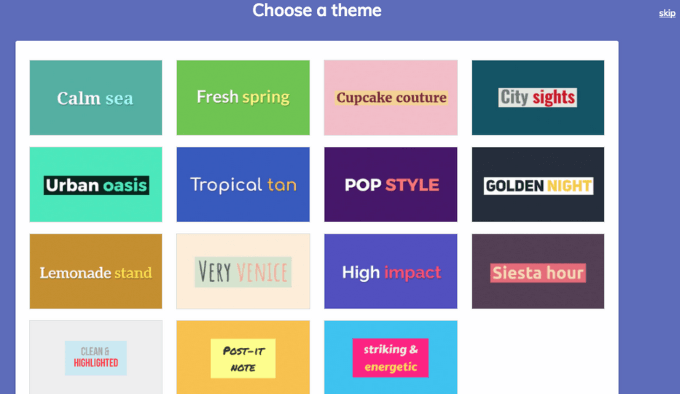
Brand Ihr Video
Fügen Sie Ihre Marke zu Ihren Videos hinzu, indem.
Starten Sie mit dem Klicken auf Stil in der linken Navigation.
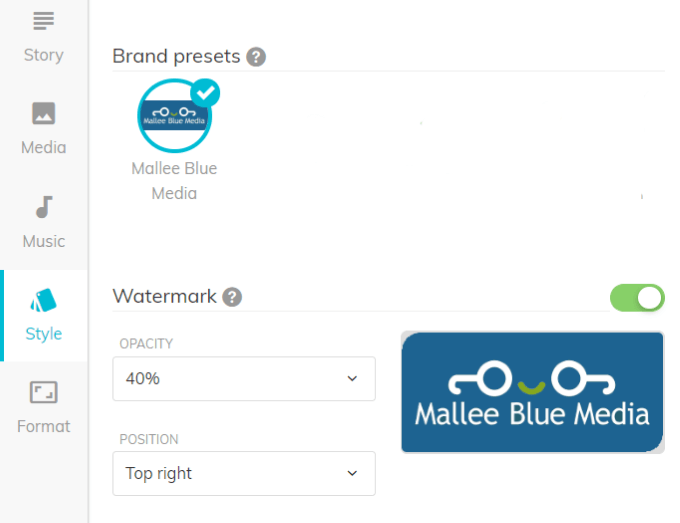
Fügen Sie Ihr Logo hinzu
Sie können Ihr Logo hochladen oder keine einfügen, indem Sie die Schaltfläche nebenher umschalten Wasserzeichen. Wenn es grün ist, bedeutet dies, dass Ihr hochgeladenes Logo in Ihrem Video angezeigt wird.
Die Deckkraft und Position Ihres Logos liegt ebenfalls bei Ihnen. Klicken Sie neben jedem auf das Dropdown-Menü, um Ihre Optionen anzuzeigen und eine auszuwählen.
Wählen Sie Ihre Farben
Von dem Stil Menüoption können Sie die Text- und Hintergrundfarben auswählen, die Ihrer Markenidentität entsprechen.
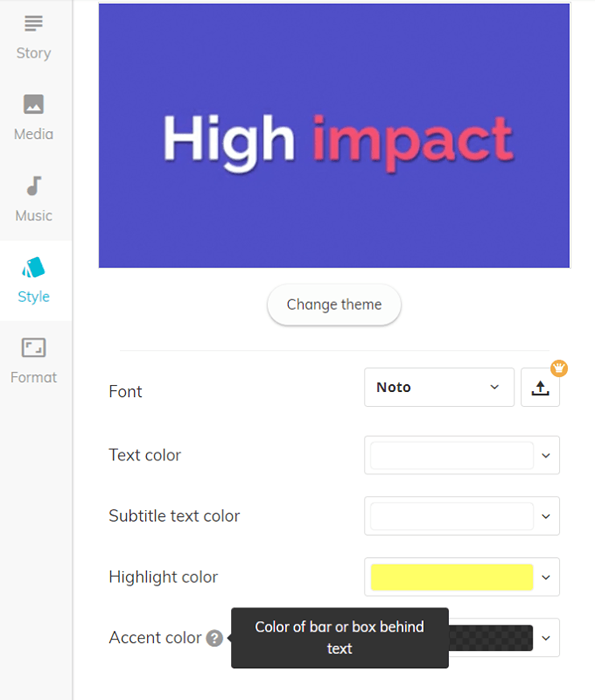
Sie können das Thema ändern, indem Sie auf das klicken Thema ändern Taste. Um die Farbe des Textes, des Untertitels, des hervorgehobenen Bereichs und der Akzentfarbe zu finden, die Sie verwenden möchten, klicken Sie auf die Dropdown-Schaltfläche neben jeder Option.
Befolgen Sie denselben Vorgang, um Ihre bevorzugte Schriftart auszuwählen oder Ihre eigenen hochzuladen.
Konvertieren Sie Ihren vorhandenen Inhalt
Es gibt drei einfache Möglichkeiten, wie Sie Ihren vorhandenen Inhalt mit Lumen5 konvertieren können. Du kannst:
- Geben Sie die URL Ihres Blog -Beitrags ein.
- Kopieren und fügen Sie Ihren Text in den bereitgestellten Speicherplatz ein und fügen Sie sie ein.
- Laden Sie Ihre eigenen Bilder und Videos hoch.
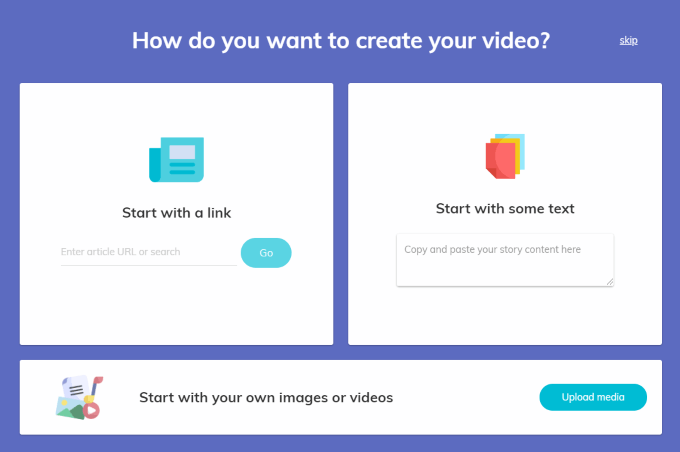
Ihr Storyboard
Eine Grundlage für Ihr Video wird automatisch erstellt, unabhängig davon, ob Sie eine URL einfügen oder Inhalte in das Textfeld einfügen.
Der Text wird in Ihrem Bearbeitungs -Dashboard auf der linken Seite des Bildschirms angezeigt. Das Storyboard wird auf der rechten Seite erscheinen.
Wenn Sie eine URL betreten.
Sie haben die Möglichkeit, ihre Vorschläge zu behalten oder das Board zu löschen.
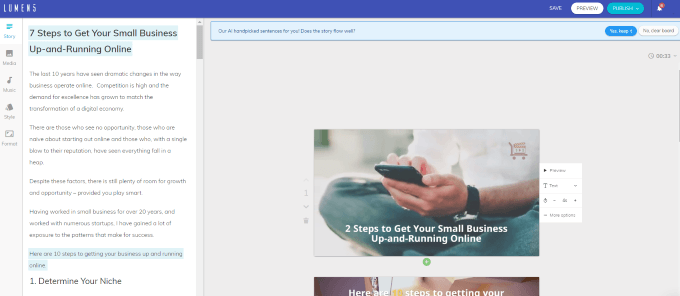
Wenn Sie die KI -Vorschläge akzeptieren, können Sie weiterhin Änderungen vornehmen. Nehmen wir zum Beispiel an, Sie möchten den ersten Absatz einschließen. Klicken Sie darauf und es wird dem Storyboard hinzugefügt.
Das System erstellt automatisch eine Unterszene (eine zusätzliche Folie mit demselben Bild oder Video), wenn Ihr Text zu lang ist.
Das Verfahren ist gleich, wenn Sie die KI -Vorschläge verwerfen möchten.
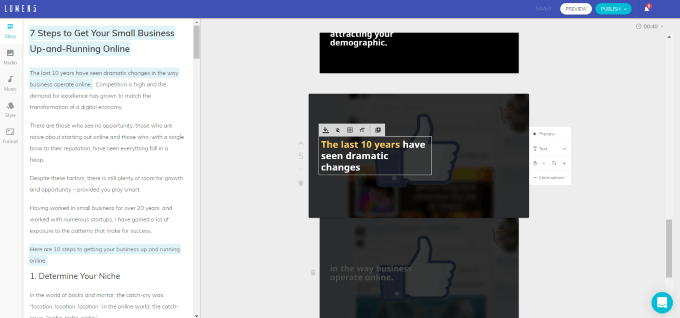
Text bearbeiten
Um den Text in Ihrem Storyboard zu bearbeiten, klicken Sie im Feld und nehmen Sie alle gewünschten Änderungen vor. Sie können Text bearbeiten, hinzufügen oder löschen.
Mit AI berechnet Lumen5 automatisch:
- Wo kann der Text positioniert werden.
- Wie lange sollte jede Folie sein.
- Welcher Text zu hervorheben.
Sie können jedoch die Vorschläge überschreiben und alle gewünschten Änderungen vornehmen. Beachten Sie, dass der Medienhintergrund im gerenderten Video animiert wird. Sie können die Animation für jede Folie durch Klicken einstellen Vorschau.
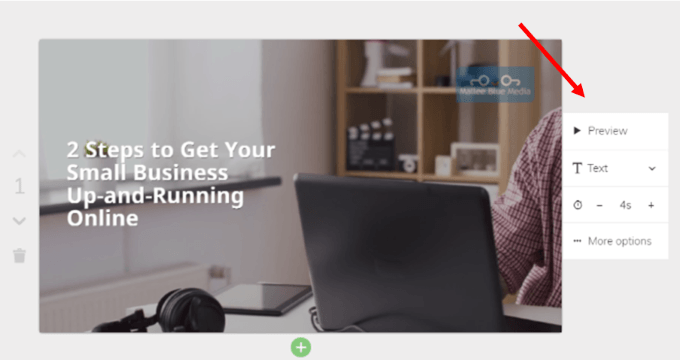
Sie können auswählen, welche Art von Text Sie möchten (falls vorhanden). Ihre Optionen sind:
- Titel.
- Einfacher Text.
- Zitieren.
- Kein Text.
Wenn Sie beispielsweise Ihr Text zum Titel Text sein möchten, klicken Sie auf Titel Und es wird sich ändern.
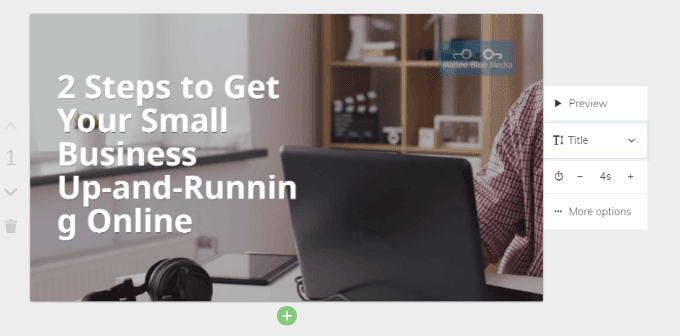
Beachten Sie, dass der Text in der als Titeltext verwendeten Text das Wort abschneidet Betrieb. Sie haben ein paar Möglichkeiten, dies zu beheben.
Ändern Sie die Position des Textes
Wenn Sie in die Folie in der Nähe des Textes klicken, öffnet sie einige weitere Bearbeitungsfunktionen, einschließlich Textposition. Dies ist die Funktion, die Sie verwenden möchten.
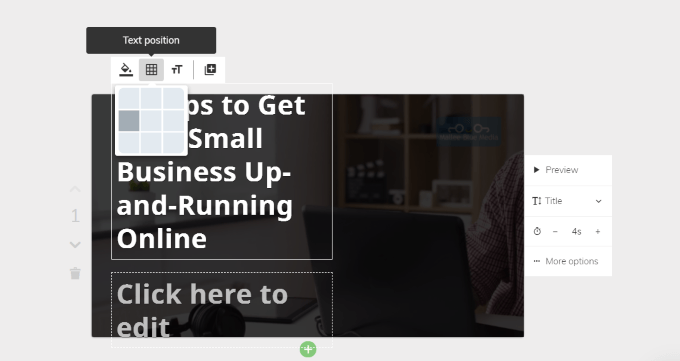
Wenn Sie den Text zentrieren, wird kein Wort abgeschnitten. Es schneidet die Bindestriche immer noch ab. Es ist besser als zuvor, aber immer noch nicht ideal.
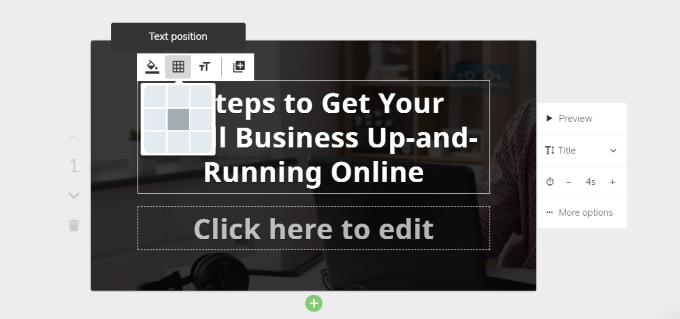
Sie können mit dem Text herumspielen und ihn zusammenfassen, um es besser zu machen. Für dieses Tutorial habe ich den Text zum Lesen geändert Holen Sie sich in 2 Schritten Ihr kleines Unternehmen online online.
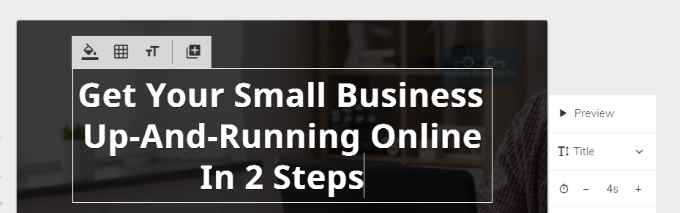
Das sieht viel besser aus. Wenn Sie verschiedene Variationen von Standort und Ausführlichkeit ausprobieren und es für Sie immer noch nicht richtig aussieht, können Sie ihn in reguläre Text ausführen Titel Text.
Wenn Sie Ihren Text bearbeiten und ein Wort in die nächste Zeile erzwingen möchten, erstellt Lumen5, wenn Sie auf die Taste eingeben, eine Subszene (zusätzliche Folie) erstellt (zusätzliche Folie).
Wenn Sie den Text auf derselben Folie aufbewahren möchten, halten Sie die Taste „Schicht“ auf Ihrem Computer gedrückt, während Sie klicken eingeben.
Wie man Text hervorhebt
Wählen Sie zunächst den Text aus, den Sie hervorheben möchten, und klicken Sie auf die Markieren Symbol. Das Bild unten zeigt die Ergebnisse.
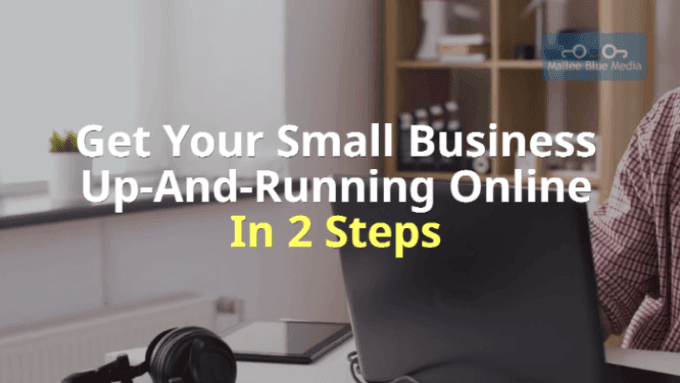
Wählen Sie Ihre Medien
Sie haben die Kontrolle über alle Aspekte jeder Folie, einschließlich der Auswahl eines Hintergrunds aus der Medienbibliothek oder das Hochladen Ihrer eigenen (maximale Größe beträgt 15 MB).
- Wählen Medien von der Navigation auf der linken Seite, um von den Medien aus dem zu suchen und auszuwählen Bibliothek, GIFs, Und Hochladen. Beachten Sie auch, dass es einen Filter gibt, mit dem Sie auswählen können Videos, Fotos, oder Redaktionell.
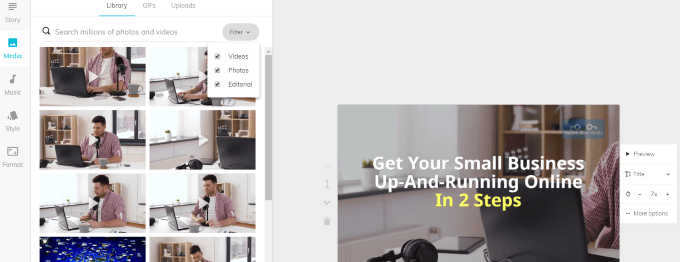
- Sobald Sie eine Mediendatei gefunden haben, die Sie in Ihr Storyboard einfügen möchten, ziehen Sie sie aus dem Medienbereich in die Folie, in der Sie sie verwenden möchten.
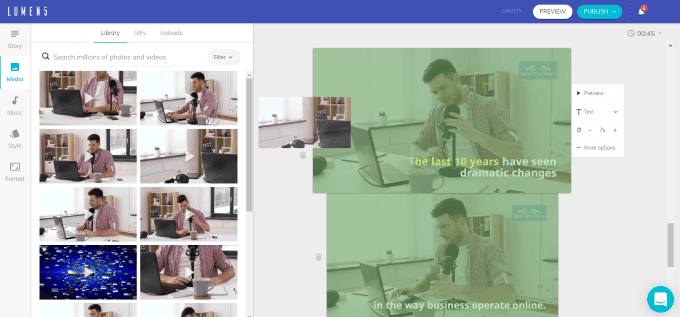
Weitere Bearbeitungsoptionen
Obwohl Lumen5 automatisch die Zeitdauer zuweist, die jeder Dise spielt, können Sie sie ändern. Suchen Sie nach dem Zeitsymbol und klicken Sie auf das Plus- oder Minuszeichen, um zu ändern.
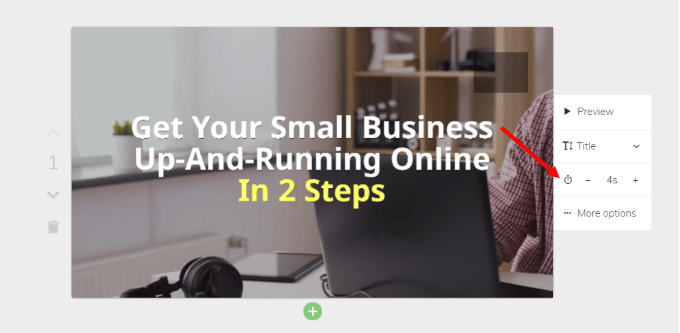
Schneiden Sie ein Video ab oder ändern Sie das Layout
- Klicke auf Mehr Optionen im obigen Screenshot gesehen. Eine Popup-Box wird geöffnet, wo Sie das Layout oder die schwache Ebene ändern können.
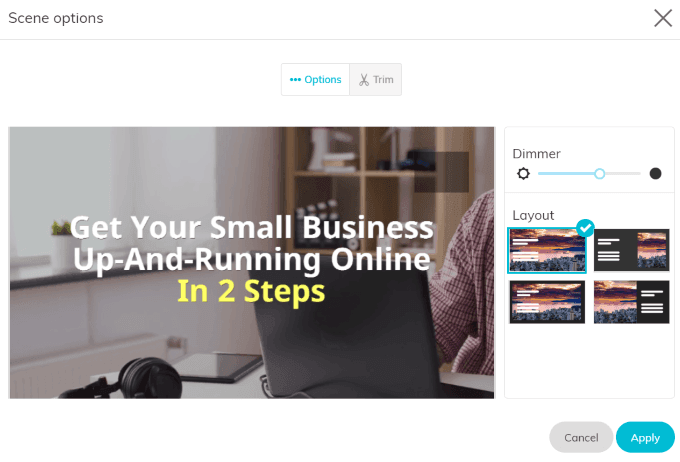
- Sie können auch die Länge eines Videohintergrunds durch Klicken anpassen Trimmen aus derselben Popup-Box.
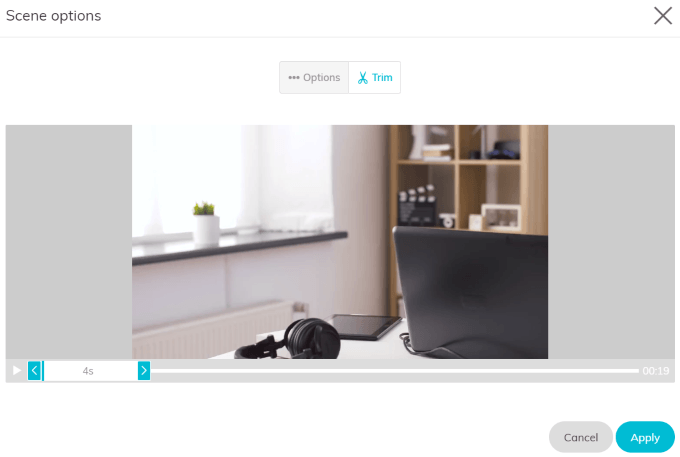
Fügen Sie eine Szene oder Subszene hinzu oder löschen Sie
Schauen Sie sich die grüne Balken am unteren Rand der Folie im Bild unten an.
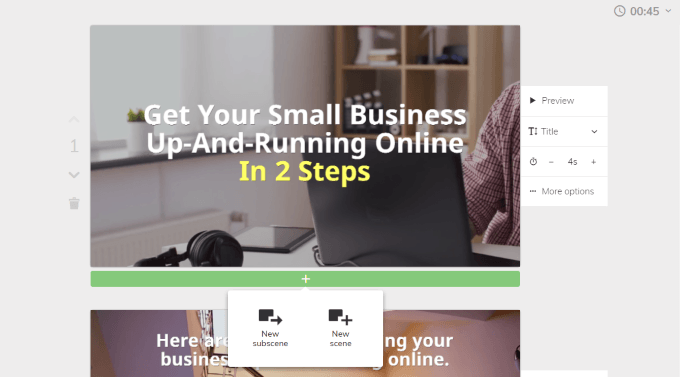
Wenn Sie auf das + Zeichen klicken, werden Sie feststellen, dass Sie eine Szene oder einen Unterszenen hinzufügen können.
Der Abwärtspfeil, der sich auf der linken Seite der Folie befindet, bewegt den Rutschen in Ihrem Storyboard nach unten. Da dies die erste Folie ist, werden Sie nur einen Down -Pfeil sehen.
Andere Folien haben sowohl einen Auf- als auch den Abwärtspfeil, um die Folie dorthin zu bewegen, wo Sie es wollen.
Die Mülldose -Ikone ist genau das, was er aussieht, dass er ist. Klicken Sie darauf, um eine Folie zu löschen, die Sie nicht in Ihrem Video enthalten möchten.
Musik hinzufügen
Lumen5 erhalten Sie Zugriff auf eine Bibliothek mit Copyright-freien Audio-Dateien. Sie können auch Ihre eigenen hochladen. Wählen Musik aus dem linken Navigationsbereich.
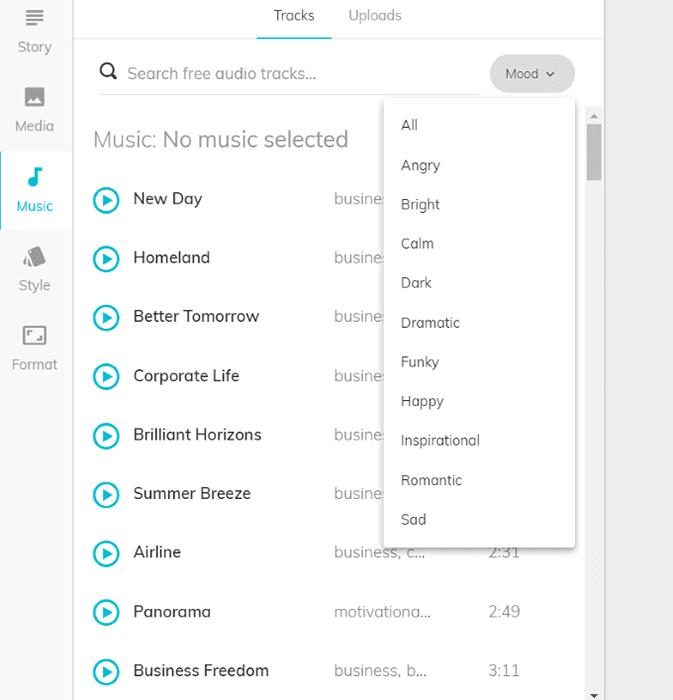
Beachten Sie, dass Sie die Bibliothek auch nach der Stimmung sortieren können und erleichtert es, einen Track mit dem richtigen Gefühl für Ihr Video zu finden.
Hören Sie sich einen Track an, indem Sie auf das klicken Spielen Ikone links. Wenn Sie die gewünschte Musik gefunden (oder hochladen), wenden Sie sie auf das Video an, indem Sie darauf klicken.
Wenn Sie keine Musik einbeziehen möchten, lassen Sie diesen Abschnitt leer.
Vorschau und veröffentlichen Sie Ihr Video
Wenn Sie alle Ihre Folien so haben, wie Sie es möchten, können Sie das Video vorschauten, um sicherzustellen, dass Sie damit zufrieden sind. Sie können dann entweder zurückgehen und weiter bearbeiten oder Ihr Video veröffentlichen.
Schauen Sie sich die obere rechte Ecke Ihres Storyboards an, um die Gesamtlänge des Videos zu sehen. Wenn Sie möchten, können Sie neben der Zeit auf die Dropdown-Liste klicken und die Geschwindigkeit ändern Schnell oder Langsam. Der Standard ist Normal.
Klicken Veröffentlichen Wenn Sie bereit sind, dass Lumen5 seine Magie bearbeitet. Es dauert ein paar Minuten, bis Ihr Video rendert. Sie erhalten eine E -Mail, wenn sie fertig ist.
Gehen Sie zurück zu Ihrem Dashboard und klicken Sie auf Ihr ausgefülltes Video. Sie können es auf Facebook hochladen, auf Instagram weitergeben, auf Ihren Computer herunterladen oder bearbeiten, wenn weitere Änderungen vornehmen möchten.
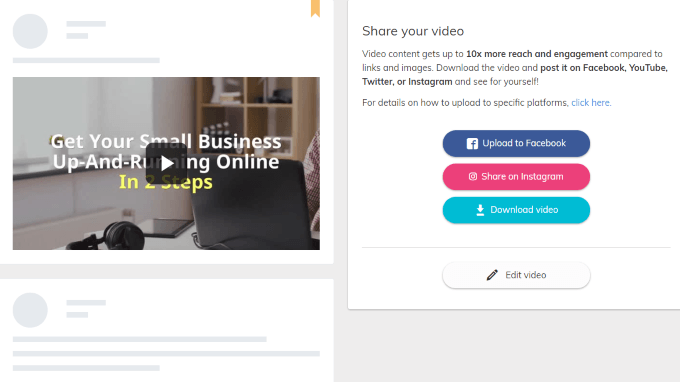
Lumen5 bietet eine Vielzahl von Optionen und Funktionen, mit denen Sie ein überzeugendes, ansprechendes und professionelles Video erstellen können, um Ihr Unternehmen zu bewerben.
- « So verwandeln Sie eine PowerPoint -Präsentation in ein Video
- Warum die meisten neuen Telefone die Kopfhörerbuchse ablegen »

