So verwenden Sie Microsoft -Formulare
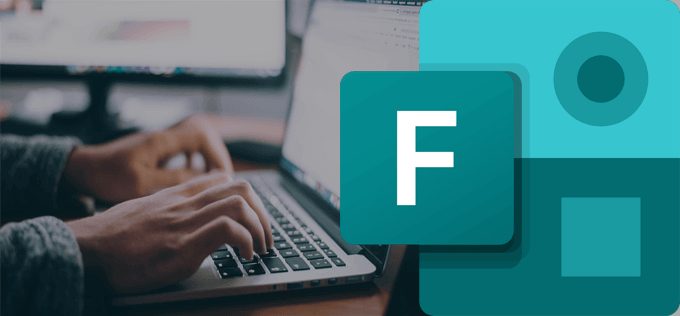
- 4504
- 68
- Lana Saumweber
Eine starke Zunahme der Fernarbeit hat viele Arbeitgeber dazu veranlasst, zu Cloud-basierten Softwarelösungen zu wechseln. Das bedeutet. Microsoft Forms ist eine Online-App, mit der Sie Quiz, Umfragen und andere Arten von Formularen erstellen können.
Wenn Sie kein Premium Office 365 -Konto haben, können Sie Microsoft Forms weiterhin verwenden, indem Sie sich für ein kostenloses Microsoft -Konto anmelden. Im Folgenden werden Sie durch die Verwendung von Microsoft -Formularen führen, einschließlich: So erstellen Sie ein Formular, sammeln Sie Antworten und Zugriff auf die Ergebnisse.
Inhaltsverzeichnis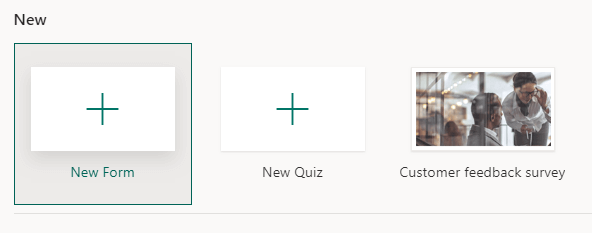
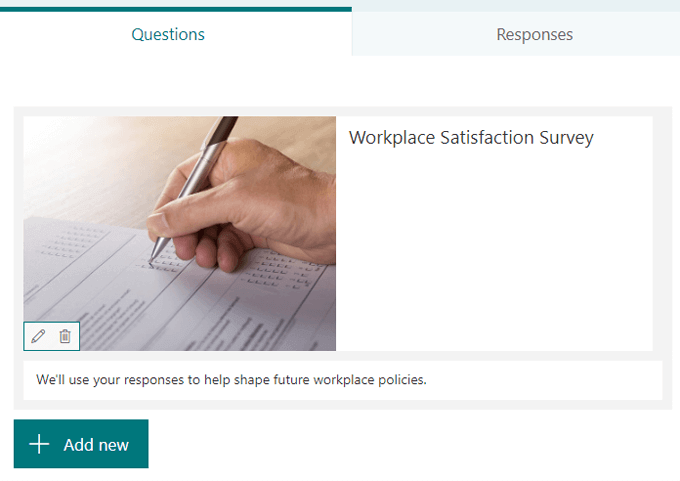
Fragetypen
Wähle aus Neue hinzufügen Schaltfläche und wählen Sie einen Fragetyp. Microsoft Forms bietet eine Vielzahl von Fragetypen. Hinweis: Sie können kopieren, löschen, verschieben, einen Untertitel hinzufügen oder auf jede Frage eine Antwort benötigen.

Auswahl. Verwenden Sie diesen Fragetyp für Standard -Multiple -Choice -Fragen. Zu den Optionen gehören das Mischen von Antworten, das Hinzufügen eines Bildes oder ein Video und das Anzeigen von Antworten als Dropdown-Liste, Optionsfelder oder Kontrollkästchen für mehrere Antworten.
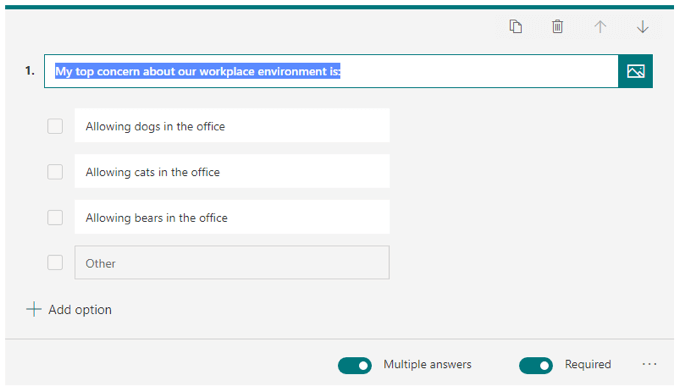
Text. Verwenden Sie diesen Typ für Fragen, die eine schriftliche Antwort erfordern. Zu den Optionen gehören die Erlaubnis langer Antworten und das Hinzufügen eines Bildes oder eines Videos.
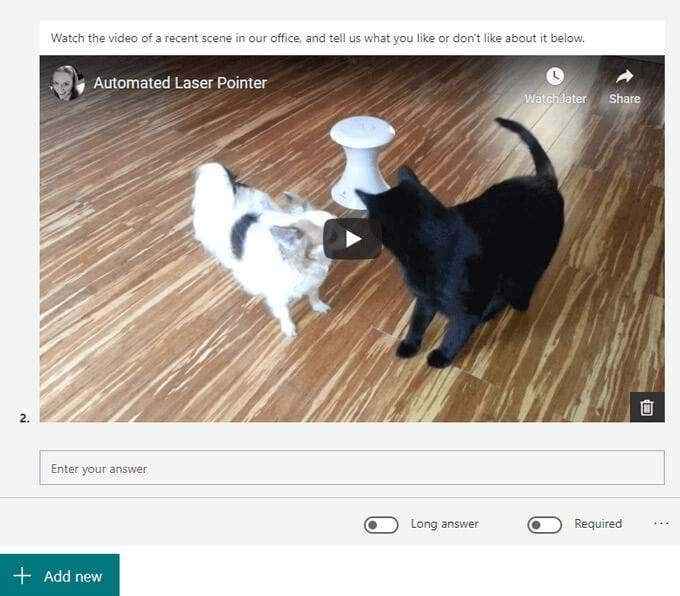
Bewertung. Dieser Fragetyp fordert die Befragten auf, eine Bewertung auf einer Skala anzugeben. Zu den Optionen gehört das Hinzufügen eines Bildes oder eines Videos. Die Skala kann zwischen zwei und zehn Ebenen enthalten, und Sie können zwischen einer Zahlenskala oder dem Sternsymbol wählen.
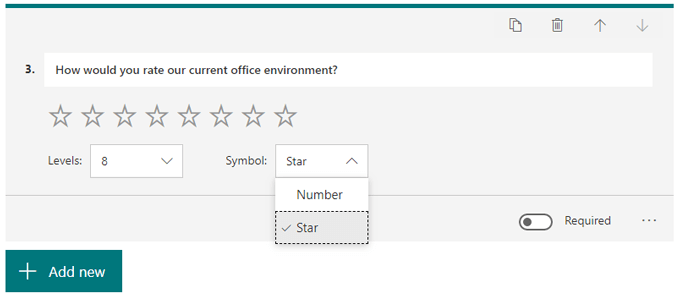
Datum. Verwenden Sie diesen Fragetyp, wenn die Antwort ein Datum ist.
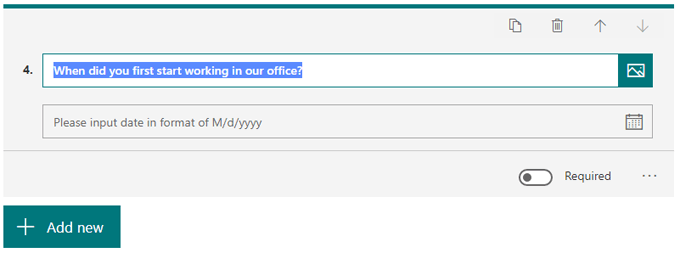
Rangfolge. Der Ranking -Fragetyp ermöglicht es den Befragten, die Optionen zu rangieren, die Sie durch Ziehen und Ablegen angeben.Sie können ein Bild oder Video und bis zu zehn Optionen hinzufügen.
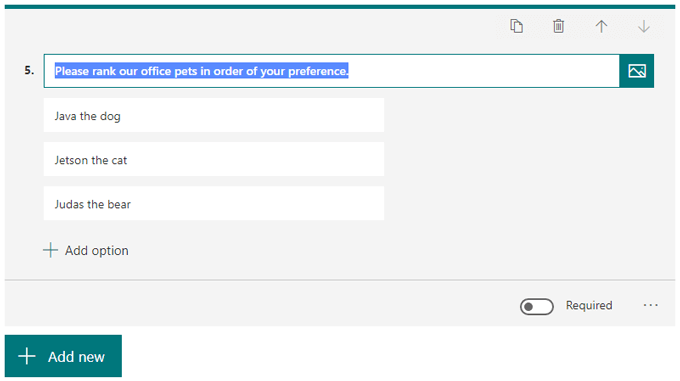
Likert.Dieser Fragetyp ähnelt der Bewertung. Eine Likert -Frage fordert die Befragten auf, anzugeben, wie viel sie mit einer Erklärung zustimmen oder nicht zustimmen.
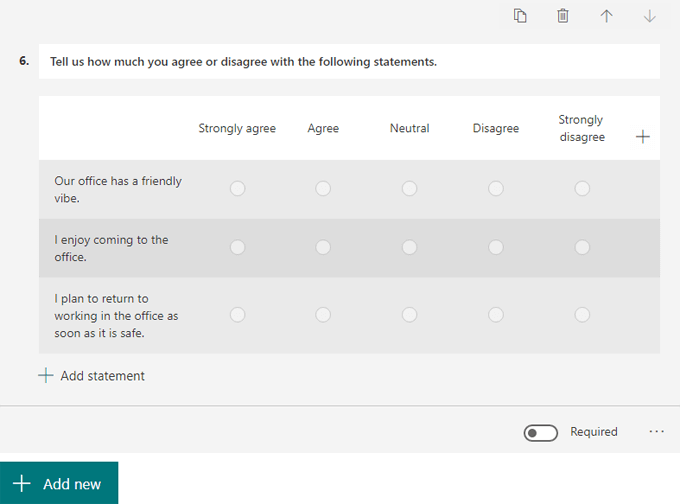
Datei-Upload. Dieser Fragetyp steht Benutzern nur zur Verfügung, die ein OneDrive für Geschäftskonto haben. Durch die Auswahl dieses Fragetyps wird ein neuer Ordner in Ihrem OneDrive für Unternehmen erstellt, und die Befragten laden ihre Dateien in diesen Ordner hoch.
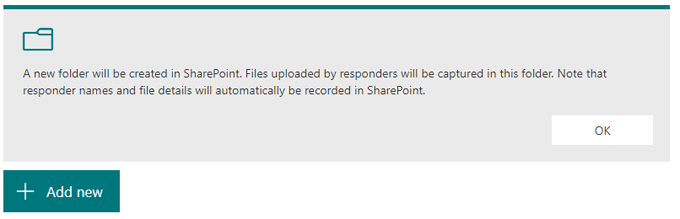
Net Promoter Score®. Ähnlich dem Bewertungsfragetyp sind laut Microsoft Fragen dieses Typs „voreingestaltet mit NPS-Standards, aber Sie können sie anpassen, wenn Sie spezielle Anforderungen haben. Wenn Sie diesen Fragetyp verwenden, haben Sie Zugriff auf eine zusammenfassende Seite mit Gesamtwerten und Verteilung.”
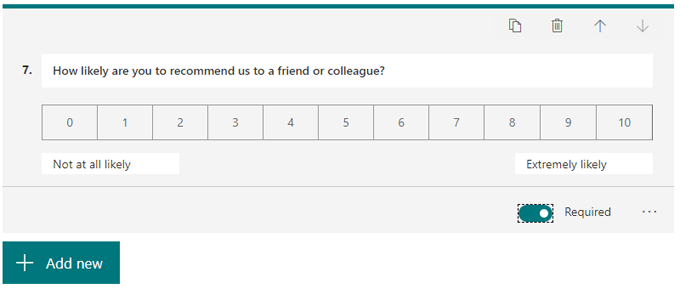
Fügen Sie einen neuen Abschnitt hinzu. Wählen Sie dies, wenn Sie Abschnitte in Ihrem Formular erstellen möchten. Sie können Abschnitte hinzufügen, löschen und verschieben.
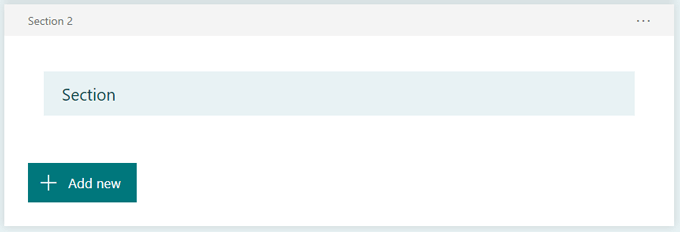
Sie können jederzeit sehen, wie Ihr Formular für die Befragten aussehen wird, indem Sie darauf klicken Vorschau.

Verzweigung
Mit Microsoft -Formularen können Sie auch Fragenlogik anwenden (sie nennen sie "Verzweigungen"). Klicken Sie auf das Symbol Weitere Optionen und wählen Sie Verzweigung hinzufügen. Navigieren Sie zu der Frage, auf die Sie Verzweigungen anwenden möchten, und für jede mögliche Antwort können Sie angeben, auf welche Frage der Befragte als nächstes gerichtet ist.
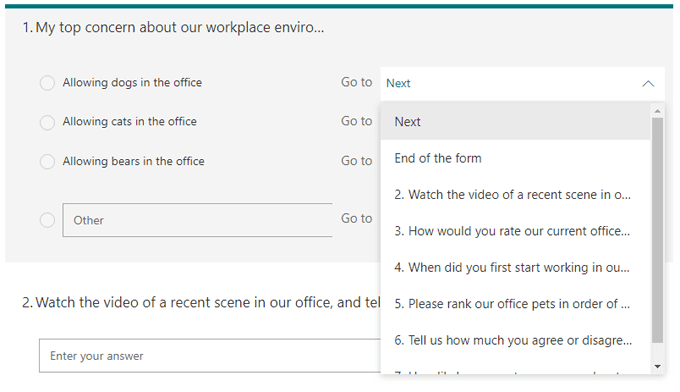
Lassen Sie Ihr Microsoft -Form gut aussehen
Wählen Thema Um einige Möglichkeiten zu sehen, um das Erscheinungsbild und das Gefühl Ihrer Form zu verbessern.

Du kannst:
- Wählen Sie aus einem der vorgeschlagenen Microsoft Themenideen
- Wählen Sie eine Hauptfarbe für Elemente Ihres Formulars
- Suchen Sie nach einem Hintergrundbild Ihrer Wahl nach oder laden Sie nach oder laden Sie nach
Wenn Sie die dritte Option auswählen, können Sie entweder Bing nach einem Bild durchsuchen oder Ihr eigenes Bild von Ihrem OneDrive -Konto oder Ihrem Computer hochladen. Sie können sich auch für die Suchergebnisse der Bildsuche auf nur diejenigen einschränken. Drücke den Hinzufügen Schaltfläche zum Einstellen des Bildes, das Sie als Hintergrundbild für Ihr Formular ausgewählt haben.
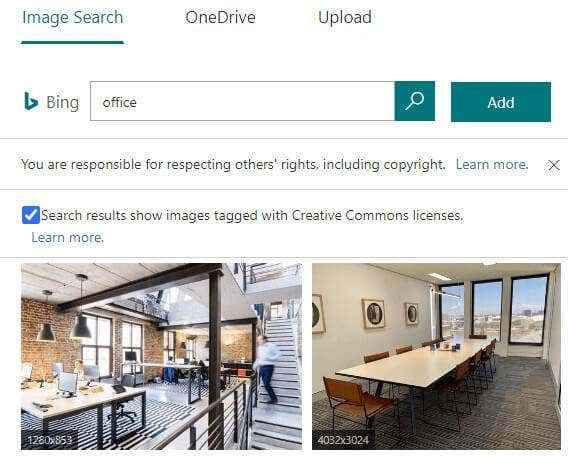
Denken Sie daran, Sie können immer auswählen Vorschau Um zu sehen, wie Ihr Formular den Befragten auf Computern oder mobilen Geräten aussehen wird.
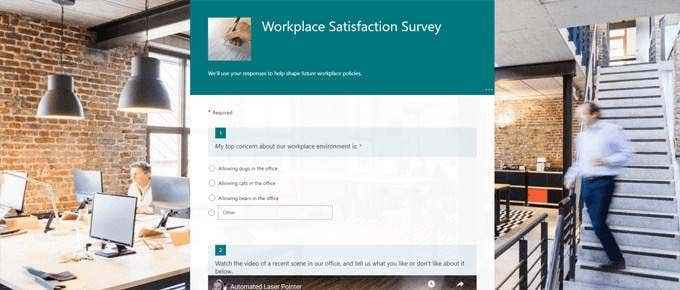
Teilen Sie Ihr Formular und erhalten Sie Antworten
Drücke den Schicken Taste, um Ihr Formular für die Verteilung vorzubereiten. Von dort aus können Sie den Link zum Formular kopieren, einen QR -Code generieren, den Einbettencode kopieren, den Formularlink per E -Mail teilen oder auf Facebook oder Twitter veröffentlichen.
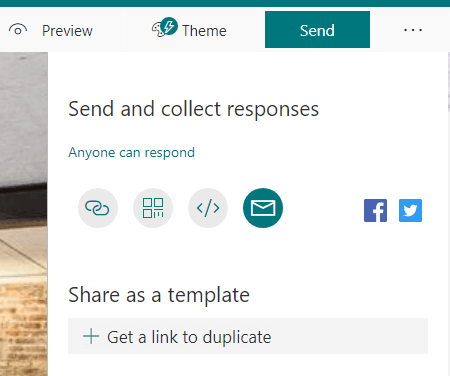
Wenn Sie in einem Premium -Microsoft -Konto angemeldet sind, werden zusätzliche Möglichkeiten angezeigt, um zu begrenzen, wer auf Ihr Formular reagieren kann.
Zu den Optionen gehören:
- Jeder kann antworten
- Nur Personen in meiner Organisation können antworten
- Bestimmte Personen in meiner Organisation können reagieren
Sie können auch einen Link generieren, um Ihr Formular mit jemand anderem als Vorlage zu teilen.
Um Ihr Formular zu drucken, wählen Sie die aus Mehr Optionen Ikone und Formular drucken.
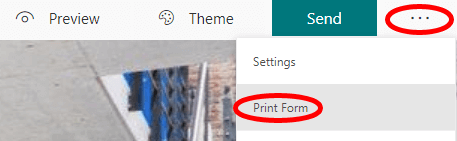
Antworten anzeigen
Schau den Antworten Registerkarte, um ein Dashboard von Antworten anzuzeigen. Microsoft gibt Ihnen einige grundlegende Daten, z.
Wenn Sie die auswählen Mehr Optionen In Symbol können Sie alle Antworten löschen, eine Zusammenfassung drucken oder einen zusammenfassenden Link erstellen, der mit anderen freigegeben wird.
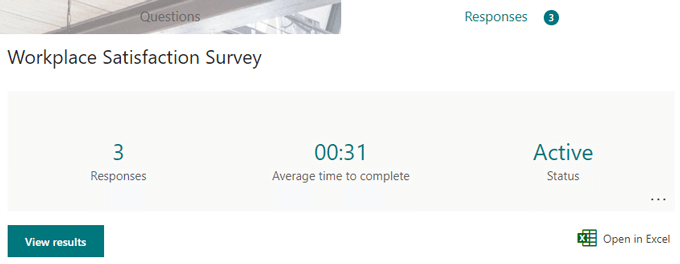
Wähle aus Ergebnisse anzeigen Schaltfläche, um jede einzelne Antwort zu durchklicken. Alternativ auswählen In Excel offen Um die Formantworten in eine Tabelle zu exportieren. Das Antworten -Dashboard fasst auch die Antworten auf jede Frage zusammen und zeigt häufig Ergebnisse in einem Diagramm an.
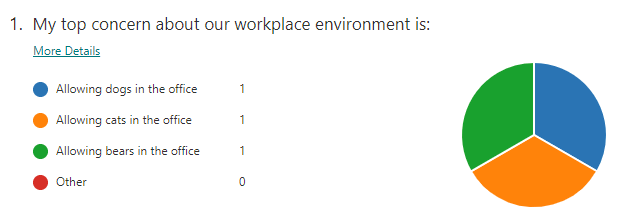
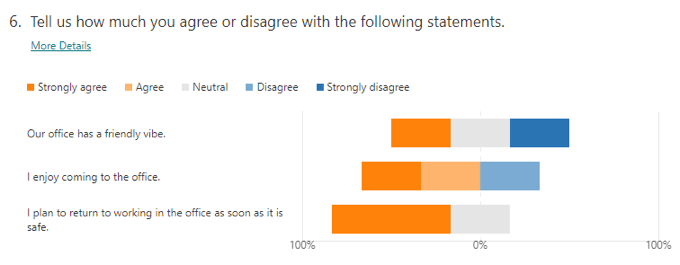
Andere Tools zum Erstellen von Formularen
Microsoft Forms ist für die meisten Arbeitsplatz- und persönlichen Verwendungen robust genug, aber es ist nicht der einzige Spieler in der Stadt. Sie können unseren Vergleich anderer Tools wie SurveyMonkey vs lesen. Google -Formulare oder erfahren Sie die 10 besten Google -Formulare -Vorlagen oder sogar, wie Sie ein füllbares Google Docs -Formular mit Tabellen erstellen können.
- « So verbinden Sie AirPods mit einem Chromebook
- Fedora gegen Ubuntu, welche Linux -Verteilung ist besser? »

