So verwenden Sie Microsoft One Drive unter Windows 10
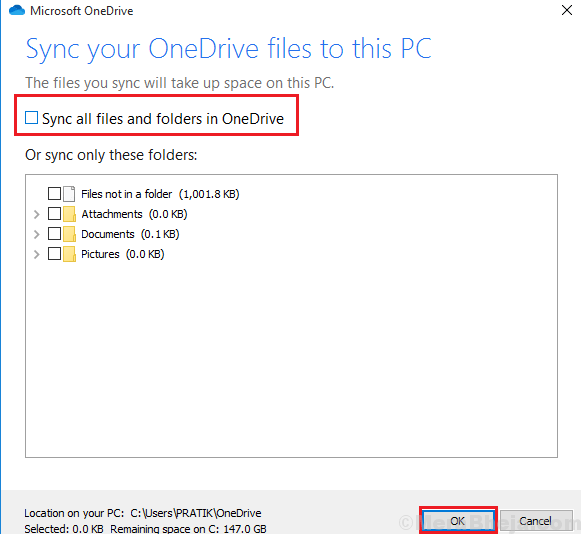
- 1645
- 468
- Matteo Möllinger
Eine Fahrt ist ein von Microsoft betriebener Dateihosting- und Synchronisierungsdienst, der von Microsoft betrieben wird. Dadurch können Benutzer Dateien und personenbezogene Daten speichern, Dateien über verschiedene mobile Geräte freigeben und synchronisieren. Microsoft -Dokumente können direkt auf ein Laufwerk hochgeladen werden.
Zentrale Merkmale einer Fahrt sind
- Ein Laufwerk bietet dem Benutzer 5 GB mehr Platz.
- Sie können Dateien über Android, Windows Phone, iOS -Mobilgeräte und Computer synchronisieren.
- Es enthält den Dateiverlauf, was bedeutet, dass Sie Änderungen rückgängig machen können.
Inhaltsverzeichnis
- 1) Erstellen eines One -Laufwerk -Kontos
- 2) Installieren eines Laufwerks unter Windows 10
- 3) Hochladen von Dateien in einem Laufwerk
- 4) Auswählen, welche Ordner von einem Laufwerk synchronisieren sollen
- Verwenden einer Laufwerksdateien On-Demand
- 7) Teilen von Dateien mithilfe eines Laufwerks
- 8) Auf einer Fahrt mehr Speicherplatz erhalten
1) Erstellen eines One -Laufwerk -Kontos
1. Offen Eine Fahrt.com auf jeden Webbrowser Wie Google Chrome.
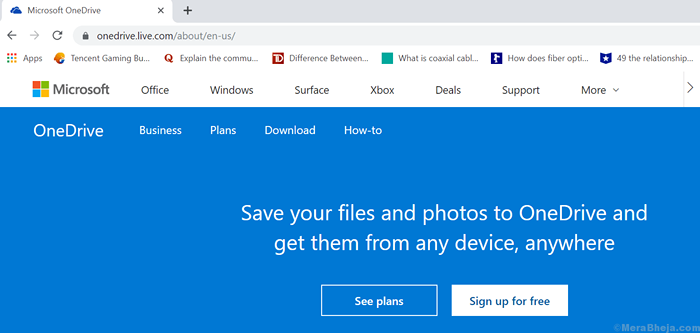
2. Wählen Melde dich kostenlos an Kasten.
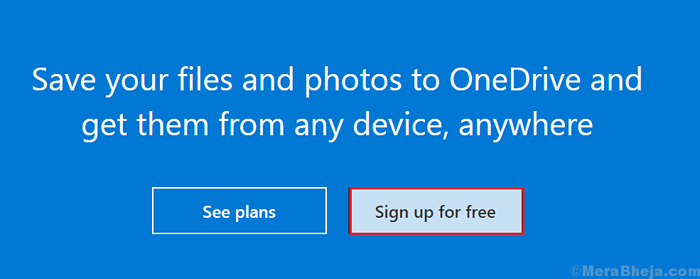
3. Wählen "Erstellen Sie ein Microsoft -Konto “ Auf der linken Seite der Webseite.
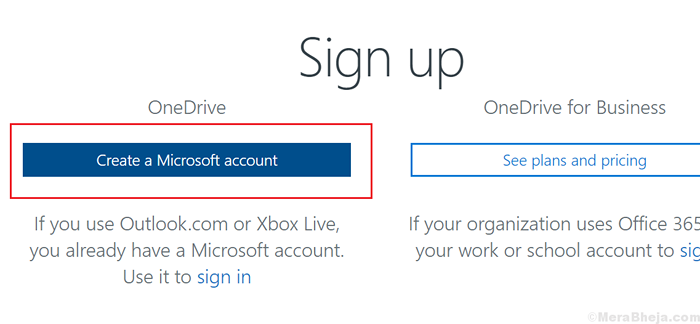
4. Knapp unter Benutzerkonto erstellen ist ein leeres Feld, erwähnen Sie Ihre E-Mail-Addresse und gehen zu Nächste.
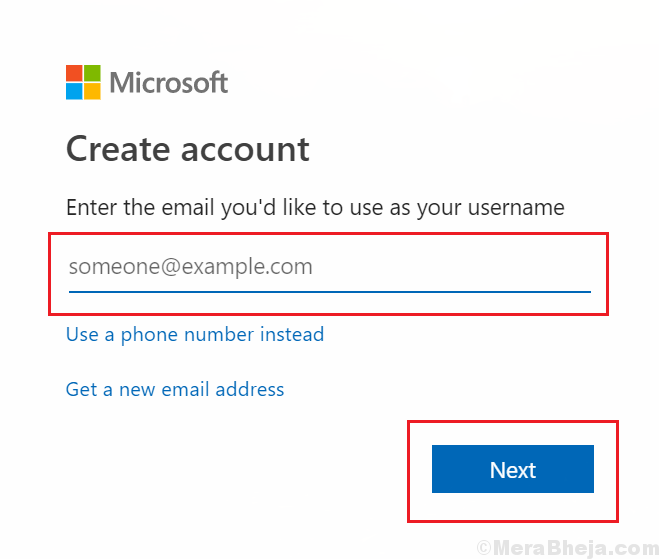
5. Erstellen Sie ein Passwort Für Ihr Konto im Feld leer und auswählen Nächste.
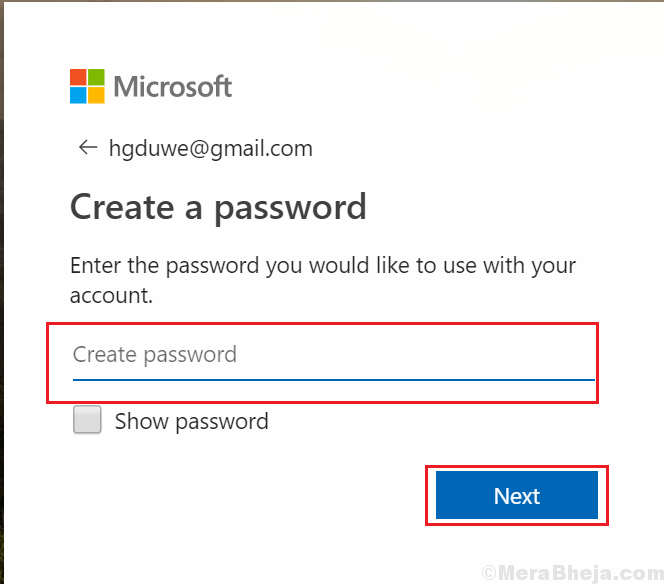
6. Eine neue Webseite wird geöffnet E-Mail bestätigen. Geben Sie den an Ihre eingegebenen E-Mail-Addtrade gesendeten Verifizierungscode ein und wählen Sie Nächste.
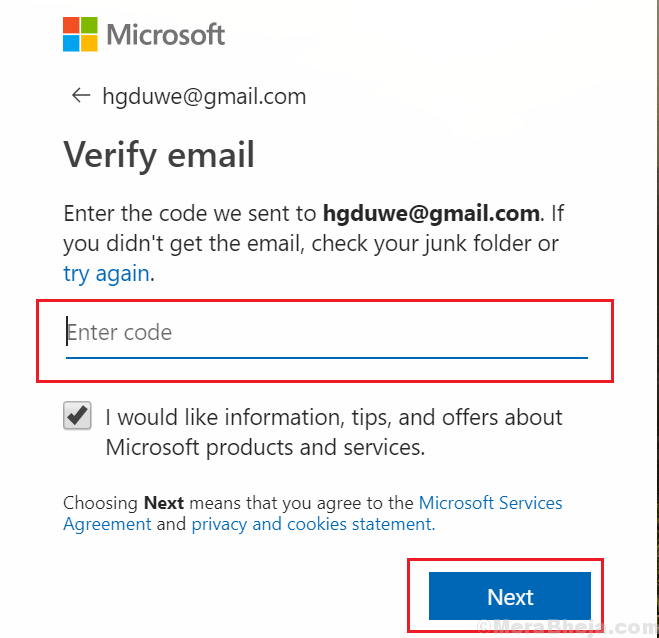
7. Der Bildschirm erfolgt wie unten gezeigt, Eingeben Die Captcha und vervollständigen Sie die Überprüfung, indem Sie auf Klicken klicken Nächste.
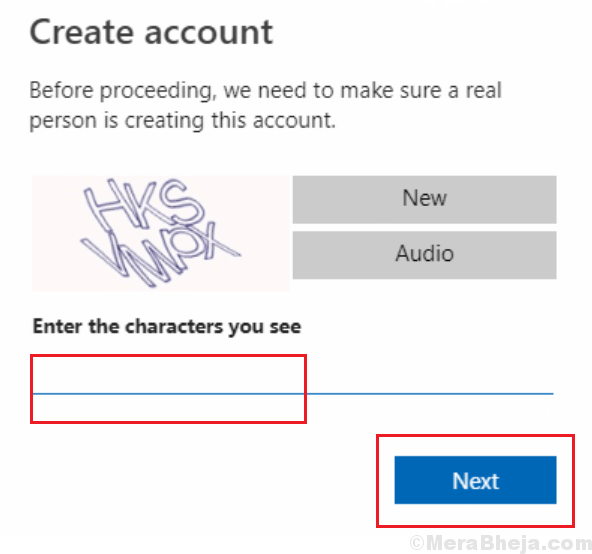
Dein Eine Fahrt Das Konto wird jetzt erstellt. Sie können jetzt mit der Erkundung eines Laufwerks beginnen.
2) Installieren eines Laufwerks unter Windows 10
1. Suchen Eine Fahrt In den Windows 10 Suchbox.
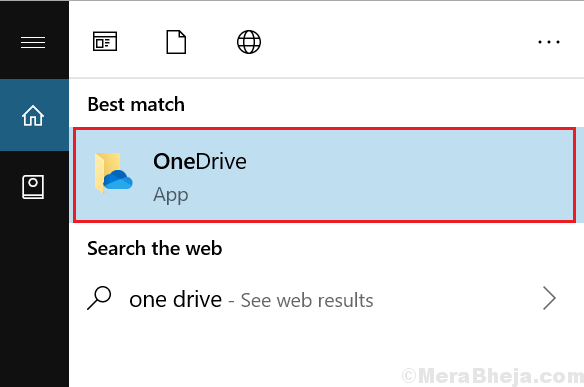
2. Eine neue Windows -Seite wird wie unten gezeigt geöffnet. Klicke auf Loslegen.
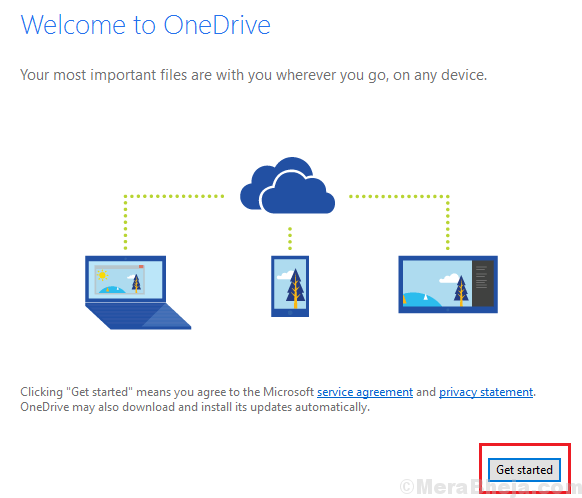
3. Schreib dein Microsoft E-Mail-Address und auswählen anmelden.
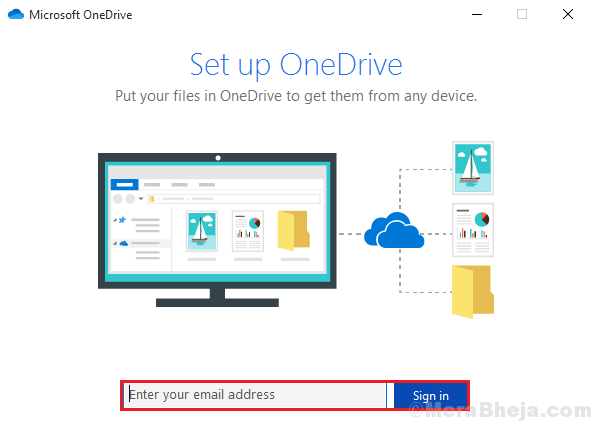
4. Erwähnen die Passwort von Ihrem Konto und gehen Sie zu anmelden.
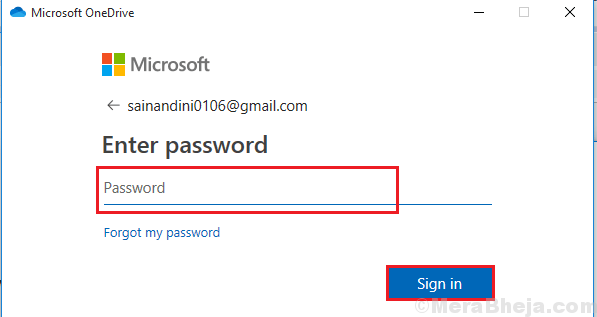
(Damit ein Laufwerk kein Problem der Dateisynchronisation erstellt, können Sie den Speicherort des einen Laufwerks Ordner ändern.)
5. Dein Ein Laufwerksordner wird Öffnen. Klicken Nächste.
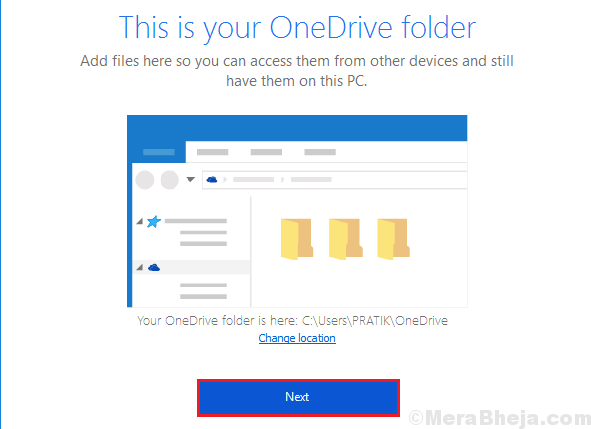
6. Wählen Nicht jetzt und benutze die kostenlose Version.
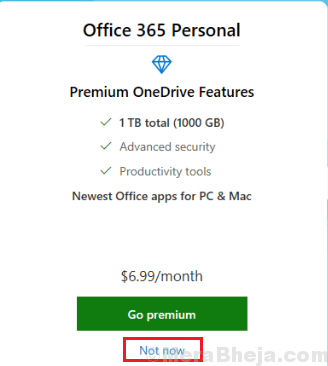
7.Wählen Öffne meinen einen Laufwerksordner.
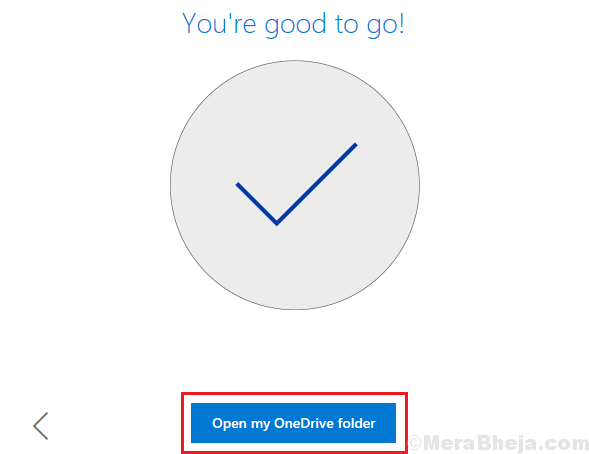
Ein Laufwerksordner wird geöffnet. Beginnen Sie mit der Synchronisierung Ihrer Dateien, indem Sie auf klicken Nächste.
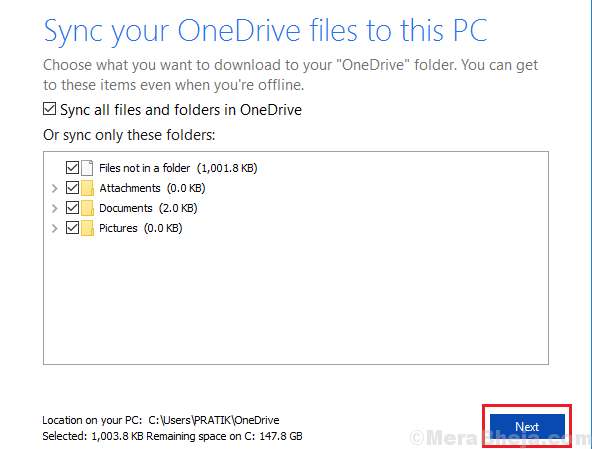
Ihr One Drive -Ordner wird erstellt . Beginnen Sie mit Hochladen, Teilen, Speichern und Synchronisieren von Dateien.
3) Hochladen von Dateien in einem Laufwerk
1. Suchen Dateimanager In Windows 10 -Suchfeld .
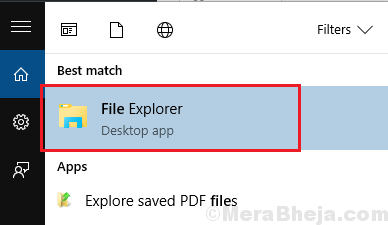
2. Öffnen Sie es und wählen Sie Eine Fahrt im linken Menü.
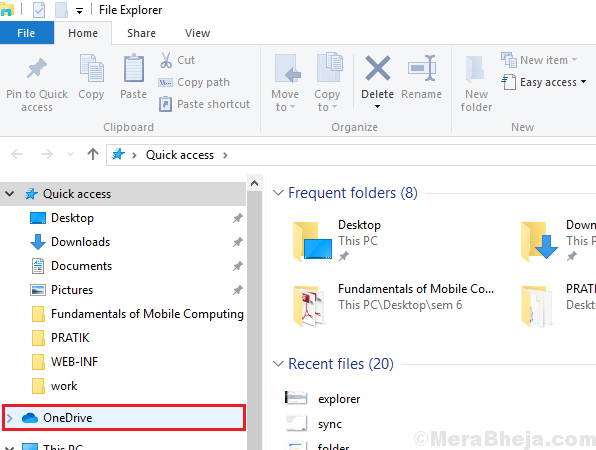
3. Einfügung Dateien von Ihrem Gerät im einen Laufwerksordner.
(Sie können dies entweder durch tun Ziehen und fallen die Ordner oder nach Kopieren Einfügen Funktion.)
Nach Abschluss der oben genannten Schritte können Sie Ihre Dateien im einen Laufwerk sehen, und sie werden erhalten automatisch synchronisiert zu deinem Konto.
Wenn Sie Dateien direkt in Ihrem One -Laufwerksordner speichern.
4) Auswählen, welche Ordner von einem Laufwerk synchronisieren sollen
Sie sollten angeben, welche Dateien von einem Laufwerk von Ihrem Computer aus zugegriffen werden sollen, da sonst schwierig wird, alle Dateien und Ordner zu verwalten.
1. Wähle aus Wolkensymbol unten rechts auf dem Bildschirm in der Taskleiste.
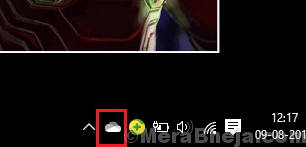
2. Wählen Mehr Option in der rechten Seite Ecke .
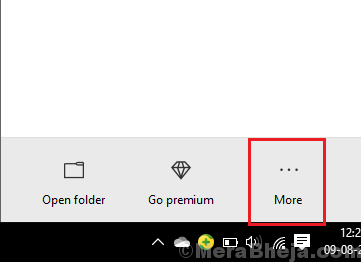
3. Eine Toolbox wird geöffnet. Wählen Einstellungen.
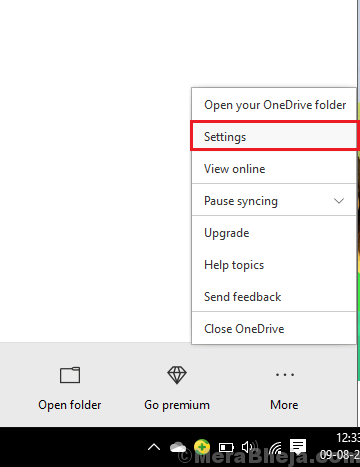
4. Wählen Sie die zweite Option Konto und auswählen Wählen Sie Ordner Kasten.
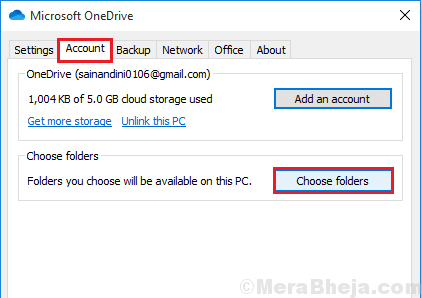
5. Deaktivieren Synchronisieren Sie alle Dateien und Ordner in einem Laufwerk und klicken Sie auf OK.
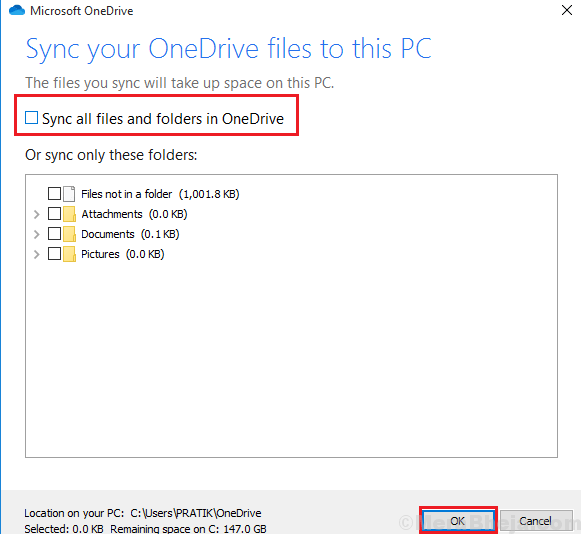
6. Leiten a Zeckenmarke Auf Dateien möchten Sie über Ihren PC zugreifen.
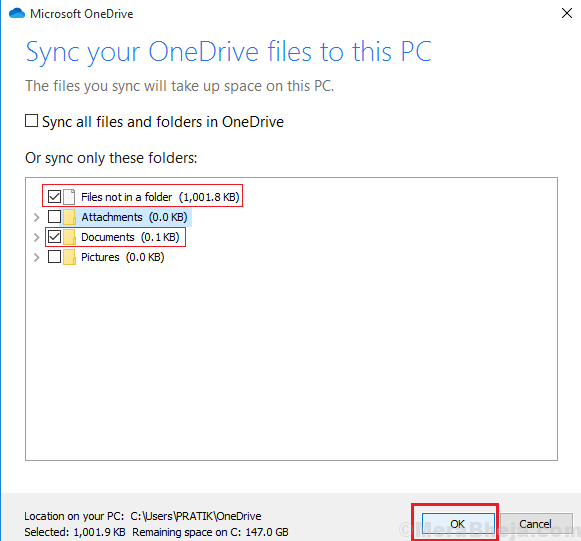
7. Dann auswählen OK.
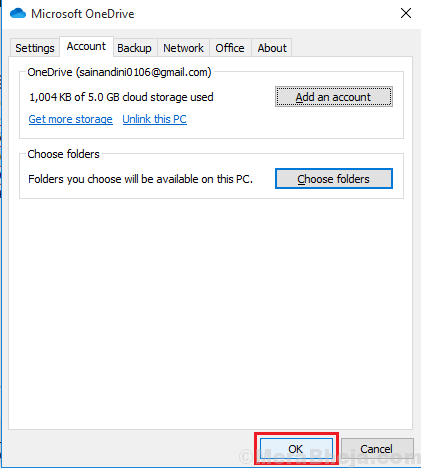
Nach Abschluss dieser Schritte sind nur Dateien, die von Ihnen ausgewählt wurden.
Verwenden einer Laufwerksdateien On-Demand
Mit der One-Laufendateien On-Demand-Funktion können Sie auf alle Dateien in Ihrem One-Laufwerk-Konto zugreifen, ohne zuerst Dokumente und andere Mediendateien auf Ihren Computer herunterzuladen. Es hilft, viel Stauraum freizugeben.
1. Rechtsklick Wählen Sie auf dem einen Laufwerksymbol (Cloud) in der Taskleiste die Wählen Sie die Drei gepunktete Ikone mehr und dann klicken Sie auf Einstellungen.
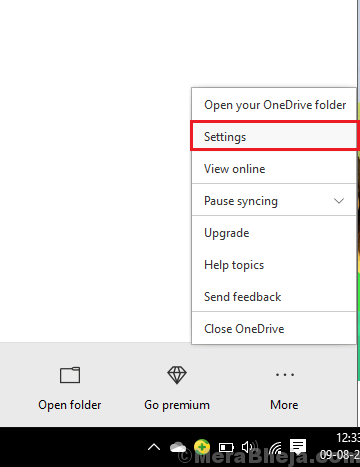
2. Wählen Einstellungen Option und eine Zeckenmarke einlegen Speichern Sie Platz und laden Sie Dateien herunter, während Sie sie verwenden. Dann auswählen OK.
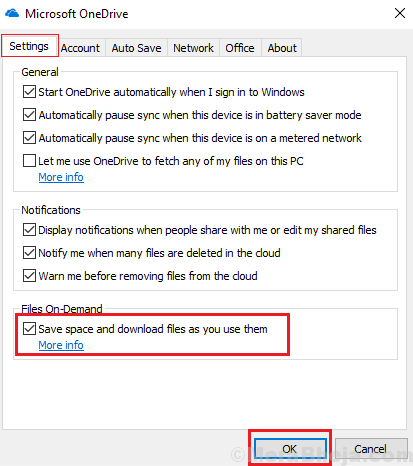
3. Ihre Dateien On-Demand-Service haben begonnen. Tippen Sie jetzt Eine Fahrt im Suchfeld und Rechtsklick in jeder Datei und wählen Sie eine der beiden Optionen aus Platz frei machen (Die Datei ist nur verfügbar, wenn eine Internetverbindung vorhanden ist) oder Immer an diesem Gerät bleiben ( Die Datei ist offline zugegriffen.)
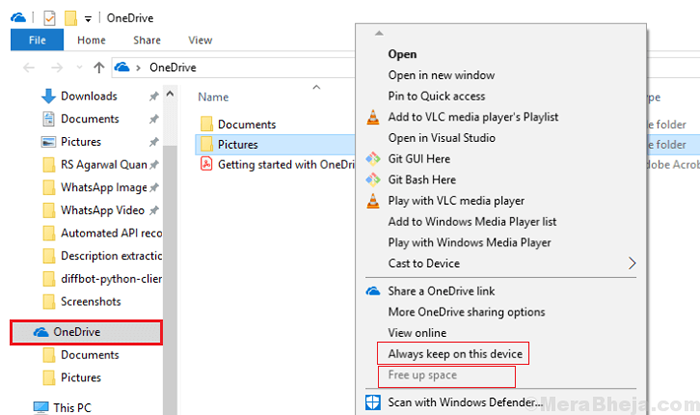
7) Teilen von Dateien mithilfe eines Laufwerks
1. Offen Eine Fahrt Und Rechtsklick In der einen Laufwerksdatei müssen Sie freigeben und klicken Teilen Sie einen One -Laufwerk -Link.
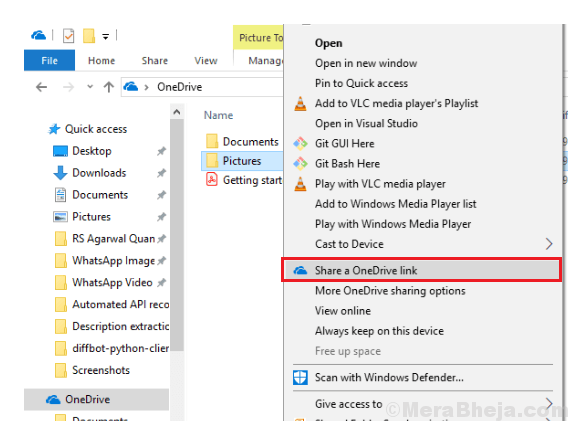
2. Eine neue Benachrichtigung wird dort sein, dass ein neuer Link erstellt wird. Und es wird sein in die Zwischenablage kopiert. Sie müssen Paste der Link und senden Sie ihn an den Empfänger.
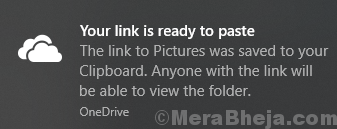
8) Auf einer Fahrt mehr Speicherplatz erhalten
1. Klick auf das Wolkensymbol in Ihrer Taskleiste und Rechtsklick An mehr Option und auswählen Einstellungen.
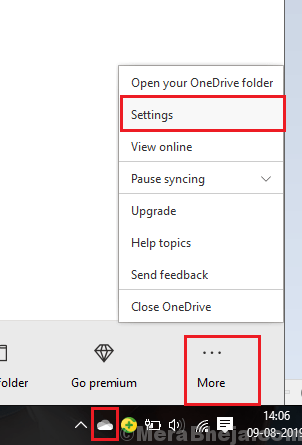
2. Wähle aus Konto Möglichkeit . Hier wird erwähnt, wie viel Speicherplatz genutzt wurde . Die kostenlose Version, die wir hier verwendet haben, bietet Benutzern nur 5 GB Platz. Für mehr Speicherplatz klicken Sie auf Holen Sie sich mehr Speicherplatz.
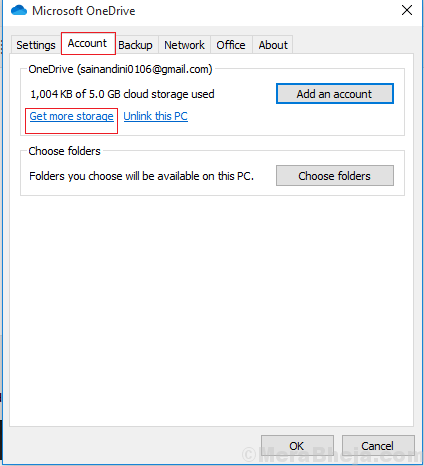
3. Sie werden wieder auf dem sein anmelden Buchseite. Dann Geben Sie Ihr Passwort ein und ein neues Fenster wird sich als solche öffnen.
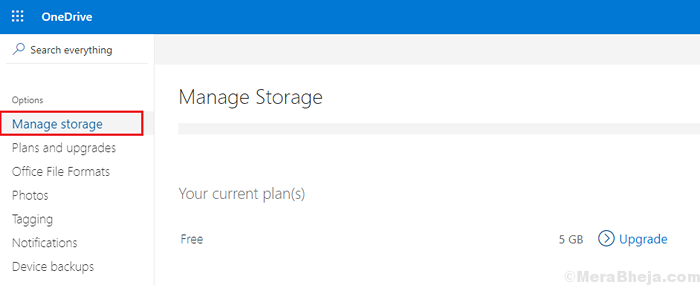
3. Gehe zu Speicher verwalten und freier Raum. Für zusätzliche Speicherkapazität laden Sie die Premium -Version herunter.
Wir hoffen.
- « Beheben maximaler Fenster leer / leerer Speicherplatz auf dem Bildschirm in Windows 10/11
- Fix eingeben Network Anmeldeinformationen Zugriffsfehler in Windows 10/11 »

