So verwenden Sie Bewegungspfadanimationen in Microsoft PowerPoint
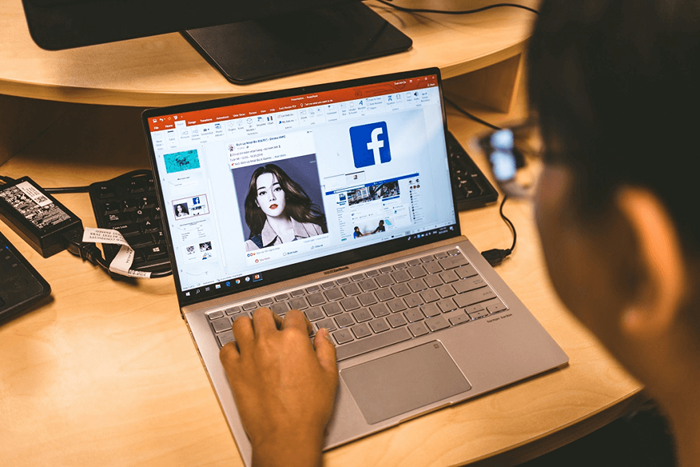
- 2732
- 563
- Aileen Dylus
Bewegungspfade sind eine Microsoft PowerPoint -Funktion, mit der Benutzer benutzerdefinierte Animationen in ihren Diashows erstellen können. Während PowerPoint viele voreingestellte Animationstypen liefert, können Sie mit Bewegungspfaden ein Objekt animieren, wie Sie möchten.
Unabhängig davon. In diesem PowerPoint -Tutorial erklären wir, wie Sie Motion Path -Animationen in Microsoft PowerPoint verwenden.
Inhaltsverzeichnis
- Klicken Sie auf den Dropdown-Pfeil unter Animation hinzufügen.
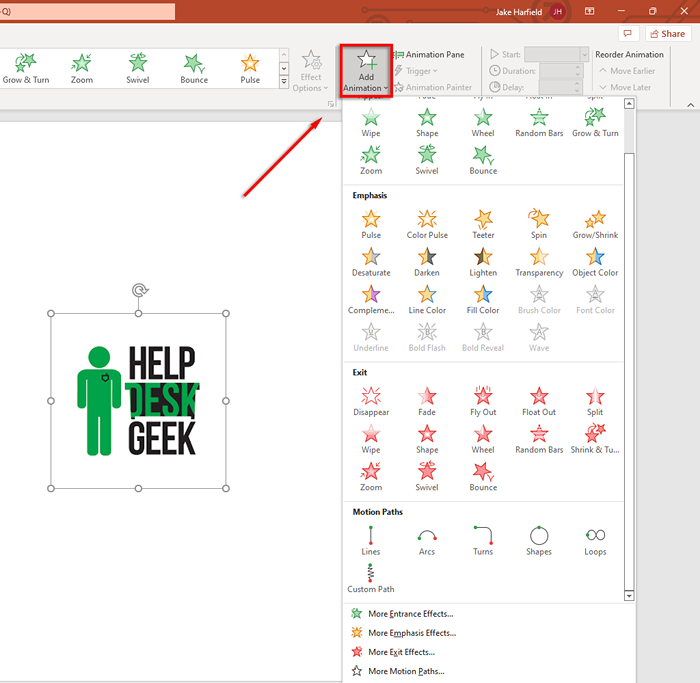
- Scrollen Sie nach unten, bis Sie Bewegungspfade sehen. Die Standardtypen von Animationen umfassen Linien, Bögen, Kurven, Formen, Schleifen und benutzerdefinierten Pfad. Wenn Sie den benutzerdefinierten Pfad auswählen, klicken Sie auf und ziehen Sie Ihren Zeiger in den Pfad, dem Ihre Animation folgen soll.
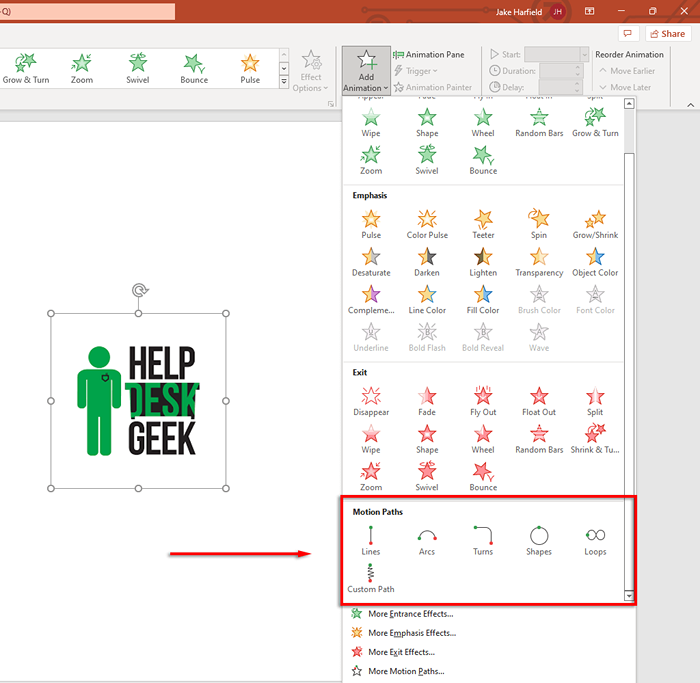
- Wählen Sie den Bewegungsweg, den Sie verwenden möchten. PowerPoint zeigt ein schwaches Duplikat Ihres Objekts mit einer gepunkteten Linie an, die die Bewegung angibt. Klicken Sie auf und ziehen Sie die Endpunkte dieser gepunkteten Zeile, um Ihren Bewegungsweg zu verschieben.
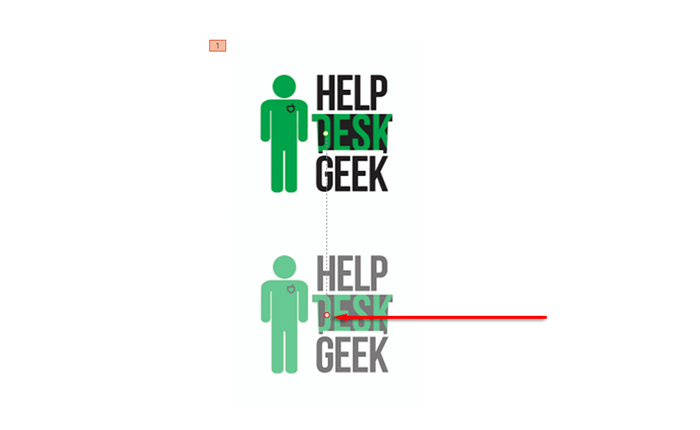
- Wählen Sie im oberen links der Registerkarte Animationen eine Vorschau aus, um Ihren Bewegungsweg in Aktion anzuzeigen.
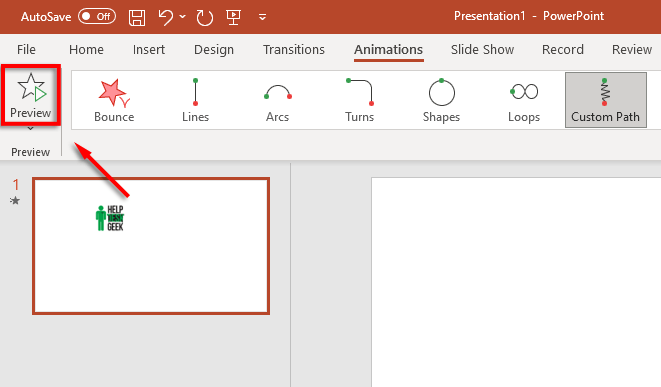
Hinweis: Sie können auch fortgeschrittenere Animationen hinzufügen, indem Sie auf weitere Bewegungspfade klicken. Im Dropdown-Menü Animation hinzufügen. Sie können demselben Objekt auch mehrere Bewegungspfadeffekte hinzufügen.
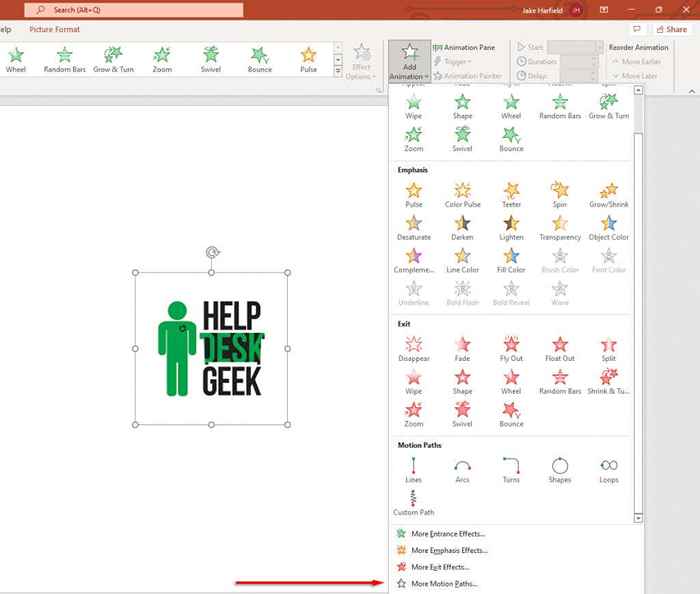
Im Folgenden werden wir erklären, wie Sie Ihre Bewegungspfade anpassen und kompliziertere PowerPoint -Animationen erstellen können.
Wie man Bewegungspfade anpassen
Sobald Sie Ihrem Objekt einen Bewegungspfad hinzugefügt haben, können Sie die Richtung und das Timing Ihres Bewegungswegs ändern und Verbesserungen hinzufügen, um Ihre Animation zum Pop zu bringen.
Um den Bewegungspfad anzupassen:
- Wählen Sie das animierte Objekt aus.
- Klicken Sie auf der Registerkarte Animationen auf Effektoptionen klicken.
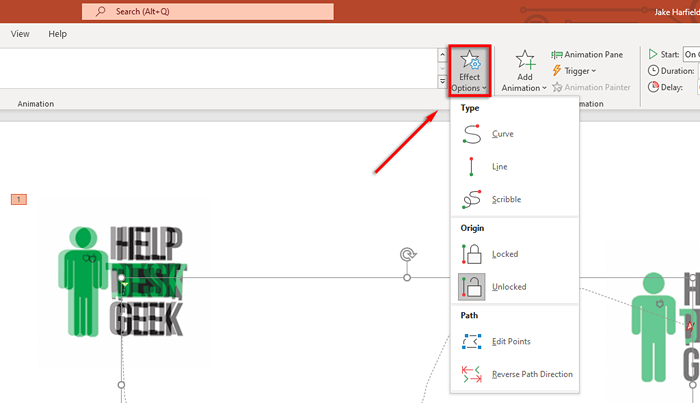
- Im Dropdown-Menü sehen Sie eine Liste von Optionen, mit der Sie die Richtung, den Ursprung und den Pfad Ihrer Animation ändern können. Einige Pfade bieten nur eine Umkehrpfadrichtung, andere haben mehrere zusätzliche Effekte.
- Für mehr Kontrolle über Ihre Animation klicken Sie auf Punkte bearbeiten. Diese Option ist nur für einige Bewegungspfade verfügbar (einschließlich benutzerdefinierter Pfade).
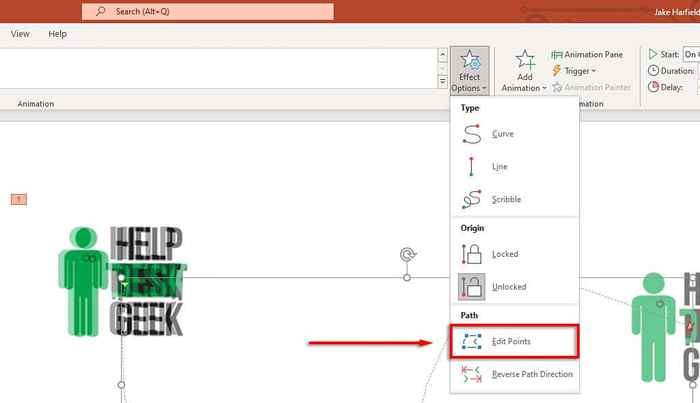
- Der Bewegungspfad zeigt jetzt gepunktete Punkte in einem Animationsbereich an. Wählen und ziehen Sie einen der Punkte, um die Richtung und Form des Bewegungswegs zu ändern.
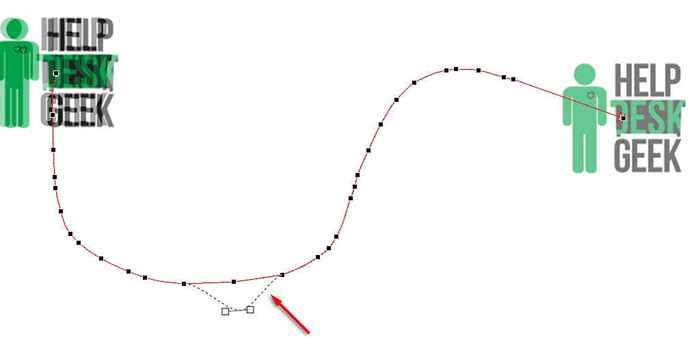
- Klicken Sie mit der rechten Maustast. Jede dieser Optionen verändert die Art und Weise, wie sich die Animation durch ihren Weg bewegt. Sie können auch wie gewünscht Punkte hinzufügen und entfernen.
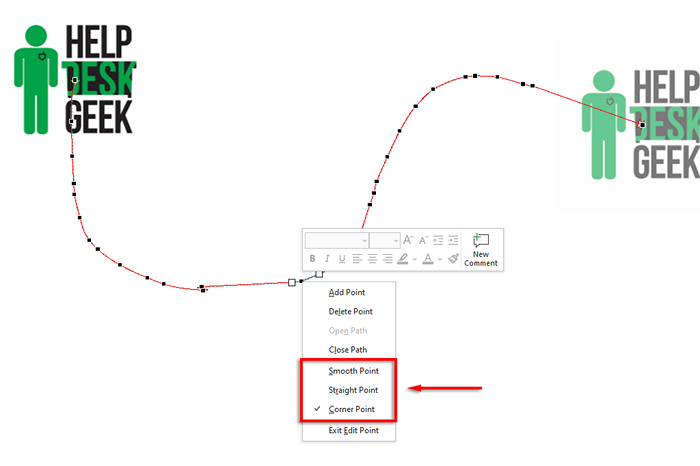
Um Ihre Animation zu beschleunigen oder zu verlangsamen:
- Wählen Sie Ihr Objekt aus und öffnen Sie die Registerkarte Animationen.
- Ändern Sie den Wert neben der Dauer, um zu ändern, wie lange die Animation dauert.
- Ändern Sie die Zeit neben der Verzögerung, um zu ändern, wie lange die Animation dauert, um zu beginnen.
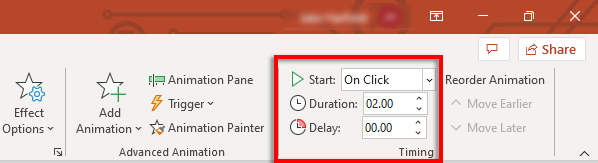
Alternativ doppelklicken Sie auf Ihren Bewegungsweg und wählen Sie die Registerkarte Timing aus. Hier können Sie die Startbedingungen hinzufügen und die Verzögerung und Dauer Ihrer Animation ändern. Sie können die Animation auch so einstellen.
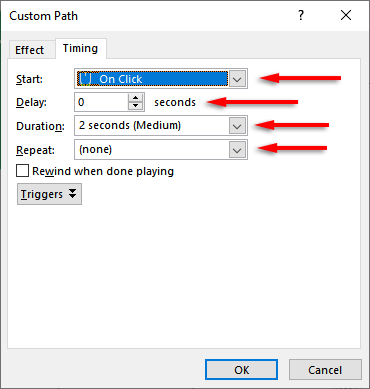
Um Ihren Bewegungsweg zu verbessern und sein Timing weiter anzupassen:
Doppelklicken Sie zuerst auf den Bewegungspfad. Dadurch wird das Fenster zur Animationsoptionen der Bewegungspfad geöffnet. In diesem Fenster gibt es mehrere Einstellungen, mit denen Sie Ihre Animation genau so fließen lassen, wie Sie es möchten.
So tun die Einstellungen unter der Registerkarte Effekte:
- Pfad: Wenn Ihr Bewegungspfad entsperrt ist, bewegt er sich jedes Mal, wenn Sie das Objekt verschieben. Wenn es gesperrt ist, können Sie das Objekt umgehen und der Bewegungspfad bleibt am selben Ort.
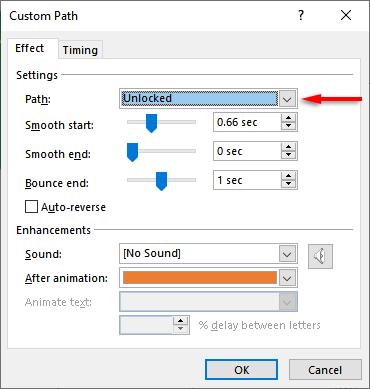
- Smooth Start/Smooth End: Je länger diese sind, desto allmählich beginnt Ihre Animation und stoppt. Dies fügt einen Glättungseffekt hinzu, der Ihre Animation visuell ansprechender macht. Um diese zu ändern, klicken Sie entweder auf den Schieberegler und ziehen Sie einen Wert in das Textfeld ein oder geben Sie einen Wert ein.
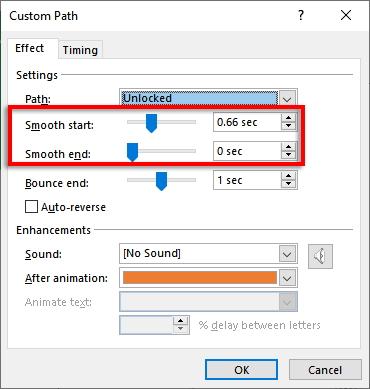
- Bounce End: Wenn dies eingeschaltet ist, wird Ihre Animation einen „Bouncing“ -Effekt ausführen, wenn sie den Endpunkt erreicht.
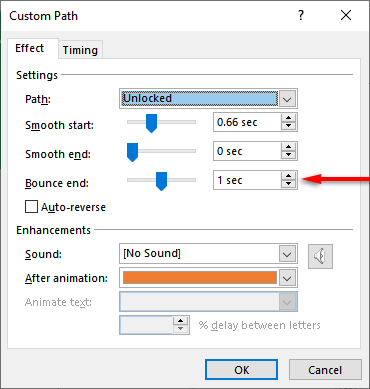
- Auto-Reverse: Wenn Sie das Kästchen neben automatisch neu ankreuzen, wird die Animation, wenn es den Endpunkt erreicht.
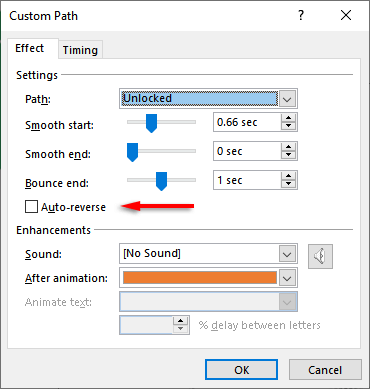
So fügen Sie einen benutzerdefinierten Auslöser für Ihre Animation hinzu:
- Wählen Sie in der Registerkarte Animationen Ihren Bewegungspfad aus und klicken Sie dann auf Trigger klicken.
- Wählen Sie, wie Sie Ihren Animationseffekt auslösen möchten.
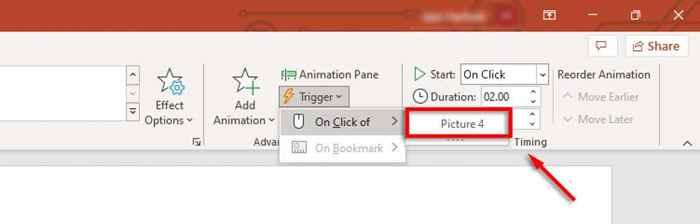
So fügen Sie Ihren Animation Sounds hinzu:
- Doppelklicken Sie auf Ihren Bewegungsweg.
- Wählen Sie das Dropdown-Menü neben "Sound" aus und wählen Sie einen Sound. Dieser Sound spielt, wenn Ihre Animation beginnt.
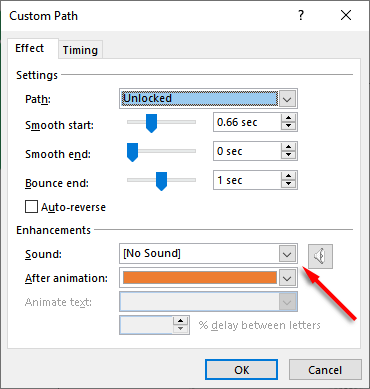
Powerpoint schlägt wieder ein
PowerPoint war seit langem eine der leistungsstärksten Apps in der Microsoft Office Suite, sodass Benutzer einfach schöne Diashows erstellen können. Mit diesem Tutorial sollten Sie leicht in der Lage sein, Ihre eigenen Bewegungspfade hinzuzufügen, um Ihre Objekte zu animieren, wie Sie möchten.
- « So beheben Sie Fehler in Windows Eingangssignal außerhalb des Bereichs in Windows
- So richten Sie den Text in Microsoft Word vertikal aus »

