So verwenden Sie den Befehl „MV“ unter Linux [9 nützliche Beispiele]
![So verwenden Sie den Befehl „MV“ unter Linux [9 nützliche Beispiele]](https://ilinuxgeek.com/storage/img/images/how-to-use-mv-command-in-linux-[9-useful-examples]_6.png)
- 3786
- 586
- Tom Jakobs
Brief: In diesem Anfängerleitfaden werden wir einige praktische Beispiele des MV -Befehls diskutieren. Nach diesem Handbuch können Linux -Neulinge die Dateien und Verzeichnisse einfach über die Befehlszeilenschnittstelle umbenennen und verschieben.
Dateien und Verzeichnisse sind die Bausteine des Betriebssystems. Als reguläre Benutzer interagieren wir täglich mit den Dateien und Verzeichnissen. Oft benennen oder verschieben wir Dateien von einem Ort in einen anderen, um eine bessere Organisation zu erhalten. Auf jeden Fall können wir diesen Vorgang mit der grafischen Benutzeroberfläche (GUI) ausführen. Die meisten Linux -Benutzer bevorzugen jedoch die Verwendung des MV -Befehl Aufgrund seiner reichhaltigen Funktionalität.
In diesem leicht verständlichen Leitfaden lernen wir die Grundlagen der MV -Befehl. Wie der Name schon sagt, die MV -Befehl wird verwendet, um Dateien und Verzeichnisse umzubenennen oder zu verschieben.
In diesem Leitfaden werden wir über das erfahren MV -Befehl praktische Beispiele verwenden. Anfänger können diese Beispiele täglich verwenden, während sie mit Linux-Systemen arbeiten.
Also lasst uns anfangen.
Inhaltsverzeichnis
1- MV -Befehlssyntax
- 1. So benennen Sie eine Datei in Linux um
- 2. Aktivieren Sie den ausführlichen Modus im MV -Befehl
- 3. So benennen Sie ein Verzeichnis in Linux um
- 4. So verschieben Sie mehrere Dateien in das Verzeichnis
- 5. So verschieben Sie mehrere Verzeichnisse unter Linux
- 6. So vermeiden Sie Überschreiben von Dateien unter Linux
- 7. So überschreiben Sie Dateien interaktiv unter Linux
- 8. Überschreiben Sie die Datei nur dann, wenn die Quelle neuer ist
- 9. So erstellen Sie eine Sicherung, bevor Sie Dateien überschreiben
MV -Befehlssyntax
Die Syntax der MV -Befehl ähnelt anderen Linux -Befehlen. Auf hohem Niveau ist es in zwei Teile unterteilt - Optionen Und Argumente:
$ MV [Optionen] $ MV [Optionen]…
In der obigen Syntax klammern die Quadrat ([]) stellen die optionalen Argumente dar, während Winkelklammern () die obligatorischen Argumente darstellen.
1. So benennen Sie eine Datei in Linux um
Die sehr grundlegende Verwendung der MV -Befehl ist eine Datei umzubenennen. Lassen Sie uns also sehen, wie eine Datei aus dem aktuellen Verzeichnis umbenannt werden kann.
Erstellen Sie zunächst eine Beispieldatei mit dem Befehl touch:
$ Touch-Datei-1.txt
Lassen Sie uns nun die Datei mit der Datei umbenennen MV -Befehl folgendermaßen:
$ mv Datei-1.TXT-Datei-2.txt
Stellen Sie schließlich sicher, dass die Datei mit dem Befehl LS erfolgreich umbenannt wurde:
$ ls -1
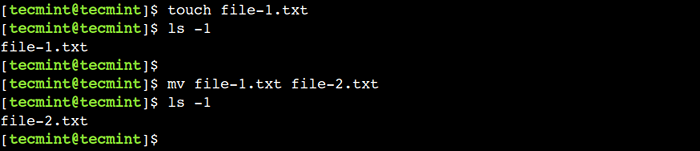 Datei in Linux umbenennen
Datei in Linux umbenennen 2. Aktivieren Sie den ausführlichen Modus im MV -Befehl
Manchmal möchten wir wissen, welche Dateien oder Verzeichnisse umbenannt werden. In solchen Fällen können wir verwenden -v Option, um den ausführlichen Modus zu aktivieren.
Um dies zu verstehen, benennen wir die Datei mit dem ausführlichen Modus um:
$ mv -v Datei -2.TXT-Datei-1.txt umbenannt 'Datei-2.txt ' ->' Datei -1.txt'
In der obigen Ausgabe können wir sehen, dass der Befehl mv jetzt die Umbenennungsnachricht zeigt.
3. So benennen Sie ein Verzeichnis in Linux um
Ähnlich wie bei Dateien können wir die verwenden MV -Befehl Um das Verzeichnis umzubenennen. Um klarer zu verstehen, müssen Sie zunächst ein neues Verzeichnis mit dem Namen erstellen src:
$ mkdir src
Nennen wir nun das Verzeichnis mit dem folgenden Befehl um:
$ mv -v src dst umbenannt 'SRC' -> 'DST'
4. So verschieben Sie mehrere Dateien in das Verzeichnis
Oft verschieben wir Dateien in ein einzelnes Verzeichnis für eine bessere Organisation. Zum Beispiel ist es sehr üblich, alle Audiodateien in einem einzigen Verzeichnis zu halten.
Sicher können wir das verwenden MV -Befehl mehrmals, um dies zu erreichen. Der Prozess wird jedoch schnell zeitaufwändig, wenn die Anzahl der Dateien zunimmt. Um es jedoch zeitlich effizient zu machen, können wir die alternative Syntax der verwenden MV -Befehl.
Lassen Sie uns verstehen, indem wir einige Dateien und ein neues Verzeichnis erstellen:
$ touch 1.MP3 2.txt 3.dat $ mkdir miscus
Lassen Sie uns nun alle diese Dateien auf die verschieben Miser Verzeichnis mit dem folgenden Befehl:
$ mv -v 1.MP3 2.txt 3.dat misc umbenannt '1.mp3 ' ->' misc/1.mp3 'umbenannt' 2.txt ' ->' misc/2.txt 'umbenannt' 3.dat ' ->' misc/3.dat '
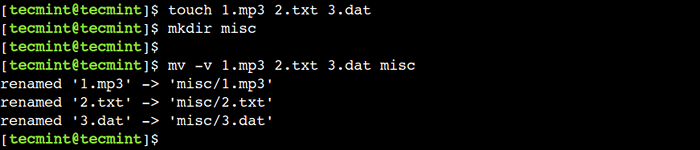 Verschieben Sie mehrere Dateien unter Linux
Verschieben Sie mehrere Dateien unter Linux Es ist wichtig zu beachten, dass das Verzeichnis bereits vorhanden sein muss und das letzte Argument des Befehls sein muss.
5. So verschieben Sie mehrere Verzeichnisse unter Linux
Genau wie die Dateien können wir die verwenden MV -Befehl Mehrere Verzeichnisse auf einmal verschieben. Lassen Sie uns dies mit einem einfachen Beispiel verstehen.
Erstellen Sie zunächst ein paar Verzeichnisse mit dem Befehl mkdir:
$ mkdir DIR-1 DIR-2 DIR-3 DIR-4
Lassen Sie uns nun all diese Verzeichnisse in die verschieben Dir-4 Verzeichnis:
$ MV -v DIR-1 DIR-2 DIR-3 DIR-4
 Bewegen Sie mehrere Verzeichnisse unter Linux
Bewegen Sie mehrere Verzeichnisse unter Linux In der obigen Ausgabe können wir sehen, dass wir alle Verzeichnisse bewegen konnten.
6. So vermeiden Sie Überschreiben von Dateien unter Linux
Standardmäßig die MV -Befehl überschreibt die Zieldatei. Manchmal möchten wir dieses Standardverhalten deaktivieren, um Datenverlust zu vermeiden. In solchen Fällen können wir die verwenden -N Möglichkeit.
Um dies zu verstehen, erstellen Sie zunächst eine Beispieldatei:
$ Touch-Datei-2.txt
Lassen Sie uns nun versuchen, es mit dem folgenden Befehl zu überschreiben:
$ mv -v -n Datei -1.TXT-Datei-2.txt
Hier können wir sehen, dass der ausführliche Modus keine Nachricht angezeigt hat. Dies zeigt das an Datei-2.txt wurde nicht überschrieben.
7. So überschreiben Sie Dateien interaktiv unter Linux
Im vorherigen Beispiel haben wir gesehen, wie das Überschreiben von Dateien deaktiviert wird. Manchmal möchten wir jedoch sichere Dateien auf sichere Weise überschreiben.
In solchen Fällen können wir die verwenden MV -Befehl in einem interaktiven Modus. In diesem Modus die MV -Befehl Zeigt die Warnmeldung an und wartet auf die Bestätigung des Benutzers, bevor Sie die Datei überschreiben.
Lassen Sie uns nun versuchen, das zu überschreiben Datei-2.txt Datei in einem interaktiven Modus:
$ mv -v -i Datei -1.TXT-Datei-2.txt MV: Überschreibe von Datei-2.txt'?
In der obigen Ausgabe können wir feststellen, dass der Befehl auf die Bestätigung des Benutzers wartet. Genau wie andere Linux -Befehle können wir verwenden "y" weitermachen oder 'N' den Betrieb abbrechen.
8. Überschreiben Sie die Datei nur dann, wenn die Quelle neuer ist
Im vorherigen Beispiel haben wir gesehen.
Wir sollten den Überschreibvorgang jedoch nicht ohne Überprüfung durchführen, da ein Benutzer die neuere Datei versehentlich überschreiben könnte. In solchen Fällen können wir die verwenden -u Option zur Durchführung des Verschiebungsvorgangs nur, wenn die Quelle neuer als das Ziel ist.
Um dies zu verstehen, aktualisieren wir den Zeitstempel der Quelldatei:
$ touch -t 201912301000 Datei -1.txt $ ls -l Datei -1.txt
Im obigen Beispiel haben wir die verwendet -T Option des Berührungsbefehls, um den älteren Zeitstempel auf dem festzulegen Datei-1.txt Datei.
Lassen Sie uns als nächstes den Zeitstempel der Zieldatei auf die aktuelle Zeit aktualisieren:
$ Touch-Datei-2.txt
Versuchen wir schließlich, die Zieldatei mit der Zieldatei durchzuführen -u Möglichkeit:
$ mv -v -u Datei -1.TXT-Datei-2.txt
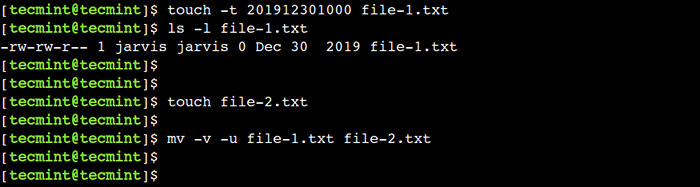 Überschreiben Sie die Datei, wenn die Quelldatei neuer ist
Überschreiben Sie die Datei, wenn die Quelldatei neuer ist In der obigen Ausgabe können wir sehen, dass der ausführliche Modus keine Nachricht angezeigt hat. Dies zeigt das an Datei-2.txt wurde nicht überschrieben.
9. So erstellen Sie eine Sicherung, bevor Sie Dateien überschreiben
In den vorherigen Beispielen haben wir gesehen, wie man die Zieldatei sicherer überschreibt. Der Befehl MV bietet eine weitere Option, mit der wir eine Sicherungsrichtlinie mit dem angeben können --Backup Option, die vor dem Überschreiben eine Sicherung der Zieldatei erfolgt.
$ Touch-Datei-1.TXT-Datei-2.txt $ mv - -backup = nummerierte -v -Datei -1.TXT-Datei-2.txt
Hier haben wir die nummerierte Sicherungsrichtlinie verwendet, die in den Sicherungsdateinamen inkrementelle Nummern verwendet.
Um dies zu verstehen, führen wir diese beiden Befehle noch ein paar Mal aus und überprüfen Sie die Ausgabe:
$ Touch-Datei-1.TXT-Datei-2.txt $ mv - -backup = nummerierte -v -Datei -1.TXT-Datei-2.txt $ touch Datei-1.TXT-Datei-2.txt $ mv - -backup = nummerierte -v -Datei -1.TXT-Datei-2.txt $ touch Datei-1.TXT-Datei-2.txt $ mv - -backup = nummerierte -v -Datei -1.TXT-Datei-2.txt
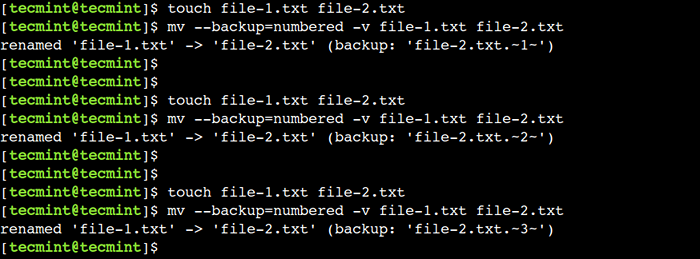 Erstellen Sie Backup, bevor Sie Dateien überschreiben
Erstellen Sie Backup, bevor Sie Dateien überschreiben In diesem Anfängerhandbuch haben wir besprochen, wie Dateien sowie Verzeichnisse mit dem umbenannt und verschoben werden können MV -Befehl. Linux-Neulinge können diese Beispiele im täglichen Leben verweisen, während sie mit Linux-Systemen arbeiten.
Sie könnten auch mögen:
- So lernen Sie den Befehl DD unter Linux [15 nützliche Beispiele]
- So kopieren Sie Dateien und Verzeichnisse in Linux [14 CP -Befehlsbeispiele]
- Verwenden Sie den IP -Befehl unter Linux [24 nützliche Beispiele]
Kennen Sie ein anderes bestes Beispiel des MV -Befehls unter Linux?? Lassen Sie uns Ihre Ansichten in den Kommentaren unten wissen.
- « 9 Beste freie UPNP- und DLNA -Medienserver für Linux
- Must-Have Wesentliche Anwendungen bei frischer Linux-Desktop-Installation »

