So verwenden Sie die Dateien von OneDrives On-Demand in Windows 11
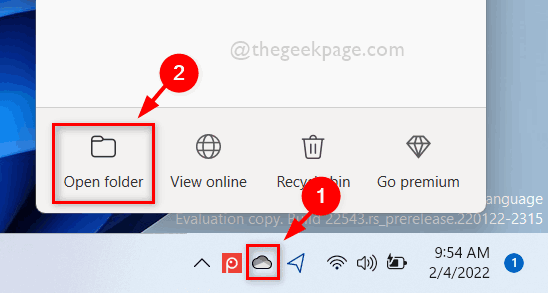
- 2193
- 404
- Ilja Köpernick
Mit Onedrive -Anwendung in Ihrem Windows -System können Sie Ihre Dateien auf Cloud bis zu 5 GB speichern. Es gibt auch eine weitere Funktion in der OneDrive -App, mit der die Benutzer eine Option auswählen können, ob sie ihre Dateien auf ihrem Systembereich aufbewahren oder online verfügbar sind, was nicht Ihren Systemspeicher belegt. Diese Funktion wird als Dateien on-Demand bezeichnet. In diesem Beitrag haben wir diese Funktion ein bisschen mehr untersucht und verschiedene Optionen erläutert, wie Dateien in OneDrive auf Ihrem Windows 11 -PC verwendet werden können.
So verwenden Sie die Dateien von OneDrive On-Demand in Windows 11 mit einem OneDrive-Ordner
Schritt 1: Gehen Sie zu Taskleiste rechts die Ecke und klicken Sie auf Eine Fahrt App -Symbol einmal.
Schritt 2: Wählen Sie dann aus Ordner öffnen Option am Ende der OneDrive -App, wie unten gezeigt.
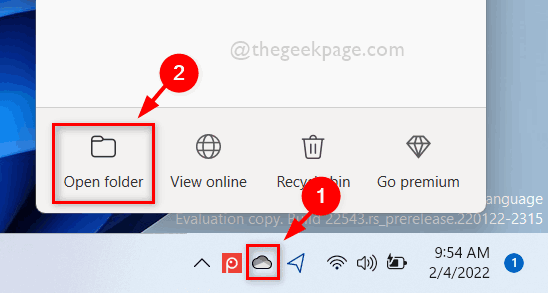
Schritt 3: Im Ordner OneDrive -Ordner, deren Status als angezeigt wird Grüner Kreis mit grünem Zeckenzeichen, ist eigentlich Lokal verfügbar. Dies bedeutet, dass die Datei lokal verfügbar ist und Sie die Datei nicht herunterladen müssen, um sie zu verwenden.
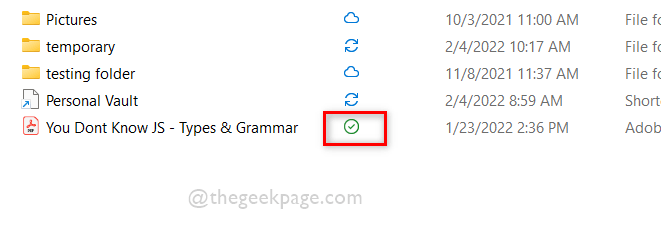
Schritt 4: Klicken Sie mit der rechten Maustaste auf die Datei und wählen Sie Behalten Sie dieses Gerät immer auf Im Kontextmenü wie unten gezeigt.
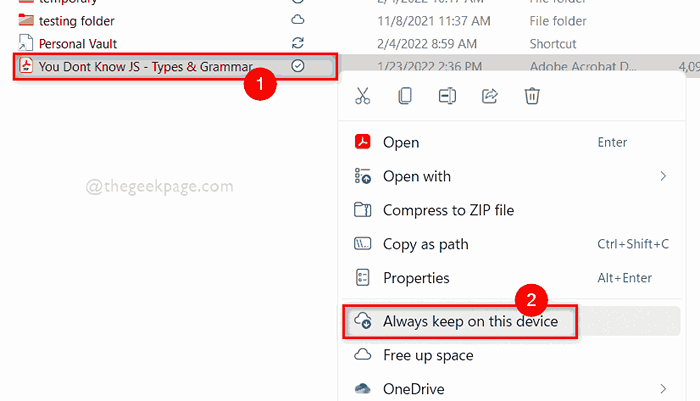
Schritt 5: Dadurch wird die Datei als angezeigt Immer verfügbar (Green Circle mit weißem Zeckenmarke) auf Ihrem Gerät, das Ihren Speicherplatz auf Festplatten aufnimmt, wie unten gezeigt.
NOTIZ: Dies bedeutet, dass Sie auf diese Datei in Ihrem System zugreifen können, wenn Sie auch offline sind.
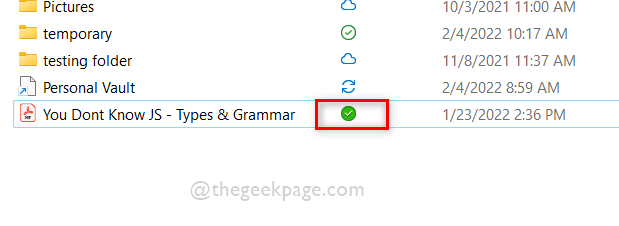
Schritt 6: Klicken Sie erneut mit der rechten Maustaste auf die Datei und klicken Sie auf Platz frei machen Im Kontextmenü wie unten gezeigt.
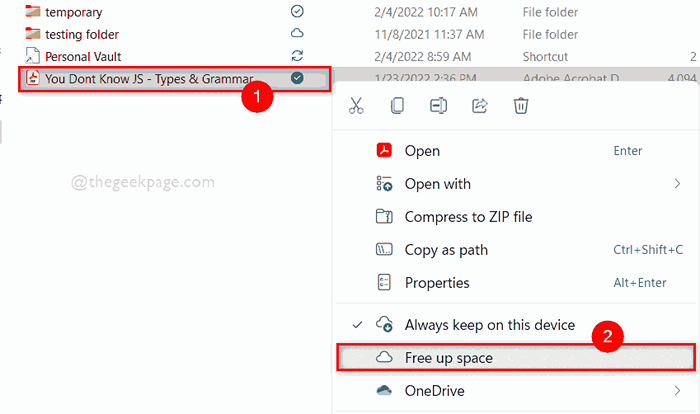
Schritt 7: Nachdem Sie die Datei aus Ihrem Speicherplatz befreien haben, können Sie feststellen, dass ein Cloud -Symbol unter dem Status vorhanden ist, was bedeutet, dass die Datei von Ihrem Gerät aus gelöscht wird und jetzt online verfügbar ist.
NOTIZ: Jetzt müssen Sie online sein, um auf diese Datei zuzugreifen. Dies bedeutet, dass Sie die Datei herunterladen müssen, und dann können Sie darauf zugreifen.
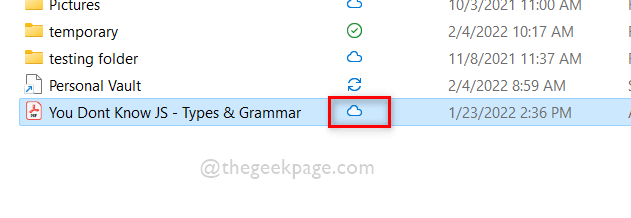
Schritt 8: Schließen Sie den Ordner oneDrive App.
Das ist es.
So verwenden Sie die Dateien von OneDrives On-Demand in Windows 11 mit PowerShell
Schritt 1: Drücken Sie Windows + r Tasten zusammen auf Ihrer Tastatur zum Öffnen zusammen Laufen Dialogbox.
Schritt 2: Geben Sie dann ein Power Shell in der Laufkiste und drücken Sie Eingeben Schlüssel zu öffnen Power Shell Anwendung.
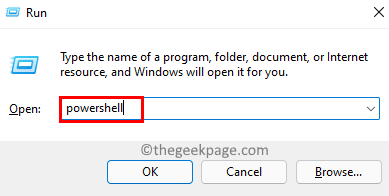
Schritt 3: Um den Status der Datei in Ihrem OneDrive anzuzeigen, kopieren Sie bitte den folgenden Befehl und klicken Sie auf die Eingeben Taste.
NOTIZ: Bitte ersetzen C: \ Benutzer \%Benutzername%\ OneDrive \ Sie kennen nicht js - Typen & Grammatik.PDF mit Ihrem Dateipfad.
Attraktivität "C: \ Benutzer \%Benutzername%\ OneDrive \ Sie kennen js - Typen und Grammatik nicht.PDF "
Schritt 4: Hier, wie Sie sehen können, ob es vorhanden ist U In der Ausgabe angezeigt, bedeutet dies, dass die Datei ist Nur online.

Schritt 5: Wenn es gibt P In der Ausgabe geschrieben, bedeutet dies, dass die Datei ist immer verfügbar Auf Ihrem Gerät.

Schritt 6: Wenn es gibt Nichts In der Ausgabe geschrieben, bedeutet sie die Datei ist lokal verfügbar.
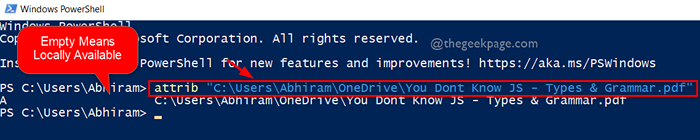
Schritt 7: Um jetzt den Dateistatus zu ändern.
NOTIZ: Bitte ersetzen C: \ Benutzer \%Benutzername%\ OneDrive \ Sie kennen nicht js - Typen & Grammatik.PDF mit Ihrem Dateipfad.
Nur den Dateistatus für online zu machen:
Attraktivität +U "C: \ Benutzer \%Nutzername%\ OneDrive \ Sie kennen js nicht - Typen & Grammatik.PDF "
Um den Dateistatus immer verfügbar zu machen:
Attraktivität +P "C: \ Benutzer \%Nutzername%\ OneDrive \ Sie kennen js nicht - Typen & Grammatik.PDF "
Um den Dateistatus für lokal verfügbar zu machen:
Attraktivität -p "C: \ Benutzer \%Nutzername%\ OneDrive \ Sie kennen js nicht - Typen & Grammatik.PDF "
Schritt 8: Nachfolgend Die angezeigte Ausgabe dient zum Ändern des Status der Datei auf Nur online. Sie können die oben genannten anderen Befehle ausführen, um den Status der Datei auf das zu ändern, was Sie wünschen.

Schritt 9: Schließen Sie die PowerShell -Anwendung, nachdem Sie den Dateistatus angezeigt und festgelegt haben.
Auf diese Weise können Sie den Status der Datei in OneDrive -Ordner mithilfe der PowerShell -App in Ihrem System sehen und ändern.
Das sind alles Jungs.
Ich hoffe, dieser Artikel war informativ.
Bitte informieren Sie uns im Kommentarbereich unten für Zweifel.
Vielen Dank für das Lesen!
- « Beheben Sie Verschlüsselungsinhalte, um die Datenoption in Windows 11/10 zu sichern
- So reparieren Sie BDDCI.SYS BSOD -Fehler in Windows 11 leicht »

