So verwenden Sie Partclone, um eine „intelligente“ Partitionssicherung zu erstellen
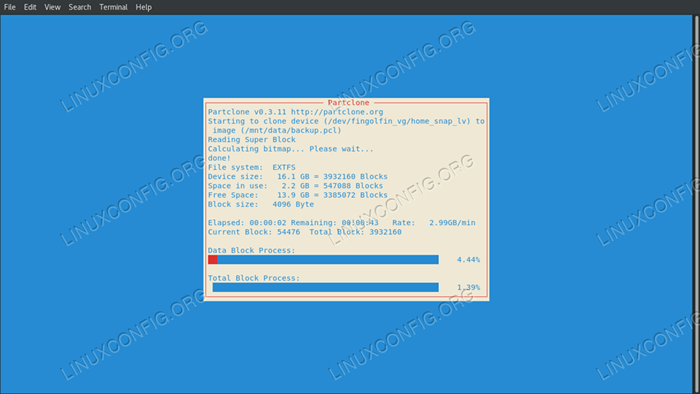
- 1841
- 247
- Madleen Vater
Zielsetzung
Lernen, wie man das Partclone -Dienstprogramm nutzt, um eine Partition zu sichern
Anforderungen
- Wurzelberechtigungen
- Die Trennwand zum Backup muss unmontiert sein
Schwierigkeit
EINFACH
Konventionen
- # - Erfordert, dass gegebene Linux -Befehle entweder mit Root -Berechtigungen ausgeführt werden müssen
direkt als Stammbenutzer oder durch Verwendung vonsudoBefehl - $ - Erfordert, dass die angegebenen Linux-Befehle als regelmäßiger nicht privilegierter Benutzer ausgeführt werden können
Einführung
Wenn Sie jemals benutzt haben Klonzilla Um eine Sicherung Ihres Betriebssystems zu erstellen, haben Sie bereits die Leistung des Teilklon. Im Gegensatz zu anderen Tools wie dd, Partclone weiß, wie man mit bestimmten Dateisystemen interagiert. Daher kann es viel kleinere Backups erzeugen und nur den gebrauchten Raum in der Partition klonen. In diesem Tutorial lernen wir, wie man benutzt Teilklon Aus Befehlszeile.
Block -Level -Sicherung
Eine Sicherung kann auf Dateiebene oder in tieferem stattfinden Blockebene. Ersteres ist das Niveau, auf dem Partclone arbeitet. Wir alle wissen und lieben dd, Aber eines der Eigenschaften, die diese Programme in einigen Situationen großartig machen, stellt auch eine Schwäche in anderen dar: DD weiß nichts über Dateisysteme. Das Programm repliziert nur jeden Block einer Festplatte oder Partition und erstellt einen 1: 1 -Perfekter Klon (eine 160 -g -Scheibe erzeugt eine 160 -g -Sicherung). Das Partclone -Verhalten ist unterschiedlich, da es intelligent mit den häufigsten Dateisystemtypen interagieren kann und nur die verwendeten Blöcke einer Partition unterstützt und viel kleinere Backups erhalten kann.
Die Tatsache, dass Partclone bei operiert Blockebene gibt uns den Vorteil, dass wir uns keine Sorgen machen müssen, dass bestimmte Dateiberechtigungen wie ACLS oder Selinux -Labels.
Unterstützte Dateisysteme
Partclone unterstützt alle am häufigsten verwendeten Dateisysteme wie: ext2, ext3, ext4, hfs+, reiserfs, xfs, jfs, ntfs, fett (16.12.32), exfat usw. Das zu sichernden Dateisystem bestimmt das Suffix, das mit dem Programm verwendet wird, folgt der Syntax Teilklon. Dienstprogramm. Um beispielsweise ein Ext2 -Dateisyntem zu sichern, verwenden wir die Parklon.ext2 Befehl. Wenn ein bestimmtes Dateisystem nicht von Partclone unterstützt wird, Teilklon.dd kann verwendet werden.
Installation
Partclone sollte in den häufigsten Verteilungsrepositories in Anspruch genommen werden. Um es in Ubuntu oder Debian zu installieren, können wir APT verwenden:
# APT-GET-Update && apt-Gagen Sie Partclone installieren
So installieren Sie es auf Fedora:
# DNF Partclone installieren
Auf Centos und Rhel sollten wir zuerst die aktivieren Epel Softwarequelle (zusätzliches Paket für Enterprise Linux). CentOS verfügt über das EPEL-Release-Paket in den offiziellen Repositories. Daher müssen wir nur ausführen, um diese Softwarequelle zu ermöglichen:
# yum install epel-release
Das Aktivieren des Epel -Repositorys auf RHEL erfordert einen zusätzlichen Schritt. Zuerst müssen wir das Epel-Release-Paket von der Projektseite herunterladen, dann sollten wir das abgerufene Paket installieren:
$ wget https: // dl.Fedoraproject.org/pub/epel/epel-release-latest-7.Keinarch.RPM # yum install epel-release-latest-7.Keinarch.Drehzahl
Nachdem das Repository aktiviert ist, müssen wir nur verwenden Yum So installieren Sie das Partclone -Paket:
# yum partclone installieren
Auf Archlinux können wir Partclone über Pacman installieren:
# Pacman -s Partclone
Eine Partition klonen
Genug Wörter, lasst uns Partclone in Aktion sehen. In erster Linie müssen wir uns daran erinnern, dass sie nicht montiert werden darf, um eine Partition zu klonen. Wenn Sie also eine Systempartition sichern möchten, müssen Sie auf das Laufwerk von einer Live -CD zugreifen (dies ist, was Clonezilla tut). Wenn Sie eine verwenden LVM Partitioniertes System, wir unterliegen nicht dieser Einschränkung, da wir einen Live -Snapshot mit einem logischen Volumen erstellen und Partclone darauf ausführen können, um die Verfügbarkeit zu erhalten.
Ich werde einen Schnappschuss aus dem logischen Volumen, den ich verwende, sichern /heim Trennwand. Es ist mit einem formatiert ext4 Dateisystem und es heißt home_snap_lv. Wir müssen nur rennen sind:
# Partclone.ext4 -c -s/dev/fingolfin_vg/home_snap_lv -o/mnt/data/backup.PCL
Lasst uns den Befehl analysieren. Zuerst führen wir Partclone mit der Erweiterung im Zusammenhang mit dem Dateisystem aus, an dem wir interessiert sind, ext4. Dann haben wir das zur Verfügung gestellt -C Möglichkeit. Dadurch werden wir angeben, dass die Aktion, die wir ausführen möchten, klonen, (Partclone kann auch zur Wiederherstellung eines Backups verwendet werden). Der -S Option Lassen Sie uns die Quelle angeben, die wir klonen möchten (in diesem Fall der logische Volumen -Snapshot home_snap_lv). Endlich, das -Ö Option, kurz für --Ausgang, sagt Partclone, wo wir das Backup -Bild speichern möchten. Beachten Sie, dass die .PCL Die Erweiterung hier ist völlig willkürlich: Wir verwenden es nur aus Gründen der Bequemlichkeit.
Nach dem Start zeigt Partclone den Fortschritt des Vorgangs an:
Partclone V0.3.11 http: // partclone.org beginnt, das Gerät (/dev/fingolfin_vg/home_snap_lv) zum Bild (/mnt/data/backup zu klonen).PCL) Lesen von Super -Block -Berechnen von Bitmap… Bitte warten Sie… verstrichen: 00:00:01, verbleibend: 00:00:00, abgeschlossen: 100.00% Gesamtzeit: 00:00:01, 100.00% abgeschlossen! Erledigt! Dateisystem: Extfs -Gerätegröße: 16.1 GB = 3932160 blockiert Platz in Gebrauch: 2.2 GB = 547088 Blöcke freier Speicherplatz: 13.9 GB = 3385072 Blöcke Blockgröße: 4096 Byte verstrichen: 00:00:02, verbleibend: 00:00:44, abgeschlossen: 4.31%, 2.90 GB/min, Stromblock: 52992, Gesamtblock: 3932160, vollständig: 1.35%
Es ist jedoch auch möglich, diese Informationen „grafisch“ mithilfe von NCurses darzustellen (dies ist, was Clonezilla tut). Alles was wir tun müssen, ist, das hinzuzufügen -N Möglichkeit. Betrieb:
# Partclone.ext4 -n -c -s/dev/fingolfin_vg/home_snap_lv -o/mnt/data/backup.PCL
Erzeugt die folgende Ausgabe:
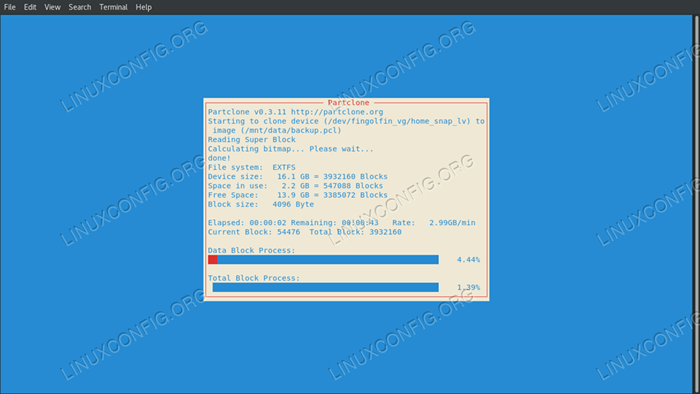 Partclone Ncurses Progress -Schnittstelle
Partclone Ncurses Progress -Schnittstelle Das Backup komprimieren
Wie bereits erwähnt, unterstützt Partclone nur den gebrauchten Block in einem Dateisystem und optimiert den Speicherplatz, der zum Speichern der Sicherung erforderlich ist. Dank der Kraft der Shell -Umleitung können wir jedoch Partclone mit kombinieren gzip Um ein kleineres Backup -Bild im laufenden Fliegen zu erzeugen:
# Partclone.ext4 -c -s/dev/fingolfin_vg/home_snap_lv | gzip -c -9>/mnt/data/backup.PCL
Diesmal haben wir die nicht benutzt -Ö Option zum Angeben der Ausgabedatei. Stattdessen haben wir die Standardausgabe des Programms zu einer Leitung veranlasst gzip Standardeingabe. Wir haben auch die angegeben -C Option, kurz für --Stdout, wodurch das GZIP -Verhalten geändert wird, um zu komprimieren oder zu dekomprimieren Stdout. Der zu verwendende Komprimierungspegel wird mit dem festgelegt -9 Option, die maximal verfügbare Option. Standardkomprimierungsrate ist -6. Alternative --schnell Kann verwendet werden, um die schnellste Komprimierung zu verwenden, die Geschwindigkeit gegenüber Effizienz zu bevorzugen, oder umgekehrt umgekehrt, --am besten Für das entgegengesetzte Verhalten erhalten Sie die kleinste Datei.
Endlich haben wir das benutzt > Bediener, um die Ausgabe in unsere gewünschte Zieldatei umzuleiten. Sie können bemerken, dass ich a hinzugefügt habe .gz Präfix dazu: Dies ist auch völlig optional und nur für die Konvention durchgeführt.
Wiederherstellung eines Backups
Partclone kann auch verwendet werden, um eine zuvor hergestellte Sicherung auf einer vorhandenen Partition wiederherzustellen. Die einzige Einschränkung ist, dass die Partition von gleicher Größe oder größer sein muss als die ursprüngliche.
Das Wiederherstellen eines Backups ist sehr einfach. Sagen Sie zum Beispiel, wir möchten das zuvor hergestellte Backup wiederherstellen (wieder muss die Partition unmontiert sein):
# Partclone.ext4 -r -s/mnt/data/backup.pcl -o/dev/fingolfin_vg/home_snap_lv
Diesmal haben wir das zur Verfügung gestellt -R Option, kurz für --wiederherstellen, und invertierte die Argumente, die wir zuvor verwendet haben. Das zuvor für die verwendete Argument -Ö Option, diese Zeit repräsentieren unsere Quelle, deshalb haben wir sie als Argument für die verwendet -S Möglichkeit. Was zuvor war die Quelle der Backup, unsere Partition, diesmal unser Ziel, da wir die Sicherung wiederherstellen möchten.
Falls wir GZIP verwendet haben, um die Partlcone -Ausgabe zu komprimieren, ändert sich der Befehl zur Wiederherstellung der Sicherung ein wenig. Wir müssen das Paket dekomprimieren und im laufenden Flug wiederherstellen, wobei wir erneut die Schale mit Strom versorgen:
# gzip -c -d/mnt/data/backup.PCL.gz | Teilklon.ext4 -r -o/dev/fingolfin_vg/home_snap_lv
Der -C Switch, wird erneut verwendet, um die Dekompression zu dekomprimieren -D Option, übergeben Sie den Namen der komprimierten Datei als Argument. Die Ausgabe wird dann in Partclone Stdin geleitet und zur ursprünglichen Partition wiederhergestellt. Das gleiche Ergebnis des obigen Befehls kann durch Verwendung der Verwendung erhalten werden Zcat Programm:
ZCAT/MNT/Daten/Backup.PCL.gz | Teilklon.ext4 -r -o/dev/fingolfin_vg/home_snap_lv
Gedanken schließen
Partclone ist das Kernprogramm von Clonezilla und ein sehr schönes Tool, um eine „intelligente“ Sicherung eines Dateisystems zu erhalten, unter Berücksichtigung der gebrauchten Blöcke. Wenn man es mit LVM -Partitionierung kombiniert, kann man eine Sicherung einer Partition erhalten, ohne das System neu zu starten zu müssen. Weitere Informationen zu diesem wirklich nützlichen Programm finden Sie in der Manpage.
Verwandte Linux -Tutorials:
- So klonen Sie ein Linux -System
- Klonpartition unter Linux
- Dinge zu installieren auf Ubuntu 20.04
- So überprüfen Sie eine Festplattengesundheit aus der Befehlszeile…
- Dinge zu tun nach der Installation Ubuntu 20.04 fokale Fossa Linux
- Installieren Sie Arch Linux in VMware Workstation
- So verwalten Sie Stromprofile über D-Bus mit…
- Eine Einführung in Linux -Automatisierung, Tools und Techniken
- Grundlegende Linux -Befehle
- Linux -Befehle: Top 20 wichtigste Befehle, die Sie benötigen, um…
- « Erhalten Sie bessere Benachrichtigungen in Ihrem WM mit Dunst
- Ansible Installation auf Debian 9 Stretch Linux von Quelle »

