So verwenden Sie Stromautomat in Windows 11
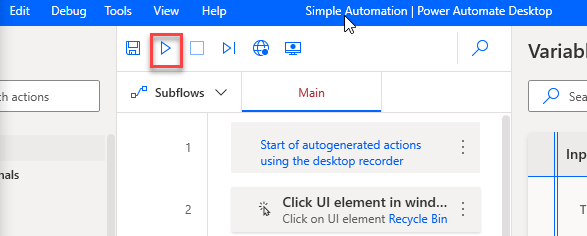
- 3986
- 294
- Marleen Weight
Microsoft hat alle kostenlosen Apps von Windows 10 in Windows 11 plus einige neue gegeben. Die aufregendste neue App, die mit Windows 11 in den Posteingang kommt, ist eine App namens Power Automate Desktop. In diesem Artikel werden wir erklären, was diese App tut und wie diese eindeutige App auf Ihrem neuen Windows 11 -Gerät verwendet wird.
Setzen Sie den Desktop an
Der Power -Automatisieren des Desktop. Mit diesem RPA -Tool (Robotic Process Automation) können die Benutzer wiederholte Aufgaben mithilfe einer erweiterten und vereinfachten grafischen Benutzeroberfläche aufzeichnen und verwenden. Der engste Vergleich kann die "Makro" -Funktion in MS Excel sein, aber dies ist fortgeschrittener als das letztere.
Es war eine kostenpflichtige App in Windows 10, die später frei wurde. Aber Windows 11 wird mit dieser App in gebaut.
So richten und verwenden Sie den Power Automate Desktop
Befolgen Sie diese Anleitung, um zu verstehen, wie dieser Stromautomatisierung des Desktops funktioniert, und verwenden.
Schritt 1 - Einrichten des Power Automate Tools
1. Drücken Sie die Windows -Schlüssel + s Tasten zusammen, um auf das Suchfeld zuzugreifen.
2. Dann tippen Sie “Stromautomatik”Im Suchfeld.
3. Anschließend klicken Sie auf die “Stromautomatik”In den Suchergebnissen.
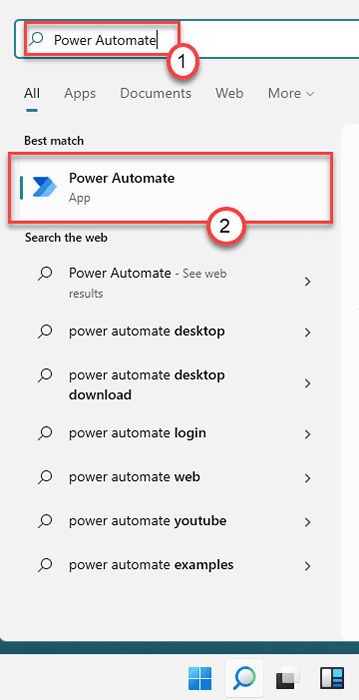
4. Der Power Automate wird zunächst die neueste Version der App herunterladen.
Warten Sie also, bis der Download -Prozess abgeschlossen ist. Sobald es heruntergeladen und installiert wurde, befolgen Sie den Rest der Schritte.
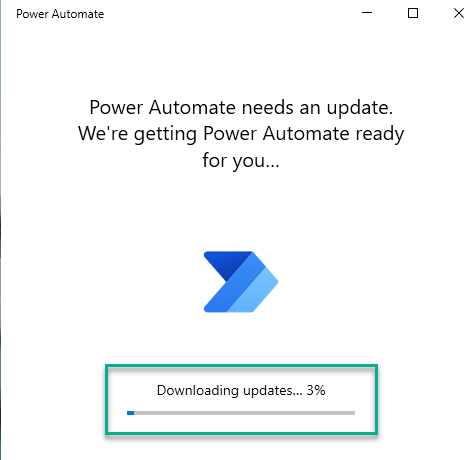
5. Sie werden gebeten, sich beim Microsoft -Konto anzumelden. Dann klicken Sie auf “anmelden”Mit Ihren Kontoanmeldeinformationen anmelden.
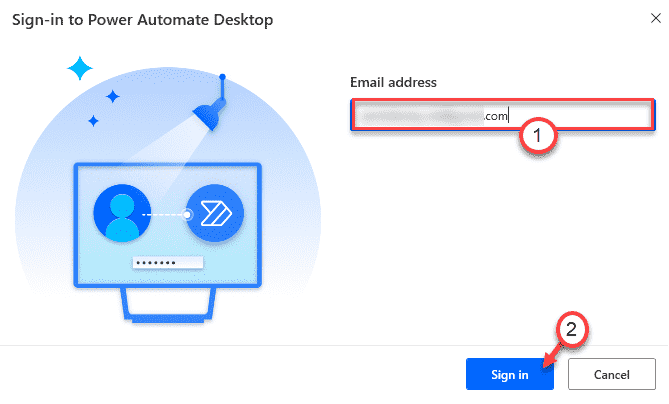
6. Setzen Sie Ihre E -Mail mit dem Microsoft -Konto in das bestimmte Box ein.
7. Dann klicken Sie auf “anmelden”Mit Ihrem Konto anmelden.
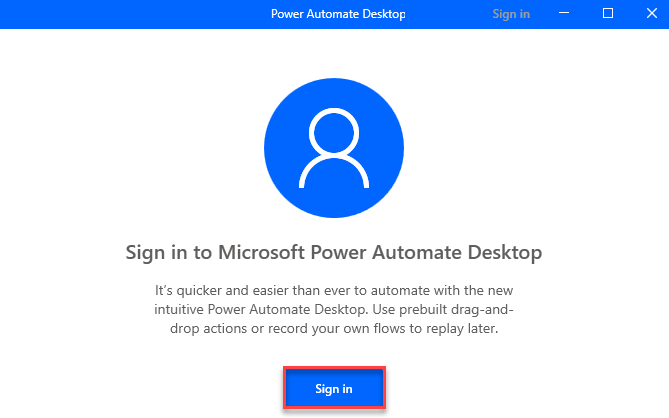
8. Wählen Sie als nächstes das Microsoft -Konto aus der Liste der Konten aus.
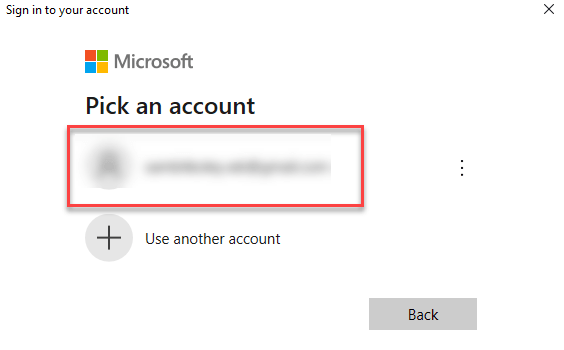
9. Schreiben Sie weiter Ihr Kontokennwort und klicken Sie dann auf “anmelden“.
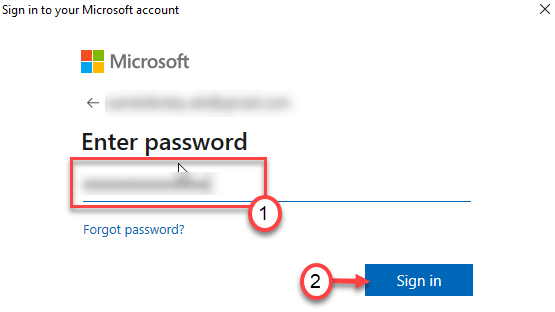
Auf diese Weise müssen Sie die Stromautomatisierung einrichten, bevor Sie es verwenden können.
SCHRITT 2 - Konfigurieren und verwenden Sie die Stromautomatisierung
Sobald Sie es konfiguriert haben, können Sie einen neuen Fluss erstellen und nach Ihren Anforderungen konfigurieren.
1. Klicken Sie zunächst auf die “Neuer Fluss“.
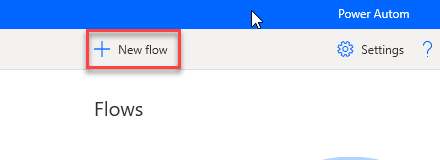
2. Legen Sie einen Namen für die Automatisierung fest, wie Sie es bevorzugen.
3. Klicken Sie dann auf die “ErstellenTaste an der unteren linken Ecke.
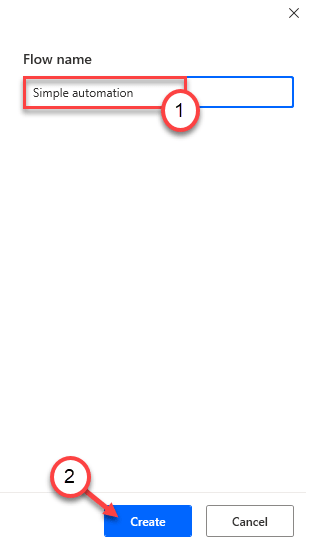
4. Sie werden sehen, dass der Fluss erzeugt wird. Minimieren Sie das Fenster der Stromautomatisierung, wenn der Flow -Editor bereits geöffnet ist.
5. Wenn der Flow -Editor noch nicht geöffnet ist, einfach nur Doppelklick Auf dem Namen des Flusses, den Sie erstellt haben.
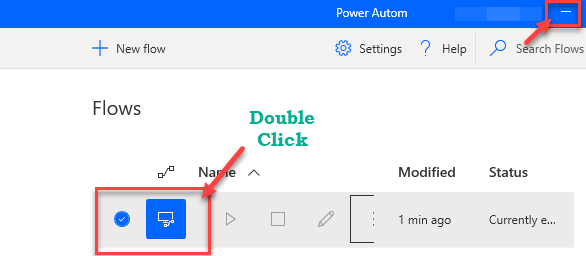
Dadurch wird der Flow -Editor auf Ihrem Computer geöffnet.
In diesem Editor finden Sie mehrere Tools zum Aufzeichnen/Erstellen eines manuellen Aktionslayouts. Die Aktionsaufzeichnungsfunktion ist auch für Anfänger die einfachste und nützlich.
Schritt 4 - Notieren Sie einen Fluss mit dem Desktop -Rekorder
Wir haben einen detaillierten Ansatz erstellt und gezeigt, wie ein einfacher Flussprozess aufzeichnet, gefolgt von einem Beispiel zu 'So löschen Sie automatisch den Recyclingbehälter''.
1. Klicken Sie im Fenster des Desktop -Fensters von Power -Automatisieren auf die “Desktop -Rekorder" Symbol.
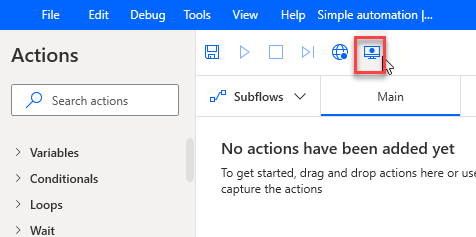
Durch die Automatisierung des Desktop -Bildschirms minimiert.
2. Wenn sich das Fenster Desktop Recorder öffnet, klicken Sie auf die “Starte die Aufnahme**.
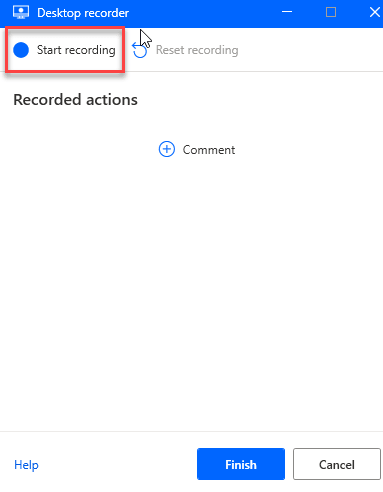
Führen Sie jetzt einfach die Schritte aus. Power Automate rechnet diese Schritte und zeichne sie auf.
Beispiel -
Wir haben einen einfachen Automatisierungsflussprozess zum Löschen des Recyclingbehälters erstellt.
Dies sind Schritte für die Ausführung, da die Stromautomatisierung die genauen Schritte aufzeichnet.
A. Minimieren Sie den Desktop -Rekorder, wenn er nicht minimiert ist.
B. Dann, Doppelklick auf der "Mülleimer recyceln”Symbol auf dem Desktop.
C. Klicken Sie danach auf die “Papierkorb leerenUm den Inhalt des Verzeichnisses zu löschen.
D. Zur Bestätigung wird eine Aufforderung zur Bestätigung angezeigt. Klicken Sie einfach auf “Ja“.
e. Sobald Sie fertig sind, maximieren Sie das Fenster "Desktop Recorder". Dann klicken Sie auf “Pause Aufnahme“.
Hier haben wir diesen Prozess damit detailliert beschrieben -
https: // thegeekpage.com/wp-content/uploads/2021/06/122.MP43. Schließlich klicken Sie auf “Beenden”Um den Aufnahmeprozess zu beenden.
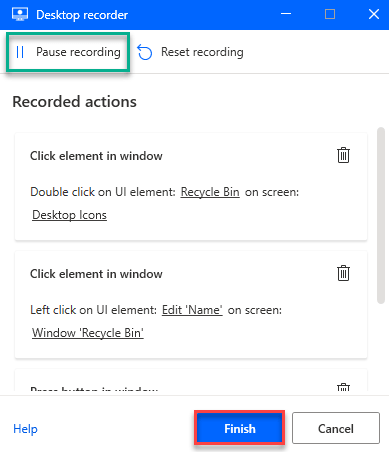
4. Klicken Sie jetzt einfach auf die “Speichern”Symbol in der oberen Leiste, um diese Aufnahme zu speichern.
Dadurch speichert die Datei auf Ihrem Computer.
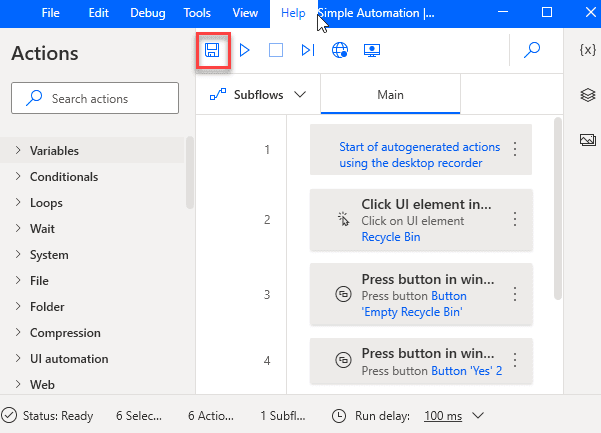
5. Wenn Sie sehen möchten, wie diese Automatisierung funktioniert, klicken Sie auf die “SpielenSchaltfläche, um es zu überprüfen.
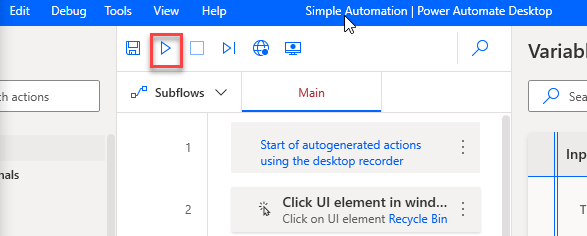
Dies wird den Fluss spielen, den Sie aufgenommen haben. Es wird dieselben Schritte ausführen, die Sie mit dem Desktop -Rekorder aufgenommen haben.
So haben Sie gerade eine neue, einfache Flow -Automatisierung auf Ihrem Computer erstellt.
[
*NOTIZ -
1. Sobald Sie den Aufzeichnungsprozess gestartet haben, können Sie den Aufzeichnungsprozess pausieren. Klicken Sie dazu einfach auf die “Pause Aufnahme“.
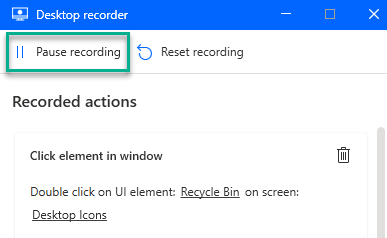
2. Wenn während des Aufnahmeprozesses etwas Seltsames passiert oder Sie einen falschen Schritt aufzeichnen, tippen Sie einfach auf die “Aufnahme zurücksetzen“.
Dies wird alle aufgezeichneten Schritte löschen, die Sie gerade aufgezeichnet haben.
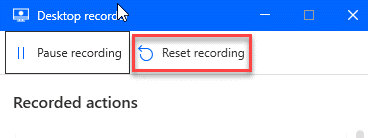
]
Der von uns erklärte Aufzeichnungsprozess ist der einfachste Ansatz. Diese App bietet auch eine Vielzahl von Werkzeugen für einen detaillierteren Flow -Chabart -Erstellungsprozess.
- « So installieren Sie das versteckte Aero Lite -Thema in Windows 11
- So lösen Sie die hohe CPU -Nutzung durch Windows PowerShell »

