So verwenden Sie Druckbildschirmfunktionen in Windows 11
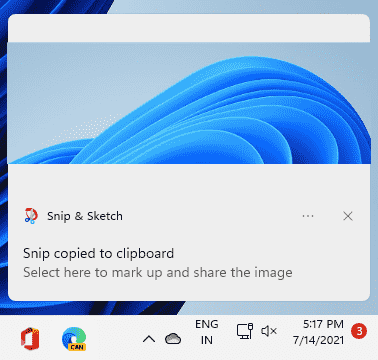
- 4565
- 385
- Aileen Dylus
Der "Drucken Bildschirm”Schlüssel oder die ''Prtscn'Die Schlüssel wird häufig verwendet, um einen kurzen Screenshot des Bildschirms zu erstellen. Dieses leistungsstarke Screencapture -Tool ist in den neuen Windows 11 fortgeschritten und verbesserter geworden. Unter Windows 10, das 'Prtscn'Die Funktion ist ziemlich gut in das OneDrive -Online -Cloud -Speichersystem integriert. Wenn Sie das Tool "Snip & Sketch" verwenden, können Sie den Screenshot problemlos bearbeiten, bevor Sie es verwenden. Windows 11 verfügt über all diese vorhandenen Funktionen im Kern und es gibt einige neue und aufregende Funktionen, um die Nutzung des '' zu verbessern 'Prtscn' Taste.
Verschiedene Arten von "Druckbildschirm" -Funktionen in Windows 11
Wir haben die verschiedenen Arten der Nutzung der neuen "Druckbildschirm" besprochen. Es gibt vier wichtige Abkürzungsschlüssel, die die Verwendung des Druckbildschirms verbessern.
Prtscn Taste -
Einfach Drücken der Taste 'PRTSCN' funktioniert wie unter Windows 10. Es erfasst den vollständigen aktiven Bildschirm, an dem Sie arbeiten. Es erfasst das Bild in der Zwischenablage für die Verwendung. Sie können den erfassten Screenshot in einem Textverarbeitungsprozessor in einem Bildprozessor wie Farbe einfügen.
Mit der über alle Ihre Geräte aktivierten Zwischenablage -Synchronisation können Sie diesen erfassten Bildschirm problemlos verwenden. Dies ist einer der Standardverwendungen des jeweiligen Schlüssels.
Windows -Schlüssel + PRTSCN Taste -
Das Problem der einfachen Verwendung der Taste 'PRTSCN' besteht darin, dass er den erfassten Bildschirm nicht automatisch als Bilddatei speichert. Dieses Problem wird durch die Einführung eines einfachen Abkürzungsschlüssels beseitigt.
Drücken Sie die Windows -Schlüssel + PRTSCN Tasten zusammen erfassen nicht nur ein Vollbildbild, sondern es wird auch automatisch einen bestimmten Namen festgelegt und an diesem Ort speichern -
C: \%Benutzername%\ Pictures \ Screenshots
Dies verringert den Aufwand, das Bild auf einem Bildprozessor zu kleben, aber Sie können nicht ein bestimmtes Fenster erfassen. Es gibt einen weiteren Abkürzungsschlüssel für die
ALT -Schlüssel + PRTSCN Taste -
Wenn Sie einen Screenshot eines bestimmten Teils Ihres Bildschirms aufnehmen möchten, ist dieser Abkürzungschlüssel nur für Sie vorhanden.
1. Klicken Sie einfach einmal mit Ihrer Maus auf den Bildschirm Active App, um sie auszuwählen.
2. Drücken Sie dann die “Alt”Schlüssel und die“PRTSCRTasten zusammen, um den jeweiligen App -Bildschirm zu erfassen, auf den Sie früher geklickt haben.
3. Jetzt können Sie den erfassten Screenshot überall einfügen und entsprechend speichern. Aber was ist, wenn Sie nur einen Teil eines bestimmten aktiven Fensters erfassen möchten?
Windows -Taste + Umschalt + S Taste -
Sie können diesen Abkürzungschlüssel verwenden, um einen Screenshot von nahezu jeder gewünschten Form mit diesem Abkürzungsschlüssel zu erfassen.
1. Klicken Sie zunächst auf die App, von der Sie einen Screenshot machen möchten.
2. Drücken Sie dann die Windows -Taste + Umschalt + S Schlüssel zusammen.
3. Sie sehen eine Nachricht: "Zeichnen Sie eine Form, um einen Bildschirm -Snip zu erstellen.". Verwenden Sie einfach Ihren Mauszeiger, um eine Form auf Ihrem Bildschirm entsprechend Ihrer Notwendigkeit, einen neuen Screenshot zu erstellen.*
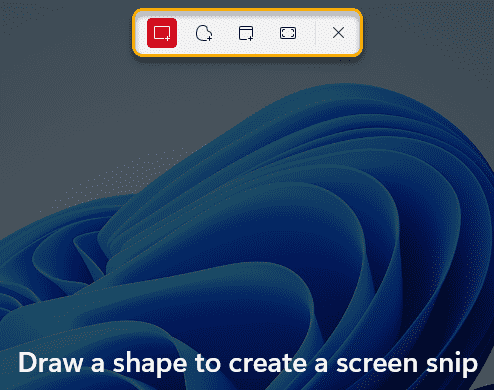
4. Es wird im Snipping -Werkzeug gespeichert. Sie werden den erfassten Screenshot im Benachrichtigungsschatten bemerken.
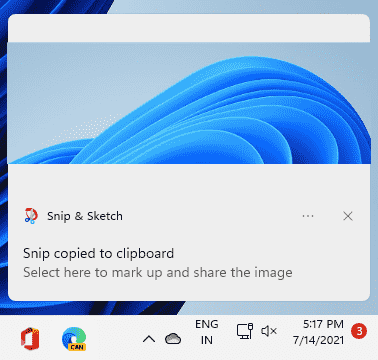
[
*NOTIZ -
Es gibt viele Optionen zum Zeichnen und Ein-. Sobald Sie verwenden, drücken Sie die Windows -Taste+Umschalt+S Tasten zusammen finden Sie an der Spitze vier verschiedene Optionen -
Rechteckiger Snip- Standard rechteckige Form, die die Standardform in Windows 11 enthält.
Freie Form Snip- Mit der Form der freien Form können Sie jede gewünschte Form erstellen.
Fensterschnüffel - Mit diesem er ermöglicht es Ihnen, ein volles Fenster zu schneiden.
Vollbild-Snip - Dadurch können Sie den Vollbildschirm erfassen.
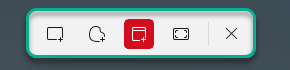
]
Dies sind die verschiedenen Arten von Screen -Erfassungstechniken.
- « Behebung kann nicht auf Windows 11 aktualisieren
- So beheben Sie die langsame Dateiantwort in Windows 11/10 langsamer Speicherdatei »

