So verwenden Sie Probleme mit dem Stiefrekorder in Windows 10
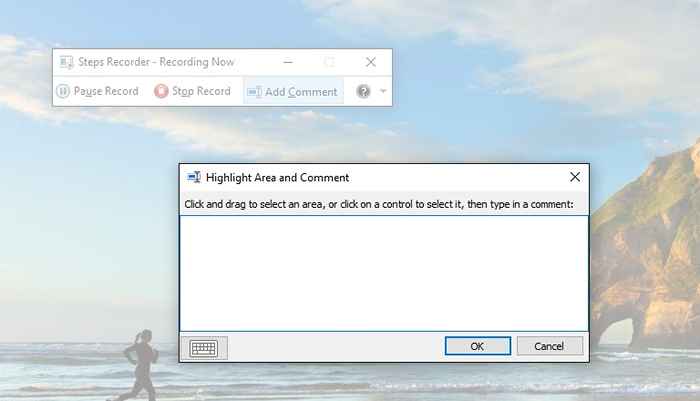
- 1401
- 133
- Madleen Vater
So verwenden Sie Probleme mit dem Schritt Rekorder in Windows 10, um Schritte des Problems aufzuzeichnen, mit denen Sie konfrontiert sind: - Probleme Schritt Rekorder ist ein eingebautes Hilfstool in Windows, mit dem die Aktivitäten des Benutzers aufgezeichnet werden können. Dies kann nützlich sein, um verschiedene Systemprobleme zu beheben. Die Probleme mit dem Schritt Rekorder erfassen automatisch die Aktionen, die Sie auf einem Computer mit einer Textbeschreibung der Aktion zusammen mit dem spezifischen Screenshot ausführen.Somit kann der Stiefrekorder verwendet werden, um festzustellen, wie ein Problem im Computer aufgetreten ist. Die aufgezeichneten Informationen können als Zip -Datei gespeichert werden, die später verwendet werden kann, um eine ordnungsgemäße Beratung von einem Experten zur Lösung der Systemprobleme zu erhalten.
Der Stiefrekorder wird nicht automatisch im Hintergrund ausgeführt und muss manuell gestartet werden. Lassen Sie uns nun sehen, wie Sie dieses nützliche Tool verwenden, um die Aktionen aufzuzeichnen.
Start der Anwendung
Geben Sie 'Schritt Rekorder' in das Suchbereich ein und wählen Sie die aus Stiefrekorder Desktop-Anwendung.
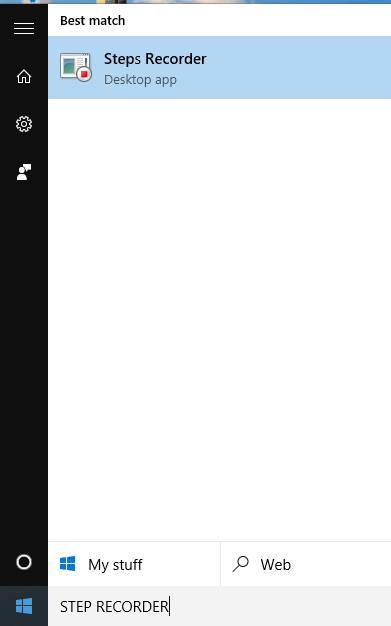
Starte die Aufnahme
Sobald die Anwendung gestartet wurde. Wiederholen Sie dann die Schritte Ihres Computers, um die aufgetretenen Probleme zu reproduzieren.

Sie können die Aufzeichnung nach Belieben innehalten und wieder aufnehmen.
Schritte Recorder zeichnen nicht alle Schlüsselstroke auf. Wenn es also wichtig ist, können wir die Funktion "Kommentar hinzufügen" verwenden, um hervorzuheben, wo das Problem auftritt.Dies hilft, alle notwendigen Kommentare oder Erklärungen hinzuzufügen.
Passen Sie die Einstellungen an
Wir können die Einstellungen für unsere Bequemlichkeit anpassen, um die Erfahrung zu verbessern. Wir können den Ausgangsposition ändern, die Bildschirmaufnahme aktivieren oder deaktivieren und die Anzahl der in den Einstellungen aufgezeichneten Schritte festlegen. Hier klicken Sie auf den Dropdown-Pfeil an der rechten Ecke der Anwendung und wählen Sie die Option "Einstellungen" .
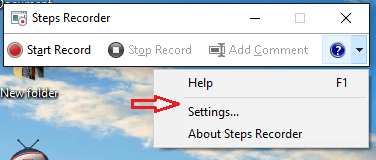
Im Dialogfeld Einstellungen können Sie die verschiedenen Einstellungen einstellen.
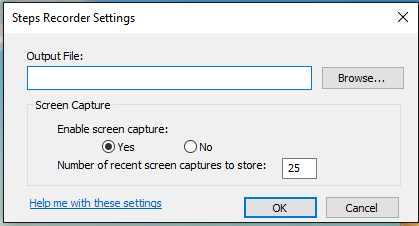
Sobald Sie die Anwendung schließen, werden alle Einstellungen zu den Standardeinstellungen zurückgekehrt.
Stoppen Sie und speichern Sie die Aufnahme
Nachdem die erforderlichen Schritte aufgezeichnet wurden, können wir die Aufzeichnung anhalten, indem wir auf die Schaltfläche "Stop -Datensatz" klicken. Dann werden die Ergebnisseite mit der Beschreibung und den Bildschirmaufnahmen der aufgezeichneten Schritte angezeigt.
Klicken Sie auf die Option "Speichern", um das Ergebnis als ZIP -Datei zu speichern.
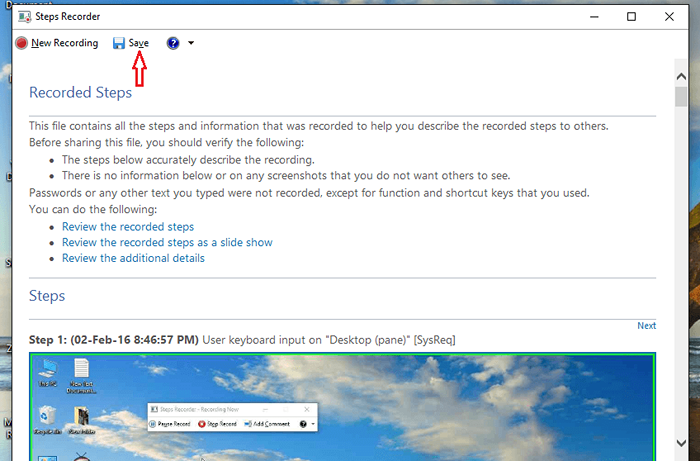
Die gespeicherte Datei kann an einen Experten gesendet werden, um das Computerproblem zu beheben.Die gespeicherte Aufzeichnung befindet sich im MHTML -Format.
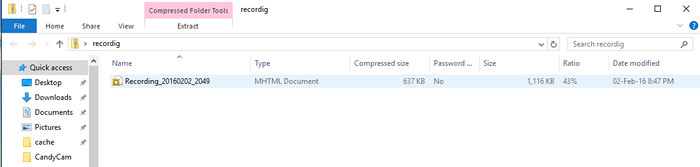
Das Schritte -Rekorder -Tool ist nur unter Windows 10, Windows 8, Windows 8 verfügbar.1, Windows 7 und Windows Server 2008 -Versionen.
- « So wissen Sie, wer sich in Ihren Windows -PC angemeldet hat und wann
- So stoppen Sie das Windows 10 Keylogger -Programm »

