Verwendung von Prozessmonitor und Prozess -Explorer

- 671
- 39
- Levke Harnapp
Verwenden Sie häufig den Task -Manager auf Ihrem Windows 10 -PC, um die verschiedenen Prozesse in Ihrem System zu verfolgen und wie viel CPU oder Speicher sie verwenden? In diesem Fall können Sie zwei alternative Optionen bevorzugen - Prozessmonitor oder Prozess -Explorer.
Beide sind kostenlose Tools, die Sie auf Ihrem Windows 10 -PC installieren können. Diese enthalten die gleichen Informationen, die Sie in Windows Task Manager sehen können, und auch noch viel mehr.
Inhaltsverzeichnis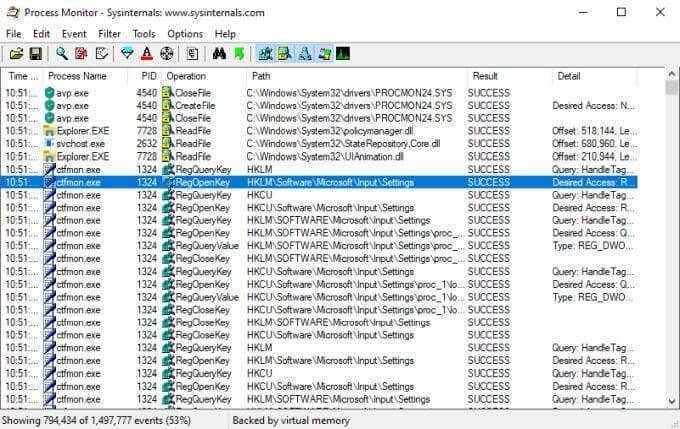
- Prozessname
- Weg
- Detail
- Ergebnis
- Betrieb
- Uhrzeit
- Prozess -ID (PID)
Es gibt 20 zusätzliche Felder, die Sie auswählen können, um noch weitere Informationen zu jedem Prozess anzuzeigen.
Sie sind nicht darauf beschränkt, nur Prozessinformationen mit diesem Tool anzusehen. Sie können auch Filter auf jedem Feld festlegen, um zu beschränken, welche Daten angezeigt werden, protokollieren Sie Ereignisse für die Fehlerbehebung und einen Prozessbaum, mit dem Sie die Beziehung zwischen Eltern- und Kinderprozessen sehen können.
Was ist der Prozessforscher?
Process Explorer ist das beste Instrument, um zu verstehen, wie unterschiedliche Anwendungen auf Ihrem System funktionieren. Durch eine innovative Baumstruktur zeigt Sie eine Aufschlüsselung der Dateien, Verzeichnisse und anderer Prozesse, die jeder übergeordnete Prozess kontrolliert.
Sie können den Process Explorer im „Handle -Modus“ verwenden, wodurch Sie erkennen, welche Fenster mit jedem Vorgang geöffnet sind, oder im „DLL -Modus“, wodurch Sie DLLs und Speicherzuordnungsdateien angewendet haben, die jeder Prozess geöffnet hat.
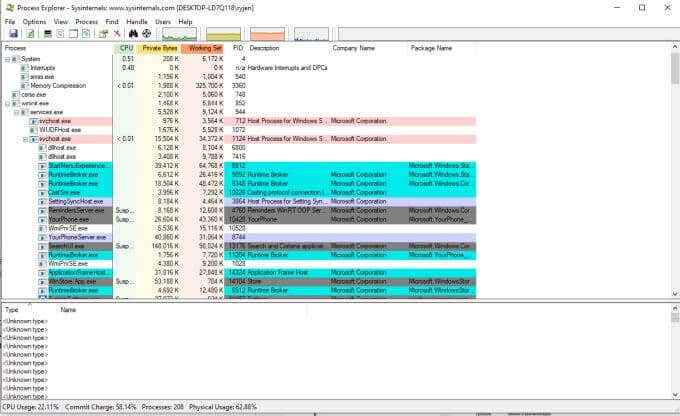
Dies macht Process Explorer äußerst nützlich, wenn Anwendungen zur Fehlerbehebung oder Debugging auf Ihrem Computer ausgeführt werden.
Nachdem Sie nun wissen, wofür jedes dieser kostenlosen Versorgungsunternehmen verwendet wird.
So verwenden Sie den Prozessmonitor
Nachdem Sie die Prozessmonitordateien extrahiert haben, werden verschiedene Dateien angezeigt, um das Dienstprogramm zu starten. Wenn Sie ein 64-Bit-Windows-System ausführen, wählen Sie die Datei mit dem Namen procmon64 aus.exe. Wenn nicht, wählen Sie den Procmon aus.EXE -Datei.
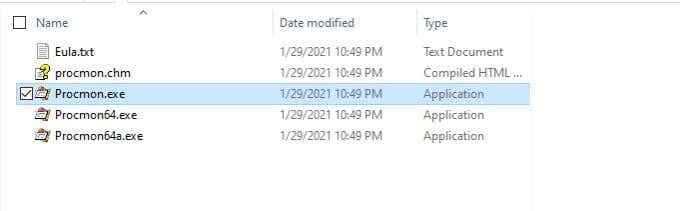
Aus dem Fenster "Hauptprozess Monitor" können Sie eine Ansicht starten, die der Prozess -Explorer -App ähnelt. Dies ist die Prozessbaumansicht. Um dies anzuzeigen, wählen Sie einfach das kleine Dokumentsymbol mit einem Bild eines Baumdiagramms darauf aus.
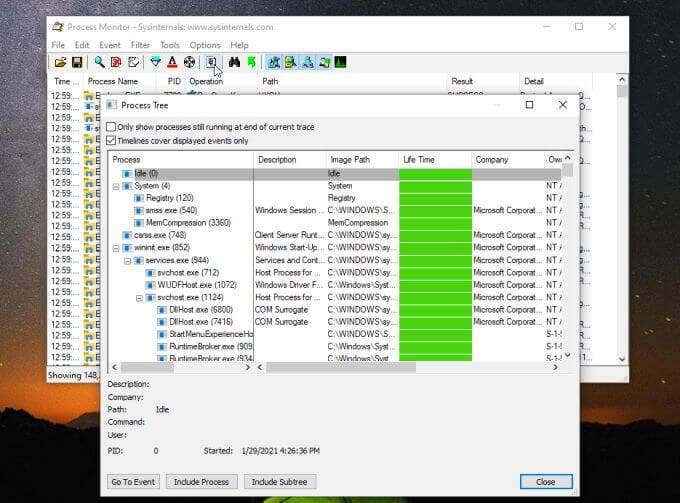
Einige Informationen, die Sie in dieser Ansicht sehen können. Sie können den Startbefehl, den App -Entwickler (falls verfügbar), wie lange er ausgeführt und das Datum er gestartet wurde.
Es ist nicht so informativ wie der Prozess -Explorer, aber es ist eine schöne schnelle Aussicht, um viel von den gleichen Informationen zu sehen.
Erstellen Sie einen Prozessmonitorfilter
Zurück im Hauptbildschirm (Fenster für Prozessereignisse) klicken Sie mit der rechten Maustaste eines der Prozesse und wählen Sie Filter bearbeiten So aktualisieren Sie den Prozessfilter.
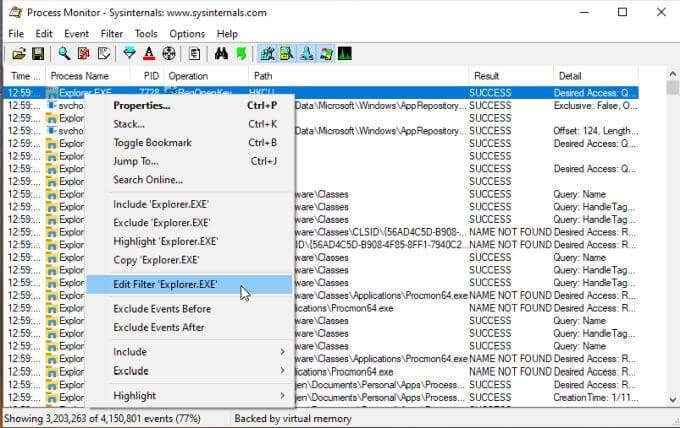
Dieses Fenster zeigt, wie Filterung im Prozessmonitor funktioniert. Mit dem ersten Dropdown können Sie das Objekt für Ihren Filter auswählen. In diesem Fall ist es der Prozessname. Der nächste Dropdown ist der Betreiber, wie ist, ist, nicht weniger als usw. In dem Feld können Sie Ihren Filter eingeben oder auswählen und ob Sie diese Einträge einfügen oder ausschließen möchten.
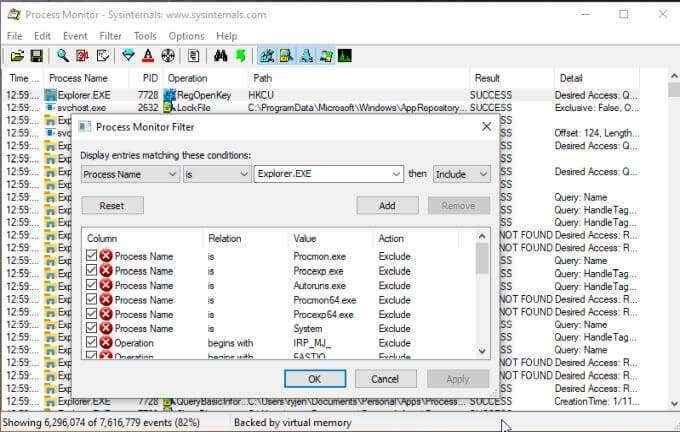
Wenn Sie auswählen Hinzufügen, Es wird diesen neuen Filter zu Ihrer Liste hinzufügen und die Gesamtansicht von Prozessen entsprechend ändern.
Um einen neuen Filter zu erstellen, wählen Sie die aus Filter Menü und auswählen Filter.
Dies wird das gleiche Fenster öffnen, aber mit dem Filter leer. Wählen Sie einfach jede Dropdown -Abteilung aus, geben Sie das Filterelement ein, das Sie ausschließen oder einfügen möchten, und fügen Sie es Ihrer Filterliste hinzu.
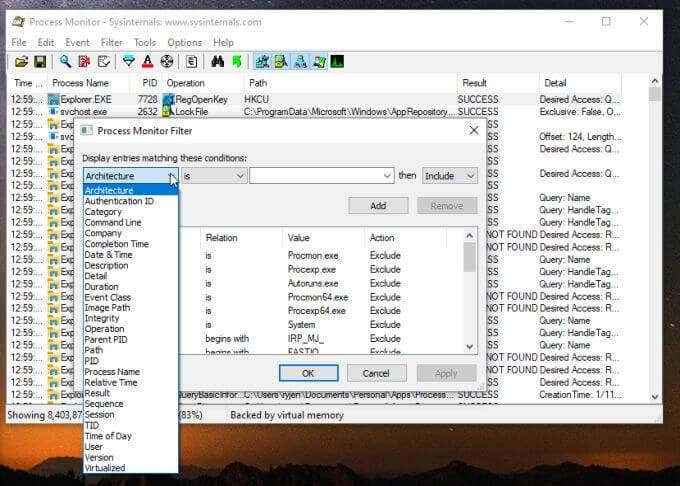
Sobald Sie auswählen OK Es wird Ihre Hauptansicht aktualisiert, um Ihren neuen Filter einzuschließen.
Das nützlichste Merkmal von Process Monitor ist die Protokollierungssystemereignisse während der Aktion. Sie können Systemereignisse wie folgt protokollieren:
- Drücken Sie das Vergrößerungs -Glasfassungssymbol, um die Protokollierung zu stoppen.
- Wählen Sie den Radiergummi auf Papier -Clear -Symbol aus, um das Protokoll zu löschen.
- Drücken Sie das Capture -Symbol erneut, um die Protokollierung zu starten.
- Wählen Filter Und Aktivieren Sie die erweiterte Ausgabe.
- Das Problem neu erstellen.
- Wählen Sie das Erfassungssymbol erneut aus, um die Protokollierung zu stoppen.
- Wählen Sie das Symbol Speichern Speicher Speichern, um das Protokoll auf Ihrem Computer zu speichern.
Sie können das Protokoll überprüfen, um alle Prozessereignisse anzuzeigen, die aufgetreten sind, wenn Sie das Problem oder Fehler nachgebildet haben, die Sie bei der Fehlerbehebung versuchen möchten.
Tiefer mit Ereignissen erforschen
Wenn Sie bestimmte Ereignisse im Prozessmonitor auswählen, können Sie über das Ereignismenü weitere Details untersuchen.
Wählen Sie das Ereignis, das Sie untersuchen möchten. Wählen Sie dann die aus Fall Menü und auswählen Eigenschaften.
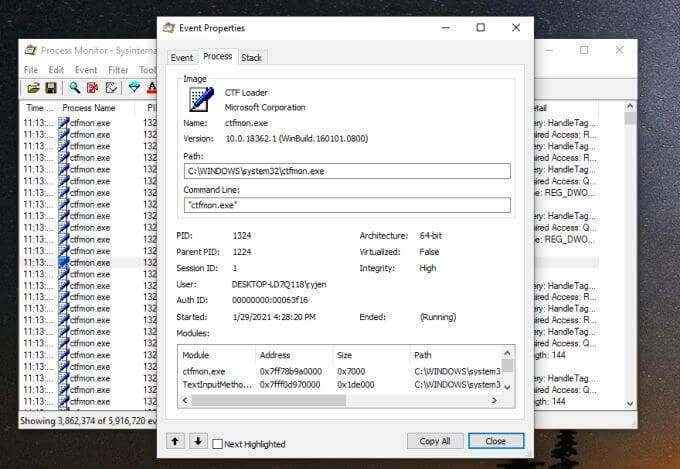
Dies zeigt alle Eigenschaften für das Ereignis. Der Fall Die Registerkarte zeigt meistens, was im Hauptfenster des Hauptprozesses war. Der Verfahren Die Registerkarte zeigt Ihnen Dinge wie den Pfad zur Anwendung und die Startbefehlszeile sowie Module, die vom Prozess verwendet werden. Der Stapel Registerkarte bietet Module, die durch den Vorgang und deren Details im Speicher gespeichert sind.
Sie können nur auf die Registerkarte Stapel zugreifen, indem Sie auswählen Stapel stattdessen im Veranstaltungsmenü.
Wenn Sie einzelne Ereignisse genau im Auge behalten möchten, wählen Sie es aus und wählen Sie das Ereignismenü und wählen Sie Lesezeichen umschalten.
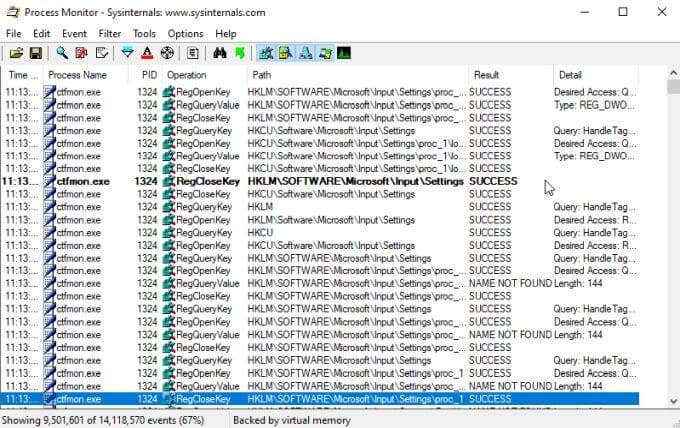
Dies wird das Ereignis hervorheben, sodass es einfacher zu verfolgen ist.
Sie können auch die Registrierungseinträge für einen beliebigen Prozess sehen, indem Sie die auswählen Fall Menü und Auswahl Springen zu.
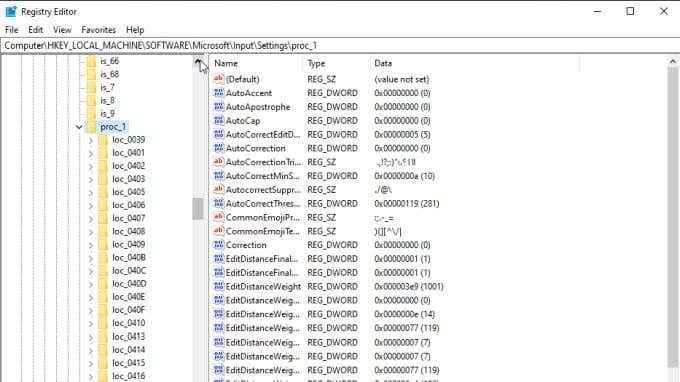
Dies ist eine schnelle Möglichkeit, Registrierungseinträge zu sehen, die Sie möglicherweise umschalten möchten, um diese Anwendung zu konfigurieren.
Auf der rechten Seite der Symbolleiste sehen Sie fünf Symbole.
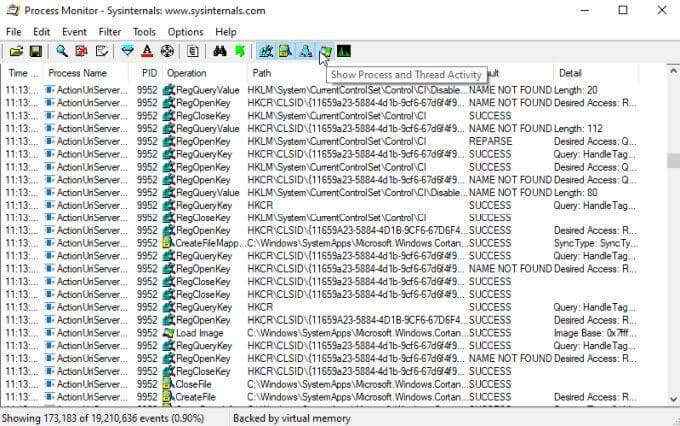
Sie können diese verwenden, um jeden der folgenden Filter ein- oder auszuschalten:
- Registrierungsaktivität
- Dateisystemaktivität
- Netzwerkaktivität
- Prozess- und Fadenaktivität
- Profilerstellungsereignisse
So verwenden Sie Process Explorer
Verwenden Sie den gleichen Ansatz für 32-Bit- oder 64-Bit.
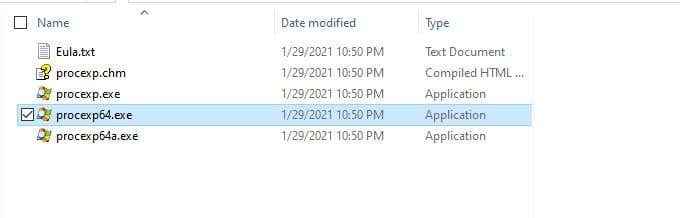
Der Sicht In Menü können Sie anpassen, welche Prozessinformationen in jedem Bereich angezeigt werden.
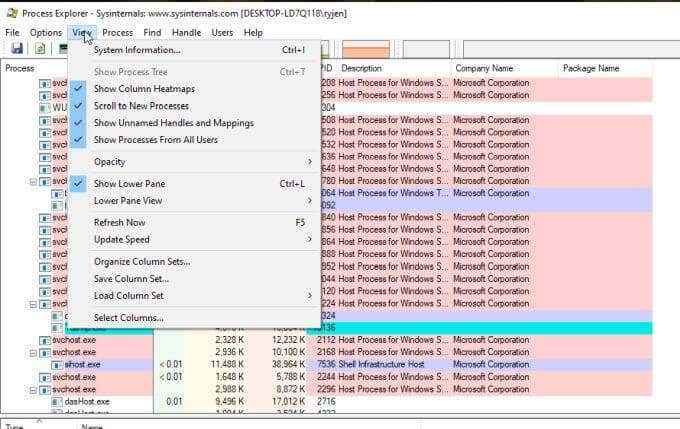
Verwenden Untere Scheibeansicht um die dort angezeigten Daten von zu ändern Griffe Zu DLLs.
Das wichtigste Menü hier ist Verfahren. Im Folgenden wird Sie auf jeder Menüoption angezeigt und lassen Sie sich steuern.
Affinität festlegen Zeigt an, auf welchen CPUs der ausgewählte Prozess ausgeführt werden kann. Sie können einen der Prozessoren aktivieren oder deaktivieren, wenn Sie möchten.
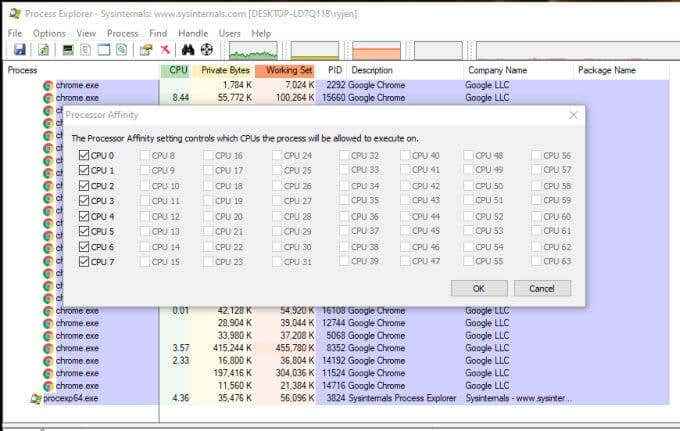
Priorität setzen Ermöglicht die Erhöhung oder Diskretierung der Priorität, die die CPU diesen Prozess gibt. Dies ist eine gute Möglichkeit, um verzögerte oder langsam laufende Anwendungen zu beheben, um festzustellen, ob es sich bei zu vielen anderen Prozessen um ein Problem handelt.
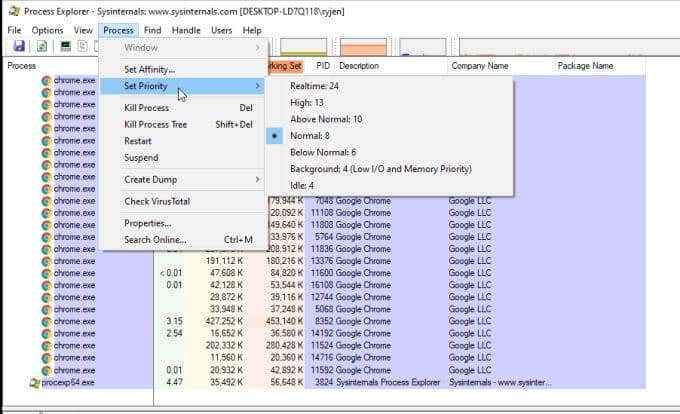
Mit den nächsten vier Optionen können Sie jeden Prozess steuern.
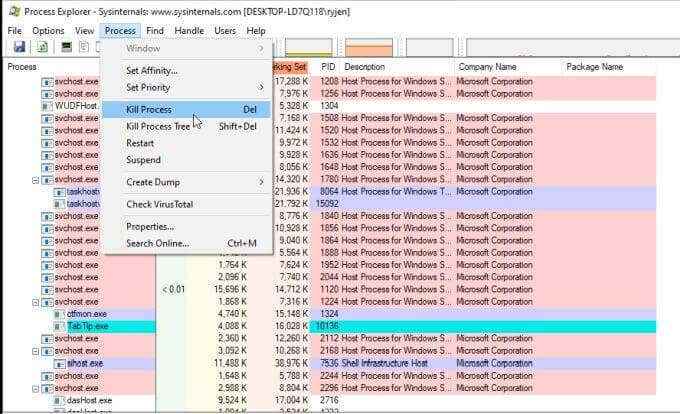
Diese beinhalten:
- Tötungsprozess: Kraft stoppen einen individuellen Prozess
- Prozessbaum töten: Kraft stoppen den Prozess und alle Kinderprozesse
- Neu starten: Stoppen Sie und starten Sie den ausgewählten Prozess
- Aussetzen: Verdächtigen Sie den ausgewählten Prozess
Sie können Dump- oder Minidump -Dateien erstellen, die dem ausgewählten Prozess zugeordnet sind, indem Sie die auswählen Verfahren Menü und Auswahl Müllkippe erstellen. Dann wählen Sie, ob Sie a wollen Minidump oder ein Volle Müllkippe.
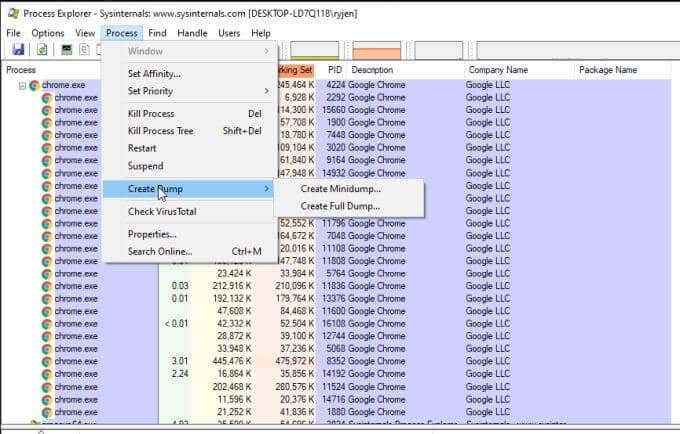
Wenn Sie auswählen Überprüfen Sie Virustotal im Verfahren Menü, Process Explorer wird Hashes für die mit dem Prozess zugeordneten Dateien und DLLs zu virustotal einreichen.com. Virustotal scannt und analysiert diese für jede Virusaktivität. Sie müssen den Servicebedingungen von Virustotal zustimmen, bevor Sie diese Funktion verwenden können.
Schließlich, wenn Sie auswählen Eigenschaften Im Prozessmenü können Sie eine Vielzahl von Eigenschaften über den ausgewählten Prozess anzeigen.
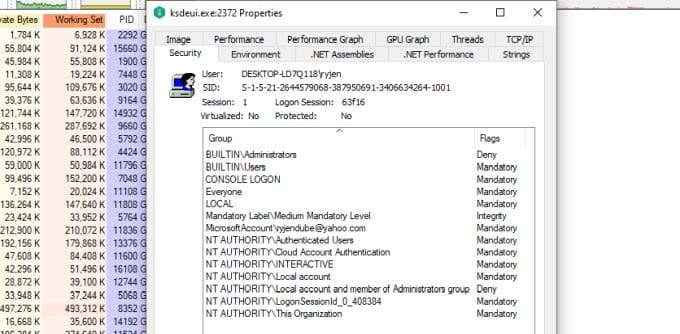
Dies umfasst Informationen zu Leistung, GPU -Verwendung, Gesamtfäden, Netzwerkaktivitäten und vielem mehr.
Sollten Sie Process Monitor oder Process Explorer verwenden?
Während diese beiden Versorgungsunternehmen ähnlich sind, sind sie nicht die gleichen. Der Prozessmonitor wird besser verwendet, wenn Sie nachverfolgen müssen, wie Ihre Prozesse mit Ihrem System interagieren. Sie können Ereignisse überwachen und protokollieren, die von jedem Prozess ausgelöst werden.
Es kann Ihnen helfen, zu erkennen, ob die Interaktion zwischen Ihren Prozessen und Ihrem System Fehler verursacht oder sich ungewöhnlich verhalten.
Process Explorer hingegen ist stark prozessorientiert. Es hilft Ihnen, die Beziehungen zwischen übergeordneten Prozessen und seinen Kinderprozessen zu erkennen. Sie können auch viel tiefer in die Parameter und Eigenschaften jedes Prozesses eintauchen, weit mehr als jedes andere verfügbare Windows -Dienstprogramm.
Wählen Sie das von Ihnen gewünschte Dienstprogramm aus, je nachdem, was Sie speziell zur Fehlerbehebung haben.
- « DDR3 gegen DDR4 gegen DDR5 RAM, der das Beste ist?
- So beheben Sie einen whea unkorrigierbaren Fehler BSOD »

