Verwenden Sie den Rec -Bildschirmschreiber auf Android -Telefon, um den Bildschirm aufzunehmen
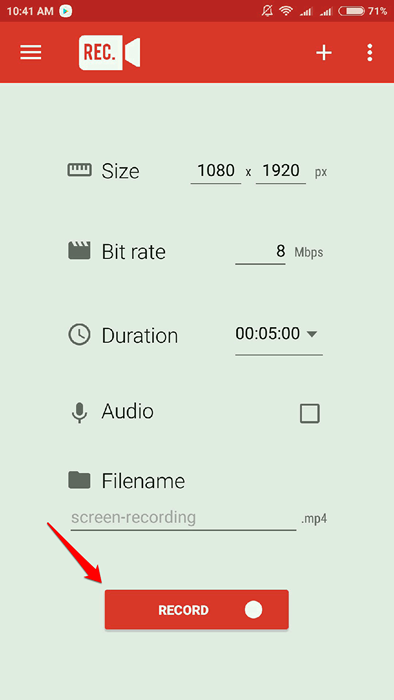
- 683
- 62
- Tamina Liebach
So erfassen Sie Bildschirmvideos auf Ihrem Android -Gerät ohne Rooting:- Wollten Sie schon immer Bildschirmvideos auf Ihren Android -Geräten erfassen, genau wie die Erfassung von Screenshots? Hier ist eine einfache Abkürzung. Erfassen von Bildschirmvideos mithilfe REC (Bildschirmrekorder) ist ein sehr einfacher Prozess in Android und das Gute ist, dass Ihr Telefon nicht veranlasst werden muss.
Hinweis: Wenn Ihr Android -Gerät auf Android 4 ausgeführt wird.4, dann REC (Bildschirmrekorder) Benötigt Root -Zugriff. Aber es funktioniert wie Magie für Android -Versionen 5.0 und höher.
SCHRITT 1
- Sie können die finden und installieren REC (Bildschirmrekorder) Bewerbung aus dem Spielenstore, indem Sie hier klicken.
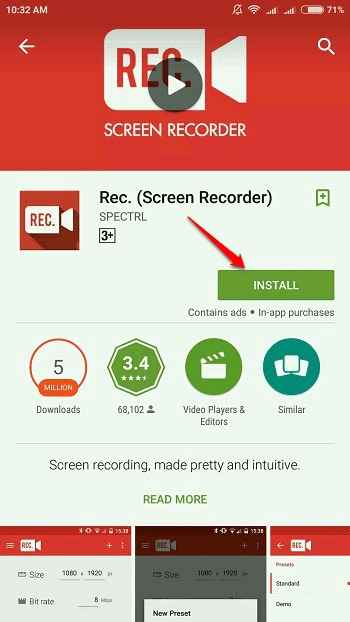
SCHRITT 2
- Starten Sie die Anwendung nach dem Installieren in Ihrem Android -Gerät, indem Sie auf sein Symbol klicken.
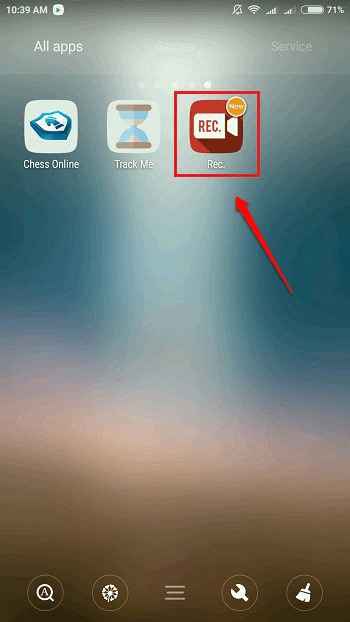
SCHRITT 3Im Startbildschirm der App können Sie Folgendes festlegen:
- 1. Größe - Größe Ihres Videos in Pixel.
- 2. Bitrate - Legen Sie die Bitrate durch, indem Sie die verwenden Bitrate Möglichkeit.
- 3. Dauer - Hier können Sie die maximale Dauer Ihres Videos festlegen.
- 4. Audio - Wenn Sie das Kontrollkästchen überprüfen, das der Option entspricht Audio, Dann wird Audio (über MIC) auch erfasst, wenn das Video aufzeichnet.
- 5. Dateiname - Sie können auch einen Dateinamen für Ihr Bildschirmvideo angeben.
- 6. Sobald Sie alles eingerichtet haben, klicken Sie auf die 3 Punkte Symbol in der oberen rechten Ecke des Bildschirms.
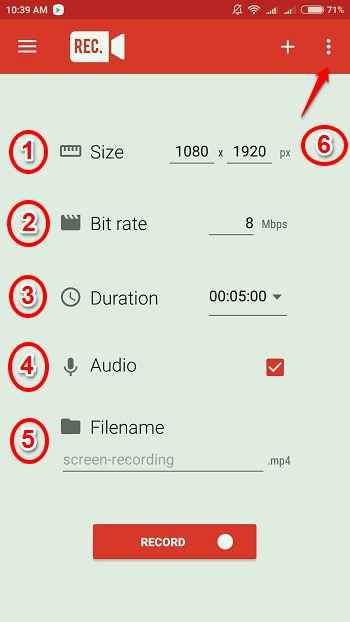
SCHRITT 4
- Klicken Sie aus den Optionen, die erweitert werden, auf die Einstellungen Möglichkeit.
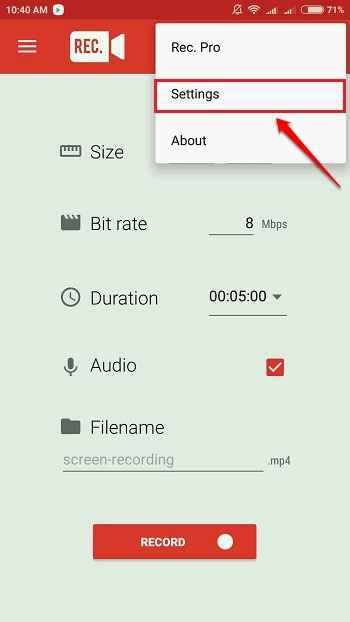
Schritt 5
- Unter dem Abschnitt Standardeinstellungen, Sie können den Ort angeben, an dem Ihre aufgezeichneten Bildschirmvideos gespeichert werden sollen.
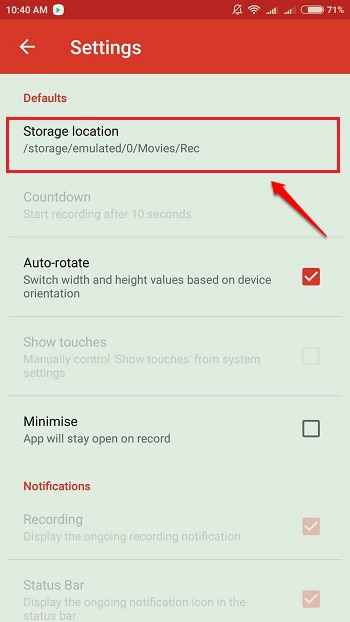
Schritt 6
- Wenn Sie durch die Einstellungen nach unten scrollen, können Sie ein Kontrollkästchen finden, das der Option entspricht Abblenden. Wenn Sie dieses Kontrollkästchen aktivieren, können Sie die Aufzeichnung stoppen, indem Sie einfach den Ein- / Ausschalter drücken.
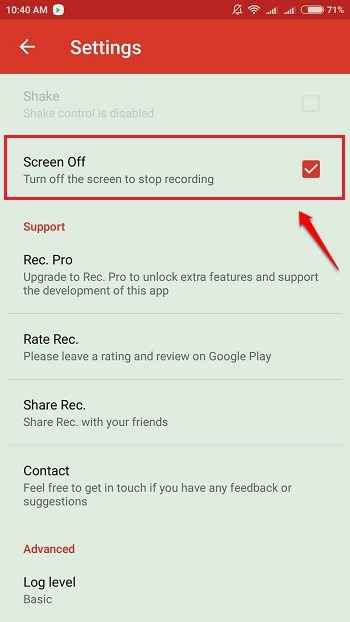
Schritt 7
- Sobald Sie alle eingestellt sind, drücken. Jetzt können Sie die drücken Aufzeichnen Taste, um die Aufnahme zu starten.
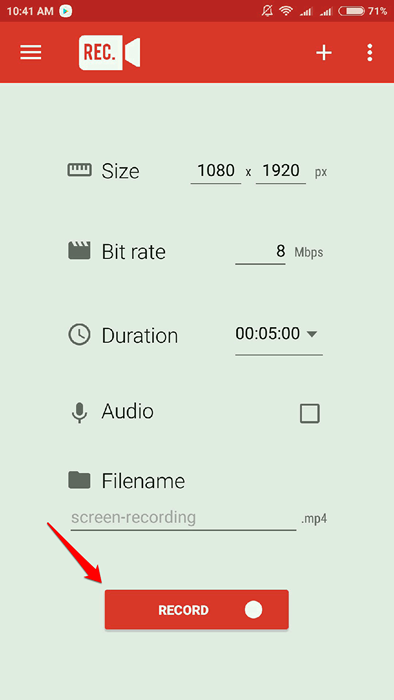
Schritt 8
- Wenn Sie um eine Bestätigung gefragt werden, klicken Sie auf die Jetzt anfangen Taste.
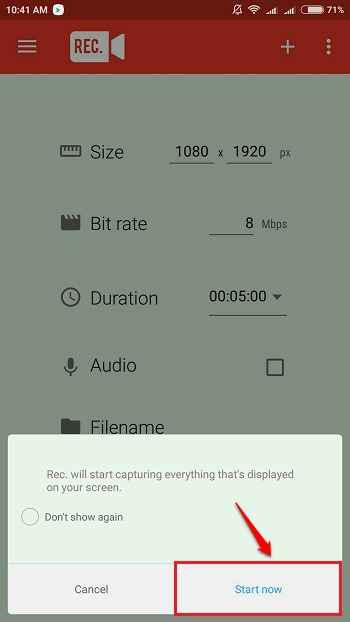
Schritt 9
- Sie werden jetzt einen Countdown -Timer sehen können. Sobald der Countdown -Timer abläuft, beginnt die Aufnahme.
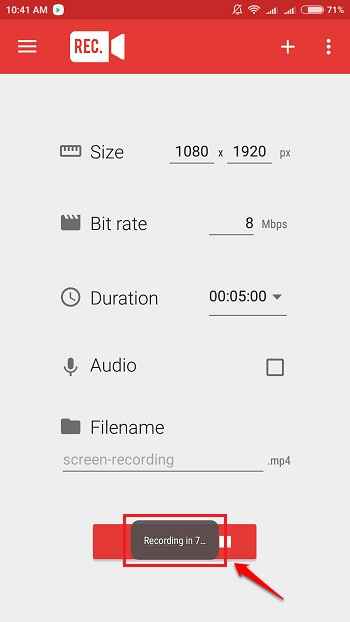
Schritt 10
- Wenn Sie die Aufzeichnung stoppen möchten, drücken Sie einfach die Ein- / Aus -Taste, und die Aufzeichnung stoppt. Die Datei wird an dem angegebenen Ort gespeichert. Wenn Sie keinen Speicherort angegeben haben, wird die Datei am Standardstandort gespeichert Speicher/emuliert/Filme/Rec.
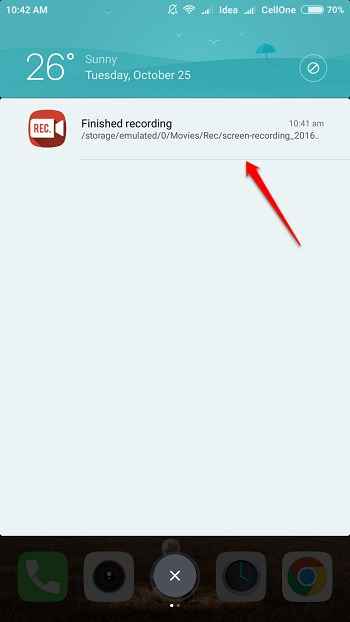
Schritt 11
- Wenn Sie zum Speicherort der gespeicherten Videos gehen, können Sie sie dort alles gut und bereit finden.
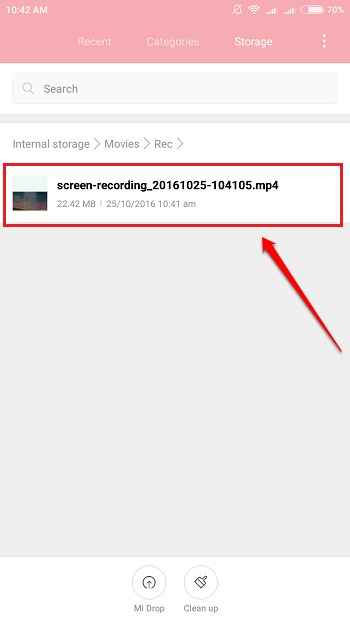
Ich hoffe, Sie hatten Spaß beim Lesen des Artikels. Bitte lassen Sie Kommentare im Kommentarbereich aus, wenn Sie Zweifel oder Vorschläge haben. Vielen Dank für das Lesen.
- « Ausschließen Hotspots von WiFi, um den automatischen Download auf Android zu stoppen, während Sie mobile Hotspots verwenden
- So verbergen Sie Ihren WLAN -Netzwerknamen vor anderen »

