So verwenden Sie Remote -Desktop in Windows 10

- 2368
- 627
- Levke Harnapp
Wäre es nicht toll, sich von überall bei einem Computer anzumelden? Stellen Sie sich vor. Das ist der Punkt von Windows Remote -Desktop.
In diesem Artikel zeigen wir Ihnen, wie Sie Remote -Desktop in Windows 10 verwenden können.
Inhaltsverzeichnis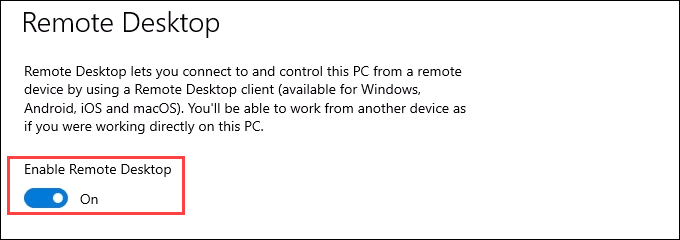
- Eine Bestätigungsnachricht wird angezeigt. Wählen Bestätigen weitermachen.
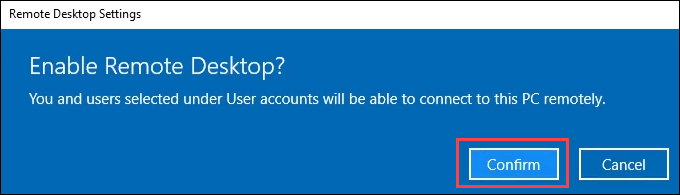
- Notieren PC -Name im So stellen Sie eine Verbindung zu diesem PC her Abschnitt. Sie benötigen es, wenn Sie versuchen, sich später vom Client -Gerät herzustellen.
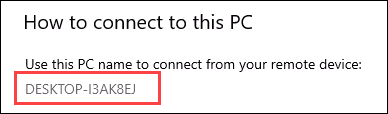
- Um zu sehen, wer sich mit dem Host verbinden kann, gehen Sie zum Benutzerkonten Abschnitt und verwenden Sie die Wählen Sie Benutzer aus, die aus der Ferne auf diesen PC zugreifen können Verknüpfung. Der Remote -Desktop -Benutzer Fenster öffnet sich. Administratoren und alle, die hier aufgeführt sind, können eine Verbindung zum Computer herstellen.
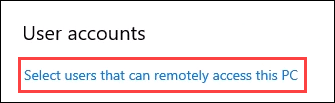
- Um Benutzer hinzuzufügen, wählen Sie die aus Hinzufügen… Taste. Sie können nur Personen hinzufügen, die Konten auf dem Host haben. Sie können jedoch neue Benutzerkonten erstellen und diese hinzufügen, indem Sie die auswählen Benutzerkonto Link in diesem Fenster.
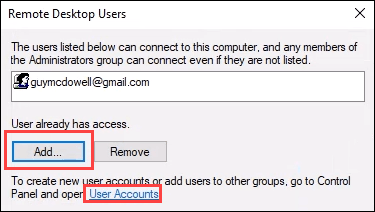
- Sobald Sie alle Konten eingestellt haben, die Remote -Desktop -Zugriff benötigen, wählen Sie aus OK Um dieses Fenster zu schließen. Dies ermöglicht den Remote -Desktop -Zugriff für diese Personen.
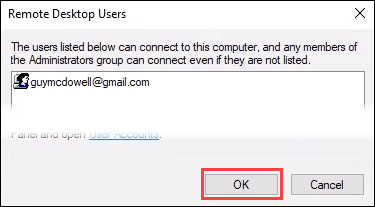
Verwenden Sie die Remote -Desktop -App, um Windows 10 -Computer zugreifen zu können
Die Schritte für die Verwendung der Remote -Desktop -App sind bei der Verbindung von einem Windows -PC-, Android- oder iOS -Gerät sehr ähnlich. Daher werden wir einfach die Verbindung von Windows 10 abdecken.
- Installieren Sie die App mit einer der zu Beginn dieses Artikels aufgeführten Links.
- Öffne das Remote -Desktop App und wählen Sie die aus + Hinzufügen Taste. Dann auswählen Stck. Sie können auch einen Windows -Arbeitsbereich hinzufügen.
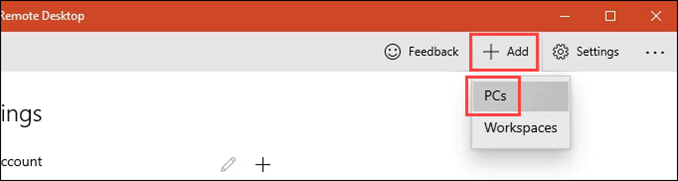
- In PC -Name, Geben Sie den Namen des Host -Computers ein, mit dem Sie eine Verbindung herstellen. Wählen Sie dann die aus Benutzerkonto Sie möchten verwenden. Möglicherweise müssen Sie es hinzufügen, indem Sie die auswählen + Unterschreiben Sie und folgen Sie den Eingabeaufforderungen. Jetzt füge a hinzu Anzeigename. Wenn Sie mehrere Verbindungen erstellen, hilft Ihnen dies dabei, sie auseinanderzusetzen. Wählen Speichern.
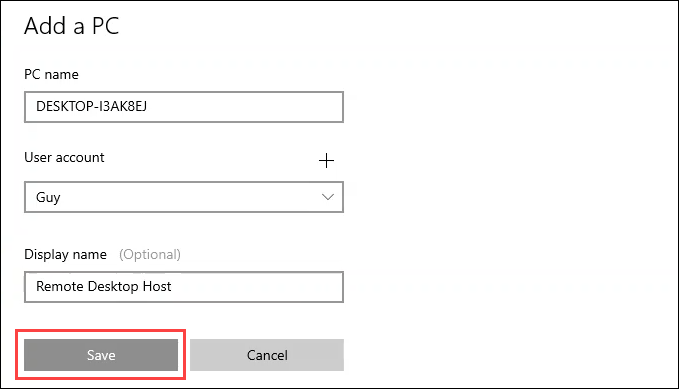
- Wähle aus PC Sie haben gerade erstellt.
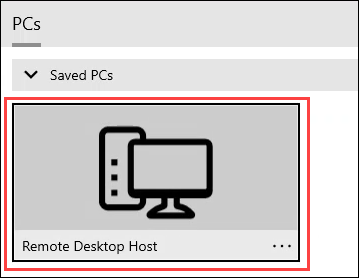
- Möglicherweise gibt es ein Sicherheitszertifikatsproblem. Wenn Sie auf Ihren eigenen Computern sind, ist dies nicht so wichtig, als ob Sie eine Verbindung zu unbekannten Computern herstellen würden. Wählen Sie, was zu tun ist. Wählen Sie für dieses Beispiel aus Fragen Sie nicht noch einmal nach diesem Zertifikat und dann Verbinden Sie sich trotzdem.
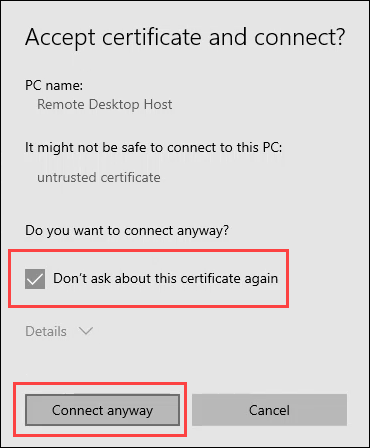
- Geben Sie die Passwort Für das von Ihnen verwendete Konto und auswählen Verbinden.
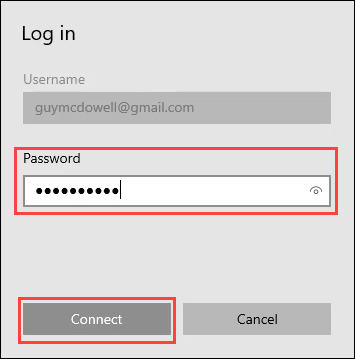
- Das erste Mal dauert es ein paar Minuten, um eine Verbindung herzustellen. Sei geduldig.
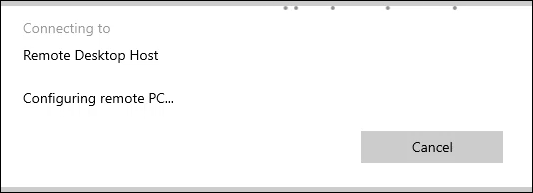
- Sobald Sie mit dem Host verbunden sind, sehen Sie eine schwarze Registerkarte in der Nähe der oberen Mitte des Bildschirms. Auswählen der drei Punkte (… ) Menü gibt Ihnen die Möglichkeit, um zu Trennen oder die Verbindung herstellen Ganzer Bildschirm.
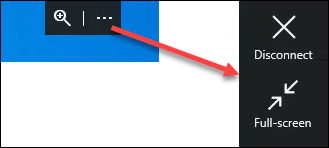
Verwenden Sie den Remote -Desktop -Client, um auf Windows 10 -Computer zuzugreifen
Wenn Sie Remote -Desktop unter Windows Vista, 7 oder 8 verwendet haben.1 Der Remote -Desktop -Client ist das Programm, an das Sie sich erinnern. Wenn die neuere Remote -Desktop -App für Sie nicht funktioniert, probieren Sie den alten Kunden aus und umgekehrt umgekehrt. Der alte Client wird immer noch mit Windows 10 geliefert.
- Öffne das Remote -Desktop -Client. Im Start Menü, es sieht aus wie das Bild unten.
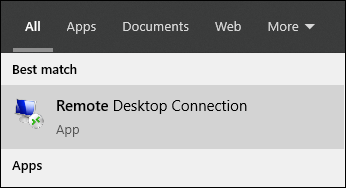
- Wählen Optionen anzeigen So greifen Sie auf alle Remote -Desktop -Einstellungen zu.
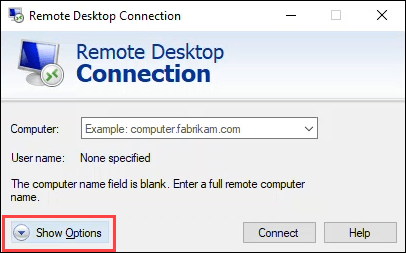
- Sie werden die Registerkarten sehen Allgemein, Anzeige, Lokale Ressourcen, Erfahrung, Und Fortschrittlich. Jeder von ihnen bietet mehrere Einstellungen, um Ihre Remote -Desktop -Verbindung anzupassen. Wir werden uns auf die allgemeine Registerkarte konzentrieren. Die Standardeinstellungen in den anderen Registerkarten sind normalerweise in Ordnung.
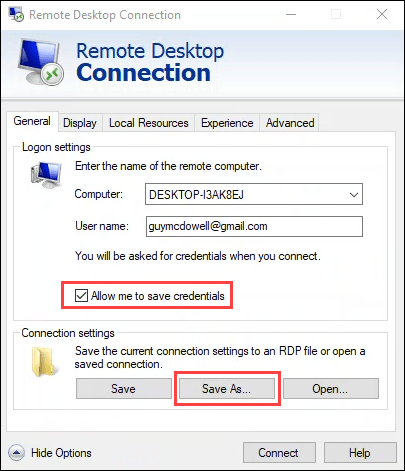
Geben Sie den Namen des Host -Computers in ein Computer: und das Nutzername: erforderlich. Um die Verbindung zu erleichtern, können Sie das überprüfen Erlauben Sie mir, Anmeldeinformationen zu speichern. Es ist optional. Dann auswählen Speichern als… Um eine Verknüpfung zu erstellen, um einfacher eine Verbindung herzustellen. Befolgen Sie die Eingabeaufforderungen, um die Verbindung zu speichern.
- Wählen Verbinden Um mit dem Host eine Verbindung herzustellen.
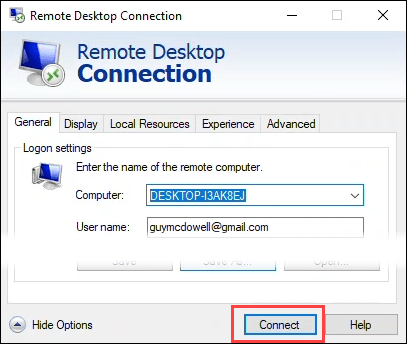
- Möglicherweise werden Sie gefragt, ob Sie dieser Remoteverbindung vertrauen. Wenn Sie auf Ihren eigenen Computern sind, ist dies nicht so wichtig, als ob Sie eine Verbindung zu unbekannten Computern herstellen würden. Wählen Sie, was zu tun ist. Wählen Sie für dieses Beispiel aus Fragen Sie nicht noch einmal nach diesem Zertifikat und dann Verbinden. Beachten Sie, dass Sie mit Ihrem Client -Computer und dem Host kopieren und einfügen können Zwischenablage.
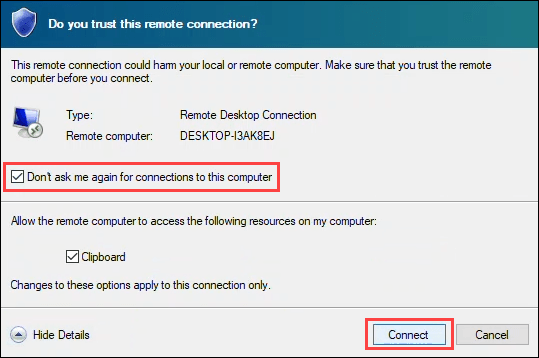
- Die Verbindung kann zum ersten Mal eine Minute dauern, bis die Verbindung hergestellt wird.
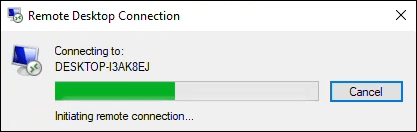
- Geben Sie Ihr Passwort in die Geben Sie Ihre Anmeldeinformationen ein Fenster. Stellen Sie sicher, dass mich erinnern Das Kontrollkästchen wird überprüft. Wählen OK Und Sie werden auf den Host -Computer angeschlossen.
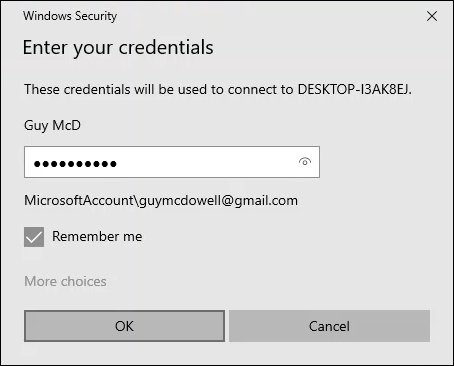
- Beachten Sie die blaue Balken in der Nähe der oberen Mitte des Fensters. Wählen Sie das Symbol für Signalbalken aus, um die Qualität Ihrer Verbindung zu überprüfen. Dieser Schritt ist optional, kann jedoch für die Fehlerbehebung bei Leistungsproblemen nützlich sein. Um die Sitzung zu verlassen, melden Sie sich auf dem Host von Windows aus.
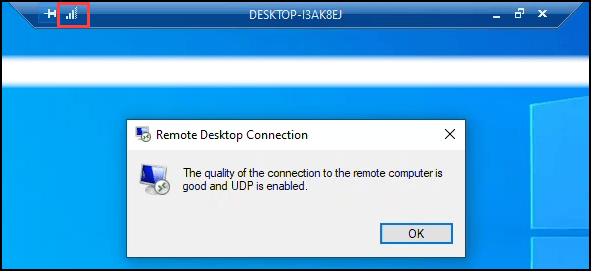
Was kann ich mit einer Remote -Desktop -Verbindung machen??
Dies kann eine praktische Möglichkeit sein, eine Verbindung zu Ihrem Heimatcomputer herzustellen, um Dateien zu erhalten oder Freunden und Familie bei Computerproblemen zu helfen. Wirklich, alles, was Sie auf Ihrem lokalen Computer tun können, können Sie mit einer Remote -Desktop -Verbindung durchführen können.
- « So restaurieren Sie gelöschte Dateien in Windows 10
- Wie automatischer HDMI -Switching funktioniert »

