So verwenden Sie Skype auf Chromebook
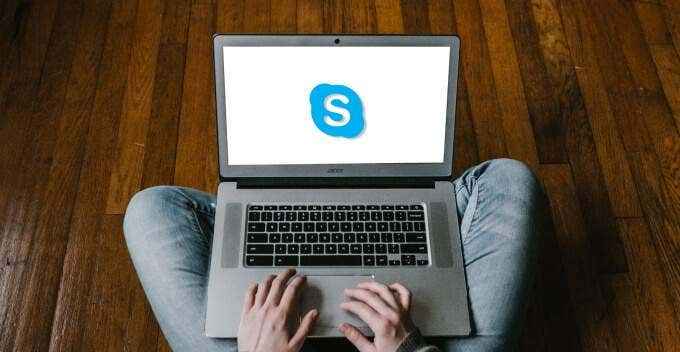
- 1525
- 469
- Janin Pletsch
Skype bleibt eine der besten Plattformen für Instant Messaging, Sprachanrufe und Videokonferenzen. Sie können Skype auf Ihrem Smartphone, Tablet, Laptop, intelligenter Lautsprecher, Konsole usw. verwenden. Skype arbeitet auch perfekt an Chromebooks.
Wenn Sie ein neues Chromebook gekauft, Ihren alten Laptop in ein Chromebook umgewandelt haben oder sich immer noch mit Chrome OS vertraut machen, zeigen wir Ihnen, wie Sie Skype für Chromebook installieren und verwenden.
Inhaltsverzeichnis
2. Tippen Sie auf die Apps Viewer -Symbol.
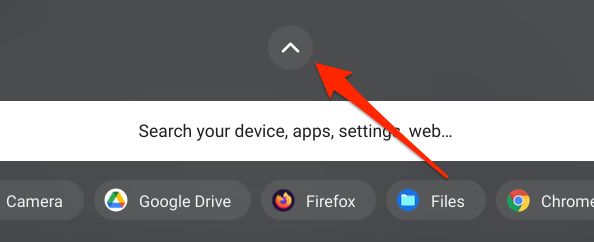
3. Wählen Spielladen.
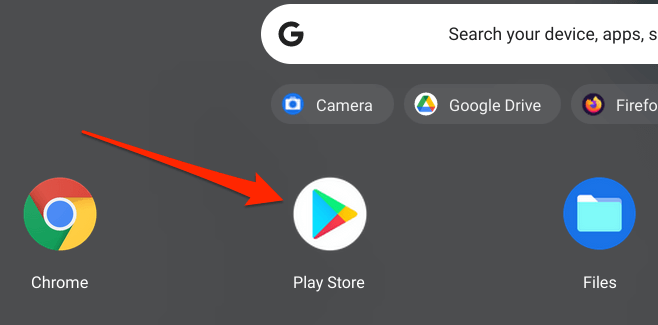
4. Typ Skype in der Suchleiste und drücken Sie Eingeben.
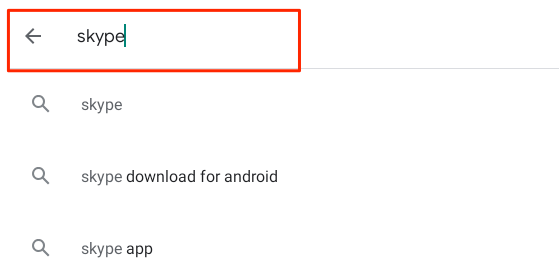
5. Drücke den Installieren Schaltfläche zum Herunterladen von Skype in Ihr Chromebook.
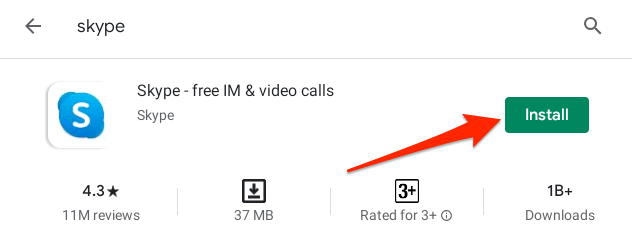
Installieren Sie Skype als Linux -App
Nicht zu viele Menschen wissen, dass Chrome OS Apps unterstützt, die für Ubuntu Linux entwickelt wurden. Dies bedeutet, dass Sie Linux -Apps in Ihrem Chromebook ohne Probleme installieren und ausführen können. Befolgen Sie die folgenden Schritte, um die Linux -Version von Skype in Ihrem Chromebook zu installieren.
Notiz: Das Ausführen von Linux -Apps auf Chromebook erfordert das Chrome OS 69 oder höher. Gehe zu Einstellungen > Über Chrom OS So überprüfen Sie Ihre Chrome -Betriebssystemversion oder aktualisieren Sie das Betriebssystem Ihres Chromebooks. Ebenso müssen Sie zuerst die Linux -Umgebung auf Ihrem Gerät aktivieren.
1. Gehe zu Einstellungen > Entwickler > Linux -Entwicklungsumgebung (Beta) und wählen Sie die Anmachen Taste.
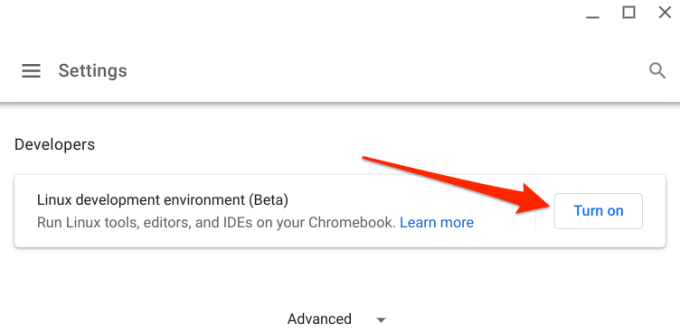
2. Klicken Nächste fortfahren.
3. Geben Sie einen bevorzugten Namen im Dialogfeld Benutzername ein oder verwenden Sie den systemgenerierten Namen. Verwenden Sie außerdem die Empfohlen Scheibengröße und auswählen Installieren fortfahren.
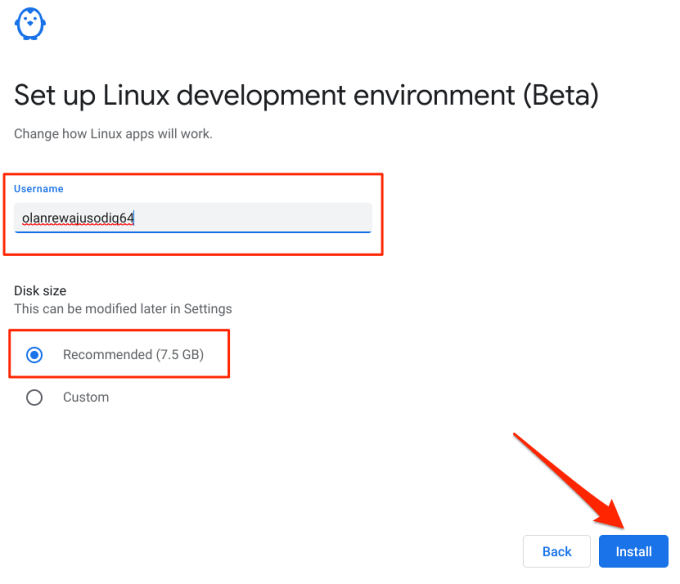
4. Chrome OS lädt die Dateien herunter, die zum Einrichten der Linux -Entwicklungsumgebung erforderlich sind. Dies dauert einige Minuten, abhängig von der Hardwarekonfiguration und der Internetgeschwindigkeit Ihres Chromebooks.
5. Gehen Sie nach einer erfolgreichen Installation des Virtual Machine von Linux zu Skypes offizieller Downloadseite und tippen Sie auf die Holen Sie sich Skype für Windows Dropdown-Taste.
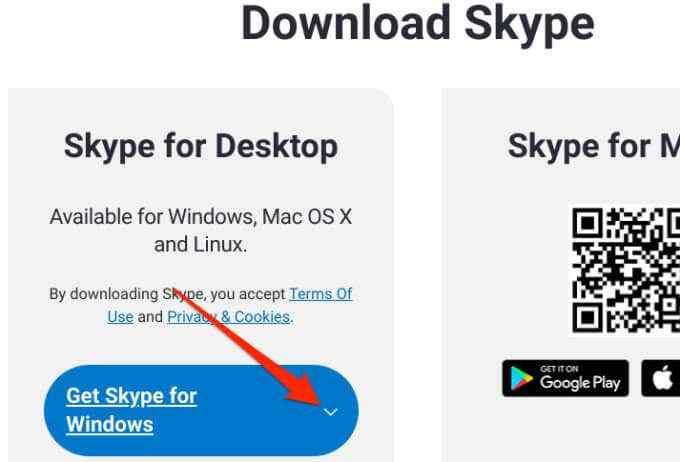
6. Wählen Holen Sie sich Skype for Linux Deb Aus der Dropdown-Option.
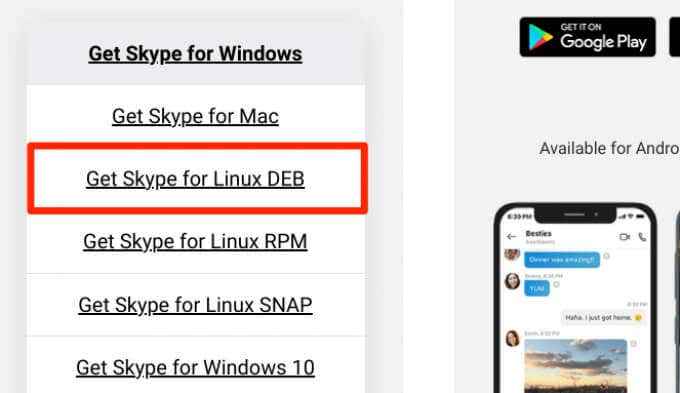
7. Wählen Sie den Zielordner aus und wählen Sie Speichern.
8. Starten Sie die Dateien-App, klicken Sie mit der rechten Maustaste auf die Skype-Setup-Datei und wählen Sie Mit Linux installieren.
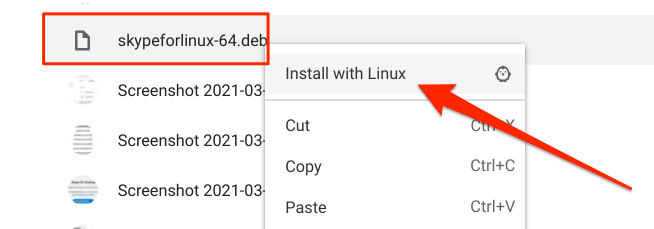
9. Wählen Installieren fortfahren.
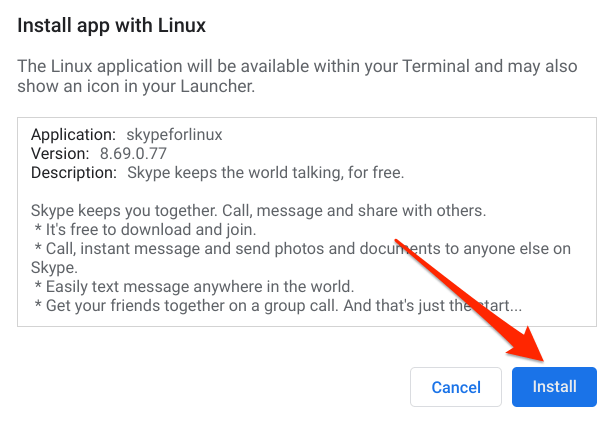
Wenn die Installation abgeschlossen ist, finden Sie die Skype -App im Ordner Linux Apps, wenn Sie den Apps Viewer öffnen.
Verwenden Sie Skype für Web
Sie sind besser dran, über einen Webbrowser aus auf Skype zugreifen zu können, wenn Sie den Konferenzdienst nicht häufig verwenden. Oder wenn Ihr Chromebook im Speicherplatz wenig läuft; Die Skype -App erstellt versteckte Cache -Dateien, die den Speicher unnötig konsumieren.
Um Skype for Web in Ihrem Chromebook zu verwenden, müssen Sie die neuesten Versionen von Chrome oder Microsoft Edge haben. Verwenden von nicht unterstützten Browsern (e.G. Firefox oder Opera) zum Zugriff auf Skype für Web zeigt eine Fehlermeldung „Browser nicht unterstützt“ an.
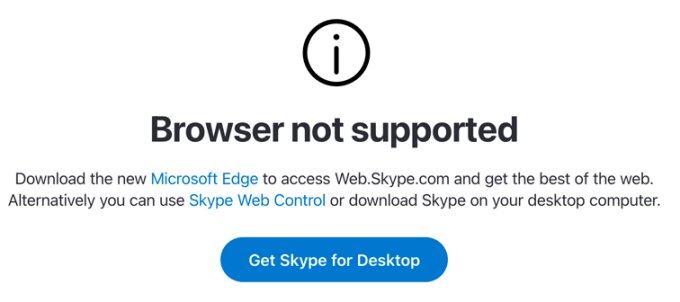
Besuchen Sie das Skype for Webseite, melden Sie sich in Ihrem Microsoft -Konto an und Sie sind alle festgelegt. Es ist erwähnenswert, dass die Web- und App -Clients von Skype ähnliche Schnittstellen, Funktionen und Funktionen haben.
Skype aus Chromebook deinstallieren
Es gibt viele Gründe, warum Sie Skype möglicherweise aus Ihrem Chromebook deinstallieren müssen. Es könnte sein, dass der Speicherplatz freigelegt wird oder weil Sie zu einer alternativen Anrufkonferenz -App wechseln. Um Skype von Ihrem Gerät aus zu löschen, öffnen Sie den Chrome-Desktop, klicken Sie mit der rechten Maustaste auf Skype und wählen Sie Deinstallieren.
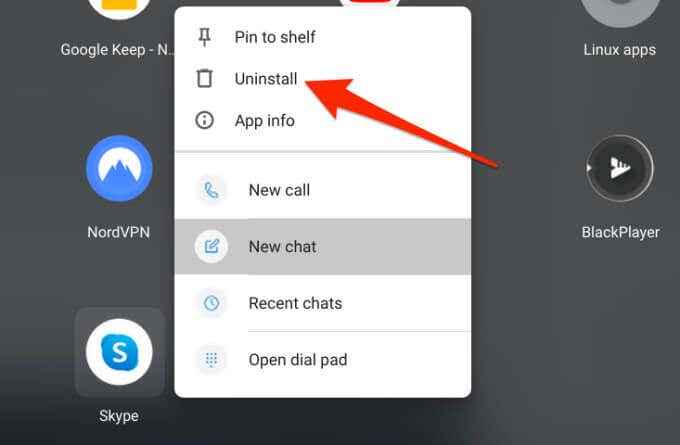
Wenn sich Ihr Chromebook im Tablet-Modus befindet, drücken Sie das Skype-Symbol und wählen Sie lang Deinstallieren. Sie können Skype auch aus dem Menü Chrom OS -Einstellungen deinstallieren: Gehen Sie zu Einstellungen > Apps > Verwalten Sie Ihre Apps > Skype und wählen Sie die Deinstallieren Taste.
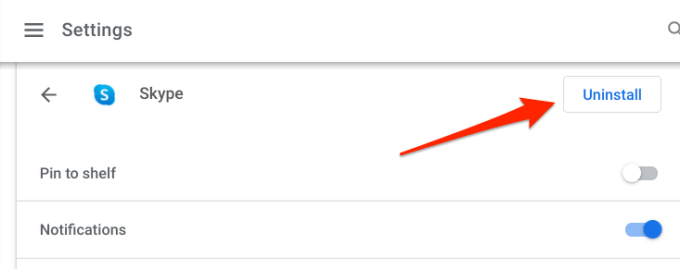
Chromebook -Tipps für Skype
Hier sind einige Tipps, die Ihnen helfen, Skype reibungslos in Ihrem Chromebook zu verwenden.
Pin Skype in das Regal
Wenn Sie Skype regelmäßig verwenden, sagen Sie jeden Tag, sollten Sie es in das Regal anpassen-den kleinen Bereich am unteren Rand des Bildschirms. Das Regal ist das Verchrom -Betriebssystem -Äquivalent zur Windows -Taskleiste und MacOS -Dock.
Klicken Sie bei der Verwendung von Skype mit der rechten Maustast Stift.
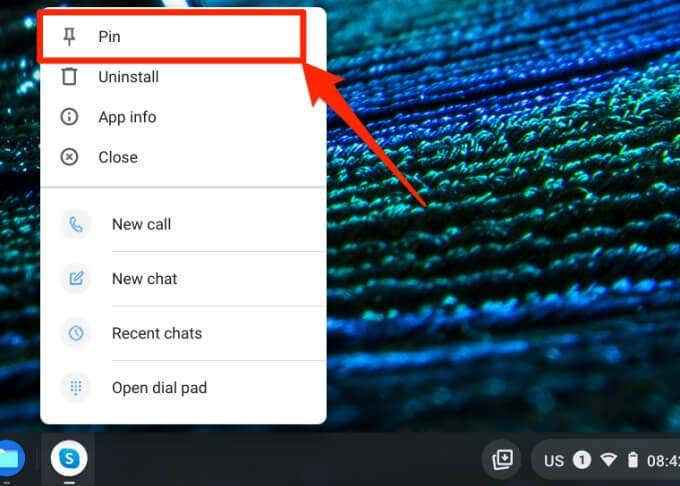
Eine andere Möglichkeit, dies zu tun Pin in Regal.
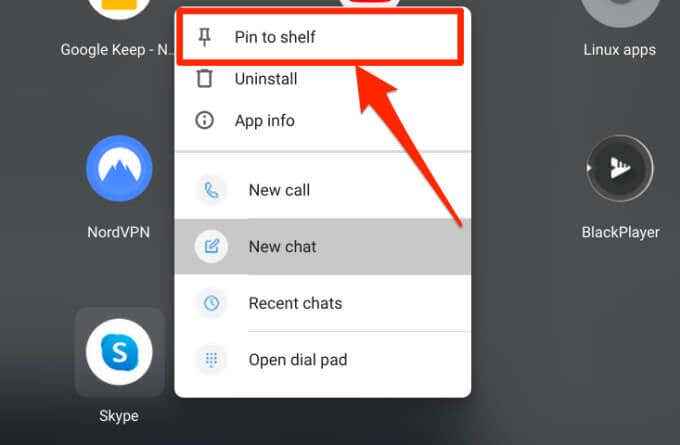
Jetzt können Sie Skype jederzeit schnell starten, ohne den Chrome OS Apps Viewer öffnen zu müssen.
Starten Sie Skype mit dem Voice -Befehl
Mit Google Assistant können Sie Skype in Ihrem Chromebook öffnen, indem Sie sagen: „Hey Google. Öffnen Sie Skype “oder„ OK Google. Starten Sie Skype.”
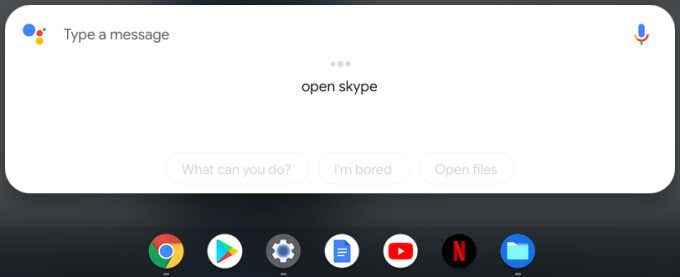
Schauen Sie sich diesen umfassenden Leitfaden zur Einrichtung von Google Assistant in Chromebook an.
Starten Sie ein neues Meeting
Starten Sie die App, um ein neues Skype -Meeting zu erstellen, und tippen Sie auf die Jetzt treffen Symbol neben der Suchleiste.
[17-Skype-Video-Call-Chromebook.PNG]
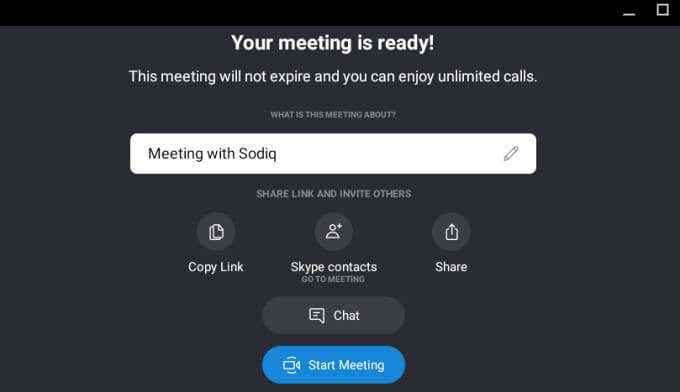
Skype erstellt und zeigt Ihre Besprechungsdetails auf der nächsten Seite an und zeigt an. Sie können den Besprechungslink kopieren, Ihre Skype -Kontakte hinzufügen oder den Besprechungslink mit anderen teilen. Wähle aus Treffen beginnen Schaltfläche, um das Meeting zu beginnen oder auszuwählen Plaudern Um zum Messaging -Fenster zurückzukehren.
Besuchen Sie das Skype for Web Meeting -Portal, um ein neues Meeting von Ihrem Browser zu starten, und wählen Sie aus Erstellen Sie einen kostenlosen Videoanruf.
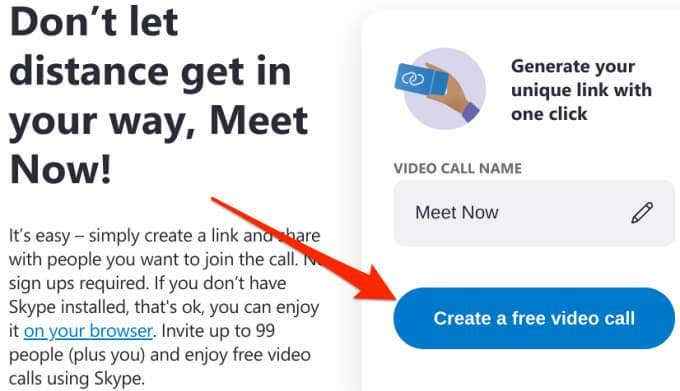
Skype the Chromebook Way
Wenn Sie Skype in Ihrem Chromebook installieren möchten, empfehlen wir, die Android -Version aus dem Play Store herunterzuladen. Es ist kleiner (Größe) und leichter zu aktualisieren. Wenn Sie jedoch über mehrere Skype -Konten verfügen, können Sie sowohl die Android- als auch die Linux -Versionen installieren und verschiedene Konten ausführen.
- « So verwenden Sie die Google Home -App auf Mac und PC
- So beheben Sie einen Kernel -Modus -Heap -Korruption BSOD »

