So verwenden Sie Smartsheet ein Tutorial für Anfänger
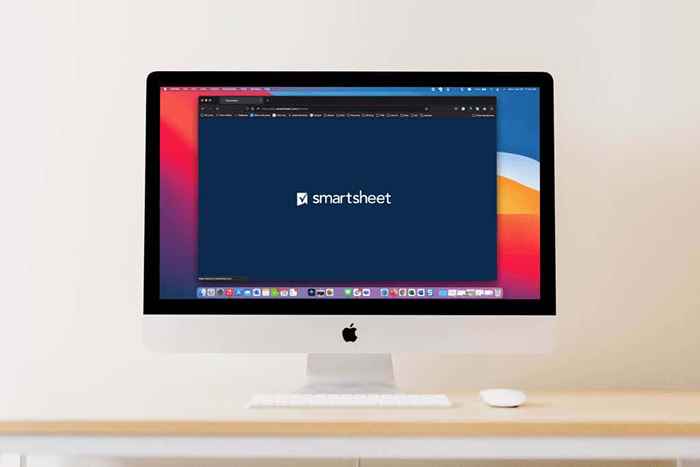
- 3001
- 146
- Tamina Liebach
Für ein Cloud- und webbasiertes Tool zum Verfolgen von Projekten, Aufgaben, Listen, Teammitgliedern und mehr Smartsheet.Com bietet umfangreiche und flexible Funktionen.
Wenn Sie darüber nachdenken, es auszuprobieren oder sich bereits für eine kostenlose Testversion angemeldet zu haben, bedeutet das Beste aus dem Tool, zu wissen, was es für Sie und Ihr Team tun kann. Lassen Sie uns mit der Verwendung von Smartsheet für Anfänger eintauchen, die gerade erst anfangen.
Inhaltsverzeichnis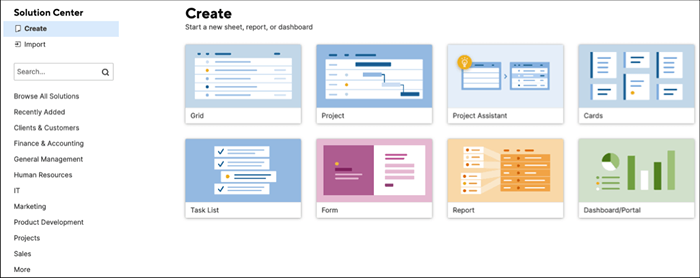
Wählen Importieren Wenn Sie an anderer Stelle einen Projektplan oder ein Aufgabenblatt haben, mit dem Sie beginnen möchten. Wählen Sie Microsoft Excel, Microsoft Project, Google Sheets oder Atlassian Trello aus. Folgen Sie dann den Eingabeaufforderungen, den Artikel zu importieren.

Wenn Sie mit einer Vorlage oder Vorlagen -Set beginnen möchten, wählen Sie Durchsuchen Sie alle Lösungen, Wählen Sie eine Branche aus oder verwenden Sie die Suchen Box, um etwas Bestimmtes zu finden.
Wählen Sie eine Vorlage oder eingestellt, um zusätzliche Informationen anzuzeigen. Um eine Vorlage zu verwenden, wählen Sie die aus Verwenden Taste.
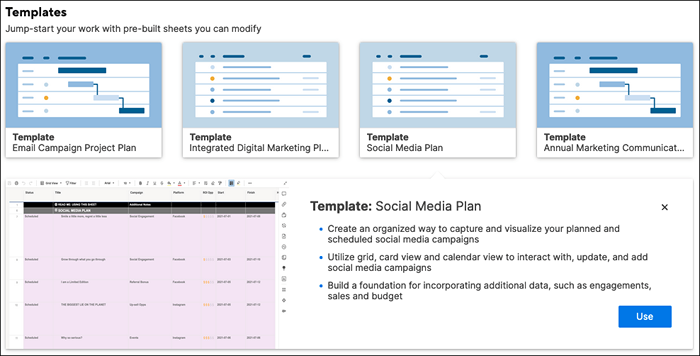
Wählen Sie für eine Vorlagen -Set aus Erfahren Sie mehr Um vollständige Details zu den enthaltenen zu erhalten, und das Set herunterzuladen.
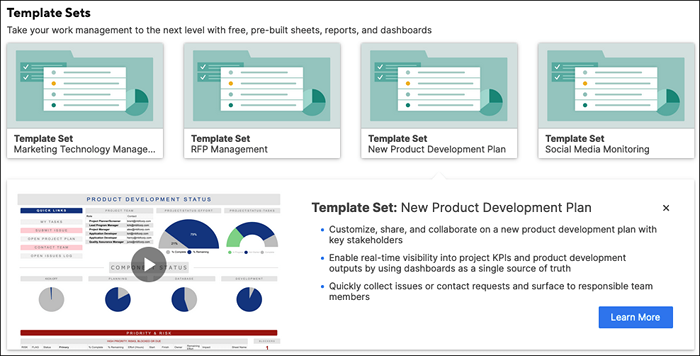
Verwenden Sie den Projektassistenten
Wenn es sich um ein neues Projekt handelt, mit dem Sie beginnen möchten, können Sie auch den Projektassistenten verwenden. Dies gibt Ihnen einen Vorsprung bei der Einrichtung des Projekts.
Im Lösungszentrum, wählen Projektassistent. Nennen Sie Ihr Projekt, geben Sie zwei Aufgaben ein, um loszulegen, und fügen Sie zwei Unteraufgaben für Aufgabe Nr. 1 hinzu.
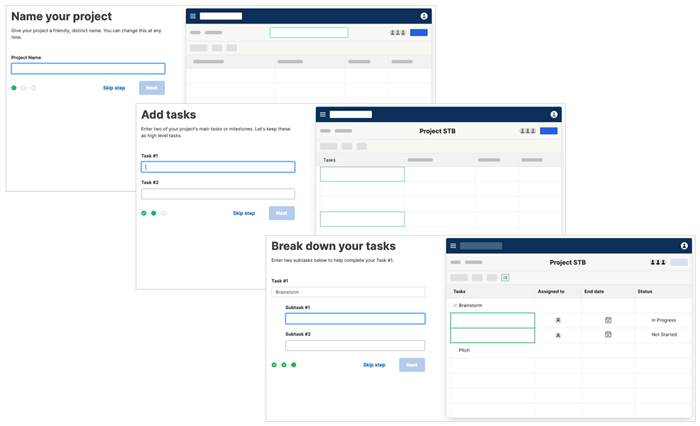
Anschließend sehen Sie das Layout für die Rasteransicht für Ihr neues Projekt mit den von Ihnen eingegebenen Aufgaben und Unteraufgaben.
Projektfunktionen
Das Verfolgen Ihres Projekts in Smartsheet ist einfach, da Projektmanagement -Tools wie in der Gantt View aufgebaut sind.
Sie haben Spots für die Aufgabe, Dauer, Start, Finish, Vorgänger, prozentuale, vollständige Status und Kommentare auf der linken Seite. Auf der rechten Seite befindet sich Ihr Gantt -Diagramm.
Sie können Baselines hinzufügen und den kritischen Pfad mit den Symbolen oben rechts anzeigen oder ausblenden.
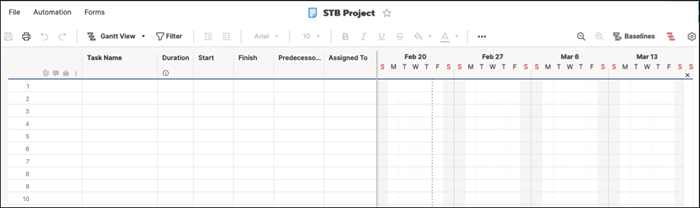
Wähle aus Gang Symbol zum Öffnen der Projekteinstellungen. Passen Sie dann die Abhängigkeitseinstellungen, die Zeitleisteanzeige und die Ressourcenverwaltung an.
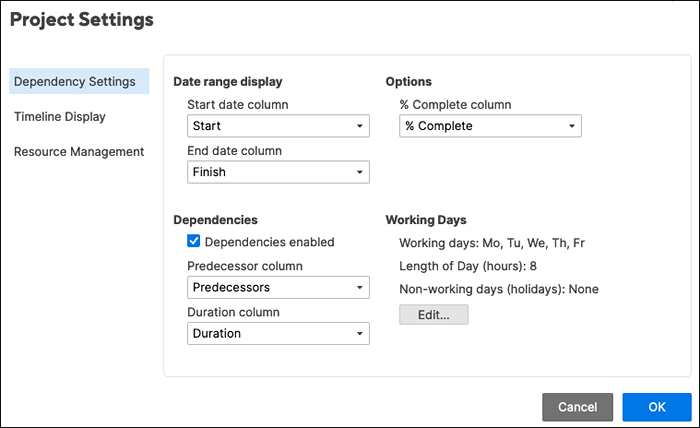
Aufgabenlistenfunktionen
Die Aufgabenliste enthält genau das, was Sie benötigen, um Ihre Aufgaben von Anfang bis Ende zu verfolgen.
Geben Sie den Aufgabenamen, den Fälligkeitsdatum, den Beauftragten und den Status ein. Verwenden Sie die Fertig -Spalte, um die ausgefüllten Aufgaben und den Kommentarbereich für Notizen zu markieren.
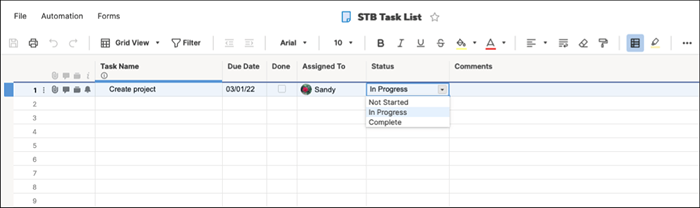
Kartenfunktionen
Wenn Ihnen die Kanban -Methode des Projektmanagements gefällt, können Sie das Kartenlayout verwenden, sei es für sich selbst oder Ihr Team.
Sie beginnen mit Gassen für Uncategorisierte, Rückstände, Planungen, Laner und Vervollständigung. Sie können diese Etiketten jedoch pro Projekt ändern.
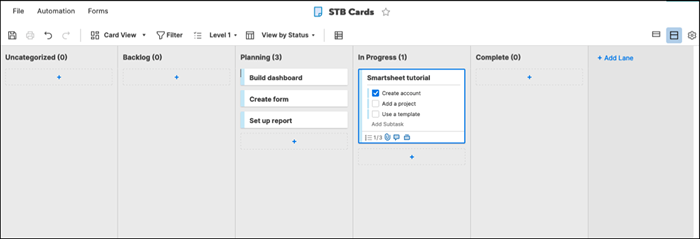
Verwenden Sie die Plus -Schilder, um Karten zu den Gassen hinzuzufügen. Ihre Karten können eine Checkliste mit Unteraufnahmen, Dateianhängen, Kommentaren, Beweisen und Erinnerungen enthalten. Sie können die Unteraufgaben auch in einer Karte in einer größeren Ansicht bearbeiten, indem Sie die auswählen Bearbeiten Ikone (Bleistift).
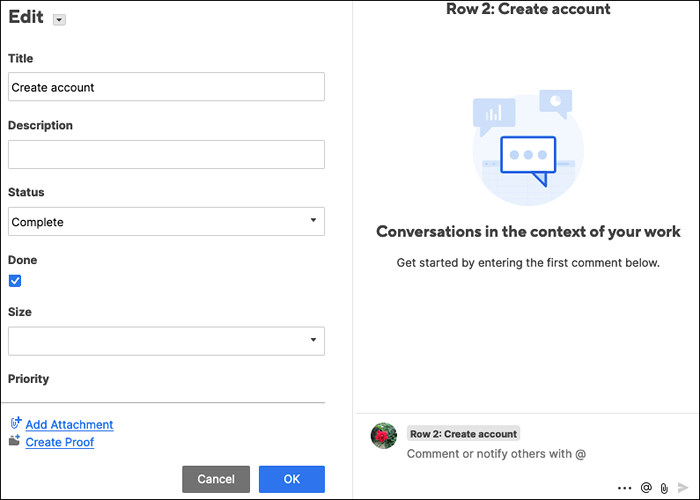
Wählen Sie zwischen einer kompakten oder vollständigen Ansicht Ihrer Karten und passen Sie die Einstellungen zur Kartenansicht mit dem an Gang Symbol oben rechts.
Netzfunktionen
Verwenden Sie Anwendungen wie Microsoft Excel oder Google Sheets zum Verfolgen von Elementen?? Wenn ja, dann ist das Netzlayout für Sie. Es sieht genauso aus wie eine Tabelle mit Spalten, Zeilen und Zellen.
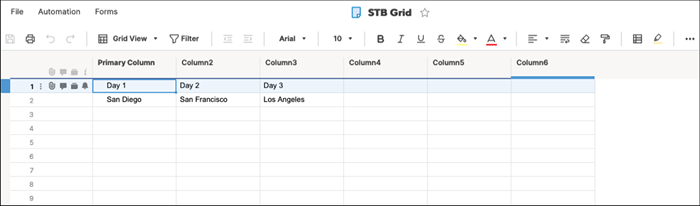
Formmerkmale
Das Erstellen einer benutzerdefinierten Form ist eine nützliche Funktion für alle möglichen Projekte. Mit Smartsheet können Sie Ihr Formular entwerfen und die Einstellungen problemlos anpassen.
Fügen Sie Formelemente mit dem Abschnitt links hinzu und entfernen Sie sie. Wählen Sie dann ein Formularfeld aus, um seine speziellen Einstellungen rechts anzupassen. Sie können beispielsweise ein Feld erforderlich machen, ein Etikett oder einen Hilfestext einfügen, Validierung verwenden und Logik hinzufügen.
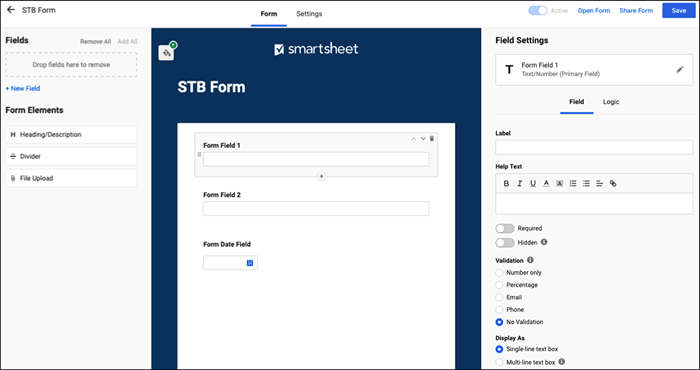
Passen Sie die Formulareinstellungen für Themen und Marke, Sicherheit, Formulare und E -Mails für Einsendungen an.
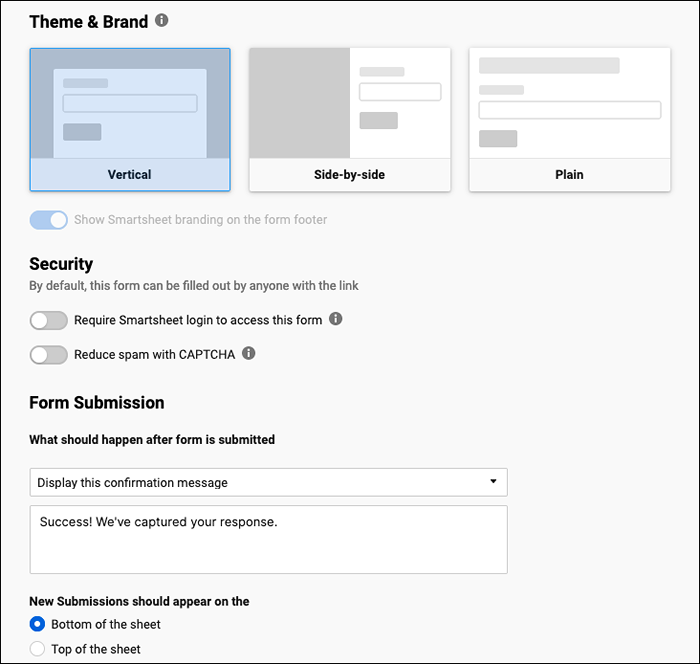
Berichtsfunktionen
Erstellen Sie einen Zeilenbericht, einen Zusammenfassungsbericht oder beides. Wählen Sie das Blatt oder Projekt aus und fügen Sie die Spalten hinzu. Sie können Filter, Sortier- und Gruppenspalten hinzufügen und oben eine Zusammenfassung einfügen.
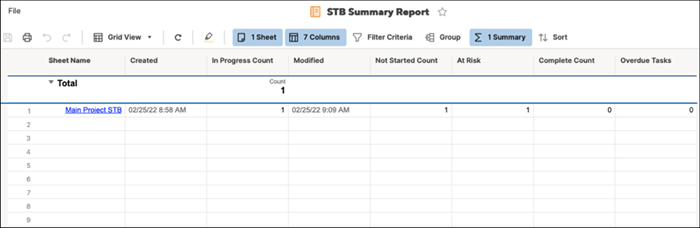
Dashboard -Funktionen
Durch das Erstellen eines Smartsheet -Dashboard.
Geben Sie Ihrem Dashboard einen Namen und wählen Sie dann die Widgets, die Sie verwenden möchten. Sie sehen eine schöne Auswahl an Widgets rechts und wählen einfach eine aus, um es hinzuzufügen.
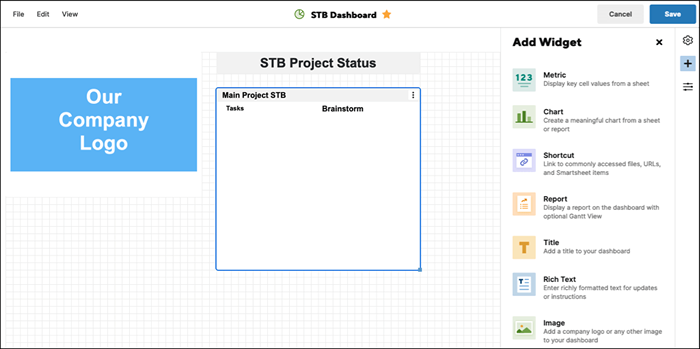
Sobald Sie die Widgets auf Ihrem Dashboard haben, können Sie ihre Einstellungen einstellen. Abhängig vom Widget -Typ können Sie einen Titel hinzufügen und stylen und eine Aktion auswählen, wenn jemand auf das Widget klickt.
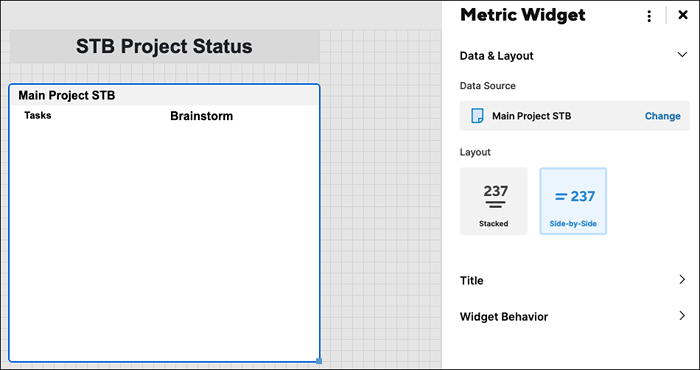
Smartsheet -Navigation, Layout und Tools
Smartsheet bietet eine einfache Möglichkeit, die Anwendung zu navigieren und die Tools zu verwenden.
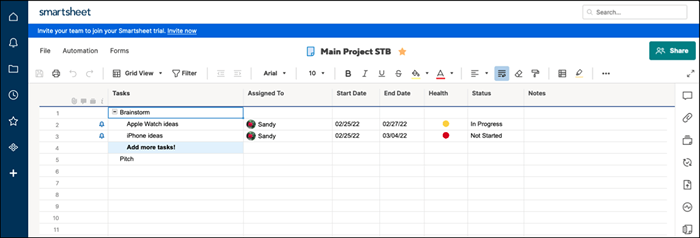
Linke Navigation
Auf der linken Seite haben Sie die Hauptnavigation für Zuhause, Benachrichtigungen, Durchsuchen, Hinweise, Favoriten, Workapps und das Lösungszentrum. Wenn Sie sich bei Smartsheet anmelden, wählen Sie, wo Sie anfangen möchten.
Wählen Sie unten die aus Hilfe Icon (Fragemarke) -Symbol für Unterstützung oder die Konto Symbol, um Ihr Profil und Ihre Einstellungen anzupassen.
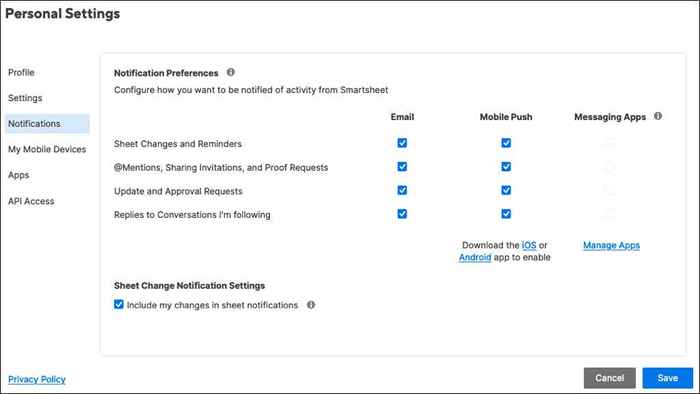
Rechte Werkzeuge
Auf der rechten Seite sind Werkzeuge. Sie werden diese auf dem Bildschirm für jeden von Ihnen verwendeten Element sehen, z. B. ein Projekt, eine Aufgabenliste oder eine Karten. Ausnahmen sind das Dashboard und den Bericht.
Wenn Sie ein Werkzeug auswählen, zeigt eine Seitenleiste an, die die entsprechenden Elemente enthält. Sie führen Konversationen, Anhänge, Beweise, Aktualisierungsanforderungen, Veröffentlichungen, Aktivitätsprotokoll und Zusammenfassung.
Die verfügbaren Aktionen in der Seitenleiste hängen vom Tool ab. Als Beispiele können Sie alle Gespräche, die ungelesen oder Kommentare pro Blatt oder Zeile anzeigen, anzeigen. Für Anhänge können Sie eine Vorschau der Datei vorschauen, herunterladen, umbenennen oder eine Beschreibung hinzufügen.
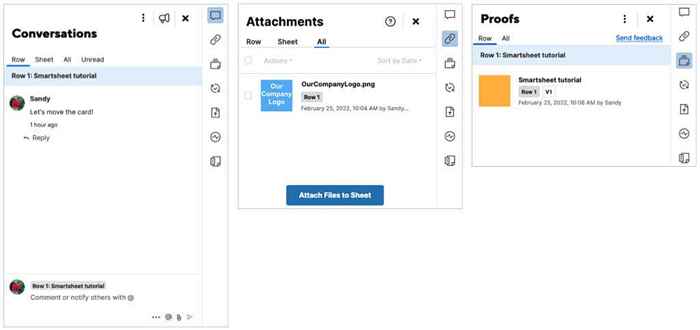
Top -Symbolleiste
Oben in jedem Artikel haben Sie zusätzliche Werkzeuge. Auf der linken Seite können Sie eine Aktion speichern, ausdrucken, rückgängig machen oder wiederholen. Daneben können Sie Ihre Ansicht ändern, was sehr praktisch ist. Wechseln Sie zwischen Raster, Gantt, Karte oder Kalenderansichten.
Sie werden auch Schaltflächen für Schriftart und Format sehen, die dem in Microsoft Word sehen, wie Sie es sehen. Auf diese Weise können Sie den Schriftstil, die Größe oder die Farbe ändern, die Ausrichtung, das Format als Währung und mehr ändern.

Zusätzliche Smartsheet -Funktionen und -Optionen
Sobald Sie die Grundlagen für die Verwendung von Smartsheet lernen, sehen Sie sich diese zusätzlichen Funktionen und Optionen an.
Teilen: Zusammen mit den Echtzeit-Gesprächen und Collaboration-Tools können Sie die Freigabeinstellungen für Ihr Team anpassen. Verwenden Sie das Aktie Schaltfläche oben rechts, um Ihre Optionen anzuzeigen.
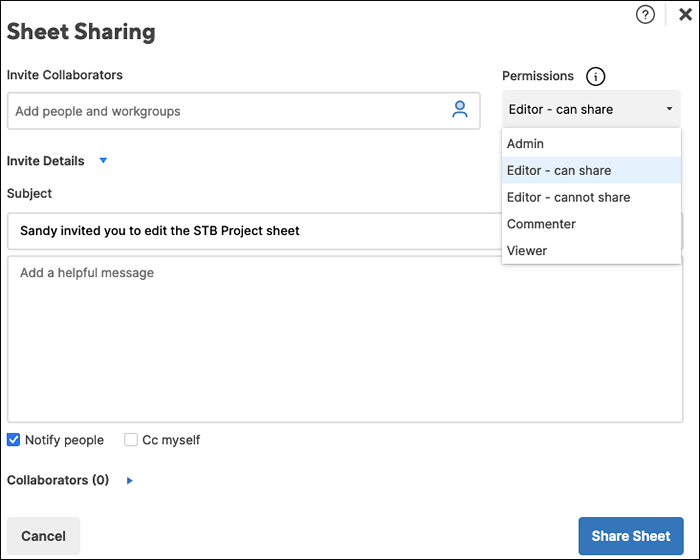
Integrationen: Schließen Sie Smartsheet mit Apps wie Slack, Google Drive, Google Mail, OneDrive, Jira und mehr an. Um Ihre Optionen anzuzeigen, besuchen Sie die Lösungszentrum, wählen Durchsuchen Sie alle Lösungen, und auswählen Weitere Add-Ons Im Abschnitt Add-Ons.
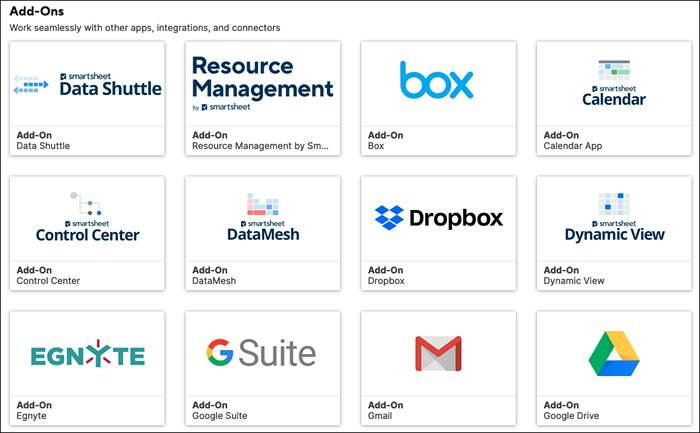
Automatisierte Workflows: Automatisieren Sie Aufgaben für Ihr Projekt oder Blatt, indem Sie einen Auslöser und eine Aktion auswählen. Sie können Dinge wie Benachrichtigungen, Genehmigungsanfragen, Aufzeichnungen eines Datums oder Verriegelungszeilen automatisieren. Wähle aus Automatisierung Registerkarte über der oberen Symbolleiste.
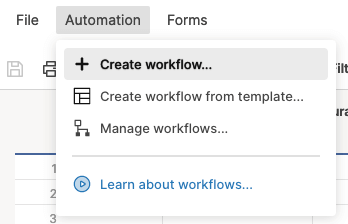
Sie können auch einen Arbeitsbereich erstellen, eine bedingte Formatierung verwenden und Funktionen zum Erstellen einer Web- oder mobilen App für Ihr Unternehmen überprüfen.
Smartsheet ist ein volles, robustes Tool zum Verwalten von Projekten aller Größen. Schauen Sie sich die Preise für Abonnementpläne an, um die beste Passform für Sie zu erhalten.
Sehen Sie sich an, wie Sie das todoistische Kanban -Tool verwenden oder wie man mit Trello produktiv ist.
- « So ändern Sie die Hintergrundfarbe in Google Docs
- So organisieren Sie Apps auf Android, damit Sie produktiver sind »

