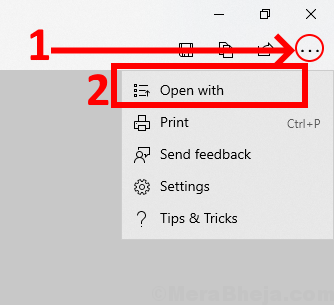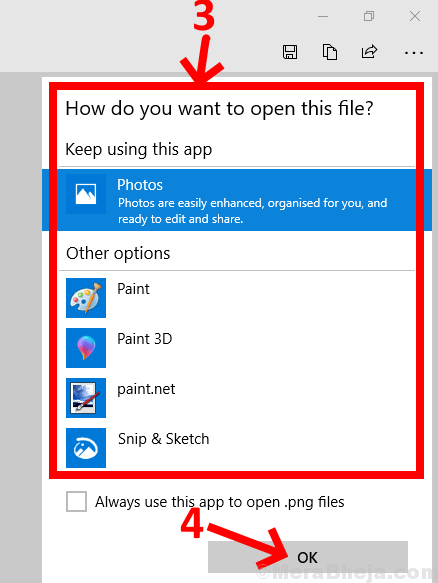So verwenden Sie die Snip & Sketch -App in Windows 10 - Eine vollständige Anleitung
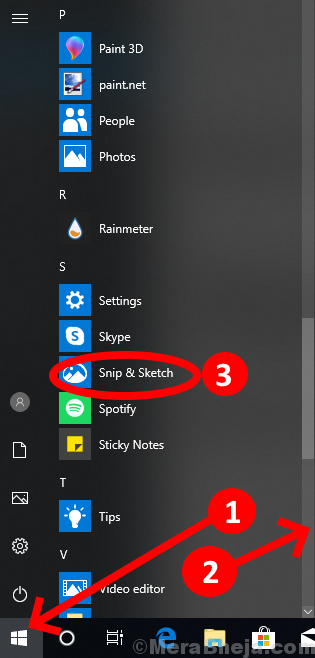
- 1334
- 348
- Aileen Dylus
Möchten Sie Screenshots direkt bearbeiten, nachdem Sie es erfasst haben? Möchten Sie Änderungen wie das Markieren oder Skizzieren auf dem Bild vornehmen?? 'Snip & Sketch' ist eine Anwendung in Windows 10, die dem Benutzer hilft, einen Screenshot des aktuellen Bildschirms zu erhalten, und er kann sogar Änderungen in den App -Einstellungen vornehmen, um den Screenshot nach wenigen Sekunden vorzunehmen, und abgesehen von normalem Screenshot können Sie eine Auswahl treffen Von welchem Teil möchten Sie einen Screenshot vom Bildschirm vom Bildschirm. Darüber hinaus enthält es die Anpassung für den Stifttyp, die Tintenfarbe und die Größe des Stifts. Sie können auch Ihr bearbeitetes Bild kopieren, speichern und freigeben. Hier finden Sie ein Tutorial, um Sie zur Verwendung von Snip- und Skizzenfunktionen zu führen, und erwähnte auch einige der Tipps und Tricks dieser App.
NOTIZ: Diese App ist die geänderte Version der "Snipping -Werkzeug".
So öffnen Sie Snip & Sketch
Öffnen Sie zunächst das Dokument oder Menü oder das, was Sie schneiden möchten. Wählen Sie dann eine der folgenden Optionen aus, um die App zu öffnen.
Das ferster Weg Zum Öffnen von Snip und Skizze auf die Klicken auf die Klicken Fenster Ikone und dann Scrollen Sie das Menü hinunter und klicken Sie auf die Schnipsel & Skizze Option zum Öffnen der Anwendung.
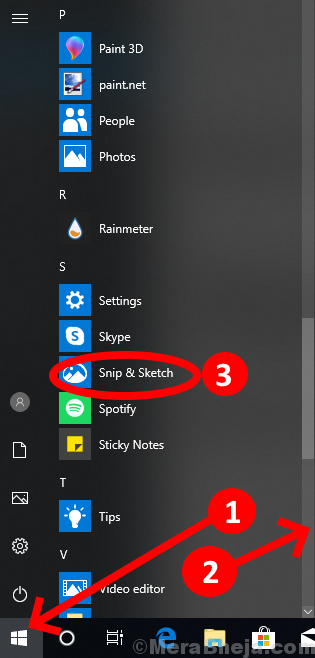
Die sEcond Way ist zu suchen Schnipsel & Skizze im Suchbox und klicken Sie dann auf die App, um sie zu öffnen.
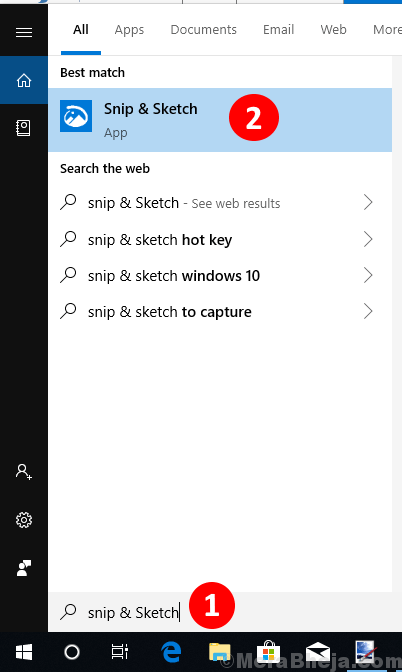
Jetzt a Snip & Sketch App wird auf Ihrem Bildschirm erscheinen. Um einen Screenshot des Bildschirms zum Bearbeiten zu machen, klicken Sie auf die 'Neu' In der oberen linken Ecke der App.
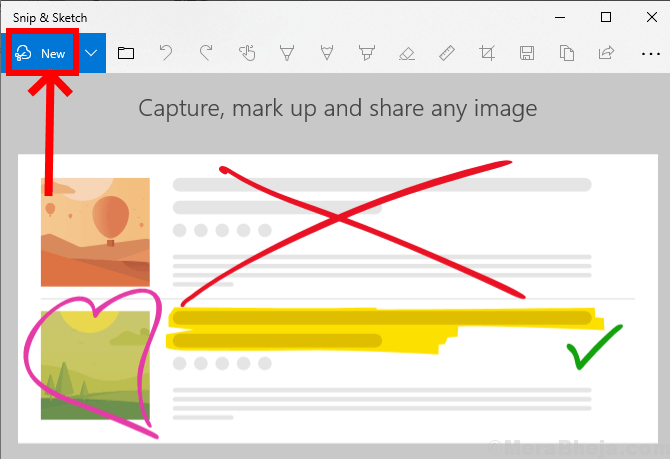
Sie können sehen, dass Ihre Der Bildschirm ist gedimmt und Snipping -Tools werden oben auf dem Bildschirm angezeigt.
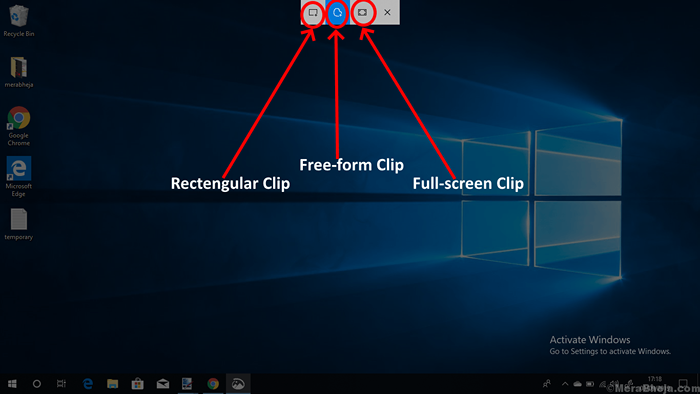
Hier können Sie den Snip -Snip auswählen, den Sie verwenden möchten, und dann den Cursor loslassen.
1. Rechteckiger Clip: Dadurch können Sie ein Rechteck für den spezifischen Bereich zeichnen, den Sie schnüffeln möchten.
2. Freiform-Clip: Ermöglicht es Ihnen, den Bereich in freier Form zu schneiden und ihn zur Bearbeitung zu verwenden.
3. Vollbildclip: Ermöglicht Ihnen einen Schnipel des Vollbildmodus zur weiteren Bearbeitung.
Sie werden in die App weitergeleitet und Ihr Snip ist zur Bearbeitung bereit.
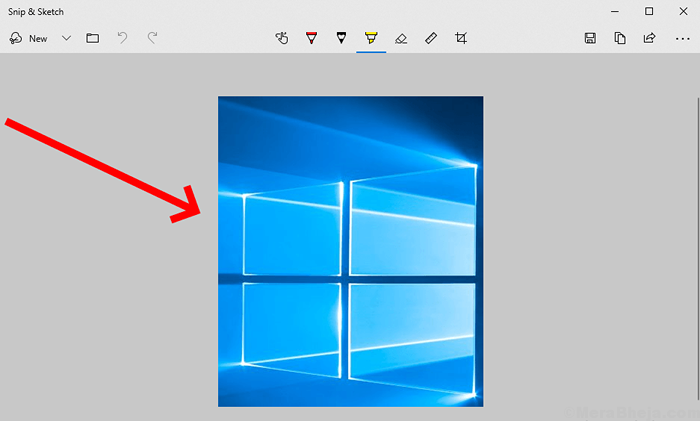
Tipps und Tricks, um jedes Werkzeug und die Option zu verwenden
1. Wie verzögert man die Nip -Zeit.
In der oberen linken Ecke werden Sie neben 'neu' eine finden Dropdown-Pfeil Das hat die Option zu Verzögern Sie die Nip -Zeit. Dies kann verwendet werden, wenn Sie nach 5 oder 10 Sekunden des Befehls, den Bildschirm zu schneiden, einen Schnipsel nehmen möchten.
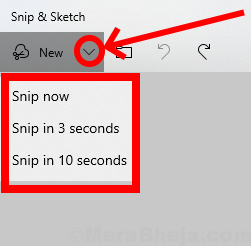
2. So wählen Sie das Bild aus Ihren gespeicherten Dateien aus.
Sie können das gewünschte Bild auch von Ihren gespeicherten Bildern auf Ihrem Gerät bearbeiten. Wähle aus 'Datei öffnen' Das Symbol liegt oben links und wählen Sie dann das Bild aus, das Sie bearbeiten möchten.
Sie können auch klicken 'Strg+O ' von der Tastatur zum Öffnen Ihres Ordners.
3. Wie man die Bearbeitung rückgängig macht/ wiederholt
Du kannst Rückgängig machen oder Wiederholen Ihre Bearbeitung in der App erstellt, indem Sie auf die klicken gegen den Uhrzeigersinn Pfeil oder Pfeil im Uhrzeigersinn bzw.
Um Ihre Bearbeitung rückgängig zu machen, können Sie auch drücken. 'Strg+z ' auf der Tastatur.
Ähnlich wie die Bearbeitung wiederholen können, können Sie drücken 'Strg+y' auf der Tastatur.
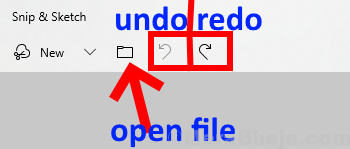
4.So verwenden Sie Berührungsschreiben
Sie können alles, was Sie wollen, auf das Bild schreiben, indem Sie auswählen "Berührungsschreiben" Mit einem Touchscreen, aber wenn Sie keinen Touchscreen haben, können Sie auch den Mauszeiger zum Schreiben verwenden.
Sie können diese Option auch aktivieren oder deaktivieren, indem Sie 'Alt+T' auf der Tastatur drücken.
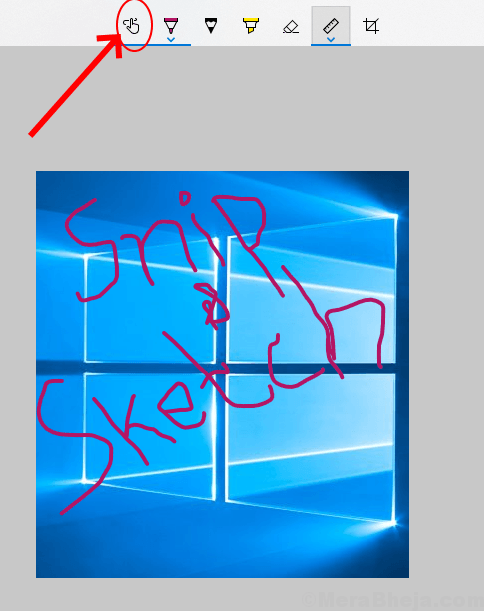
5. So verwenden Sie die Schreibwerkzeuge
Sie können den Snip schreiben oder hervorheben, indem Sie eines der drei Schreibwerkzeuge auswählen:
1. Kugelschreiber 2. Bleistift 3. Highlighter
Sie können auch die Verknüpfungsschlüssel verwenden, um eines dieser Tools auszuwählen. Für Kugelschreiberpresse 'Alt+B', Zur Verwendung von Bleistiftpresse 'Alt+I' '' und für den Highlighter -Gebrauch 'Alt+H' Taste.
Durch die Auswahl des Dropdown-Pfeils oder durch doppeltes Tippen im Symbol können Sie die Farbe und Größe dieser Werkzeuge anpassen.
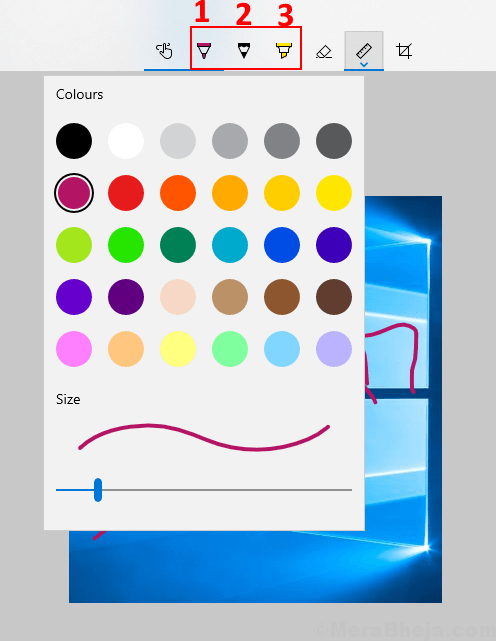
6. Wie man die Bearbeitung löscht
Durch Auswahl der 'eRase ' In der oberen mittleren Speisekarte können Sie die Bearbeitung löschen, indem Sie den Cursor auf dem Bereich des Snips bewegen, den Sie löschen möchten.
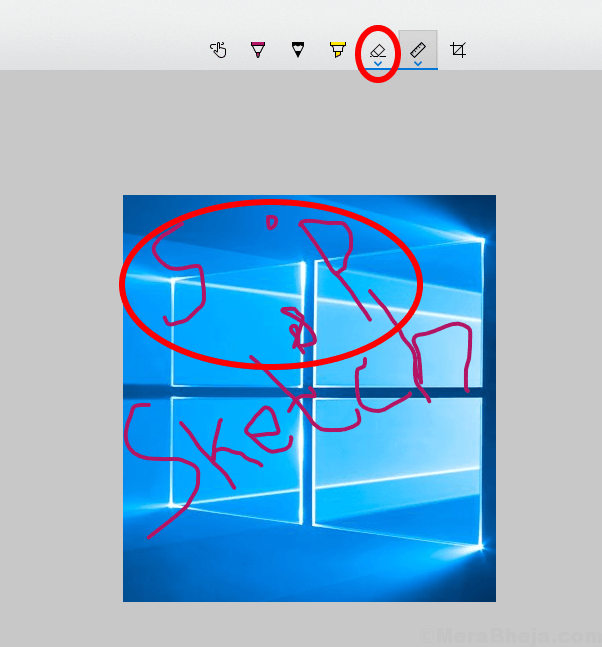
7. So verwenden Sie Herrscher/ Beschützer
Der Herrscher wird verwendet, um eine gerade Linie zu zeichnen, und Sie können auch die verwenden Schutz Aus dem Dropdown-Menü, um einen Bogen oder einen Kuchen aus einem bestimmten Winkel zu zeichnen.
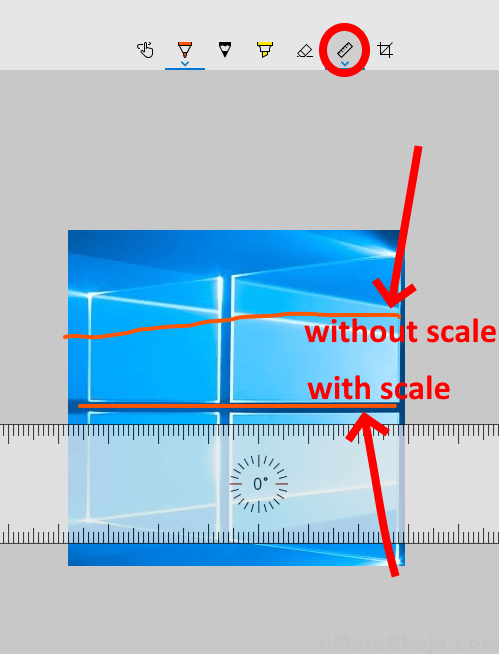
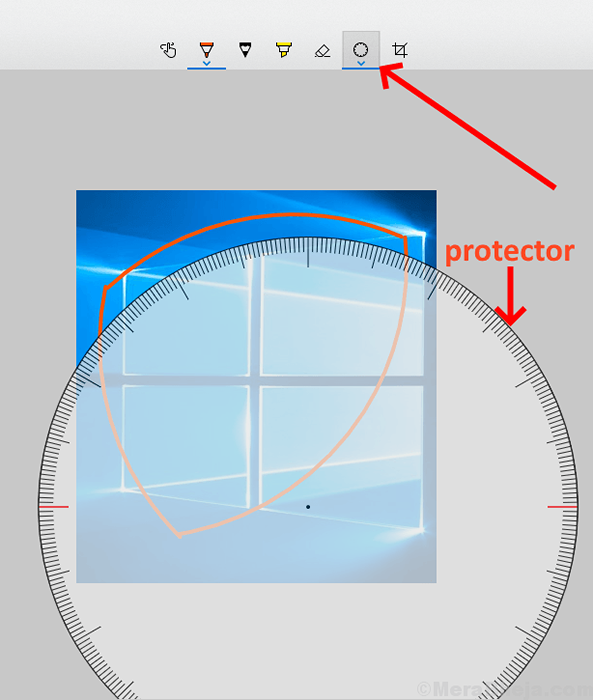
8. Wie man das Bild trifft
Durch Klicken auf das 'cROP''Das Symbol, Sie können das Bild nach der Auswahl des Abschnitts, den Sie zubereiten möchten.
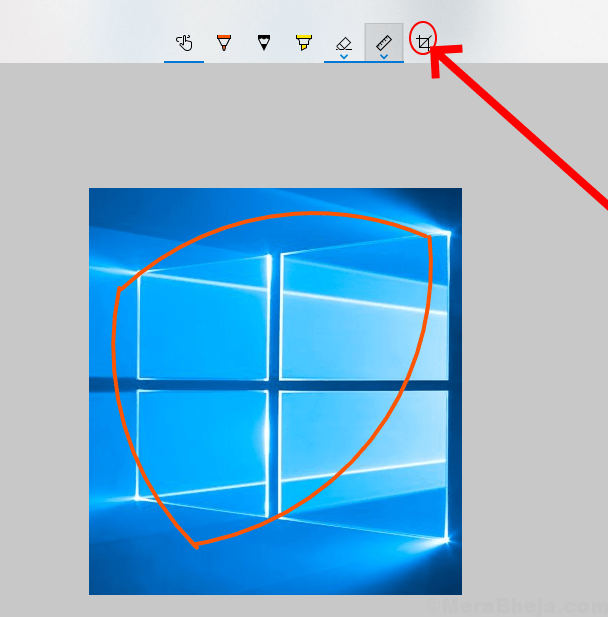
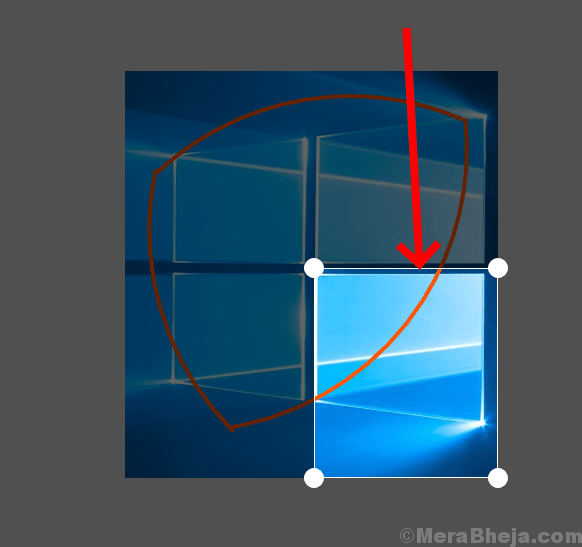
9. So speichern, kopieren und teilen Sie den Snip
Nachdem Sie Ihre Bearbeitung beendet haben, können Sie es könnenAve ' Ihre Bearbeitung in .JPG, .png Und .GIF. Durch Auswählen des Symbols speichern im oberen rechten Menü.
Der Abkürzungschlüssel zum Speichern des Snips ist 'Strg+S' ' von der Tastatur.
Sie können auch Copy ' Das Bild zu Zwischenablage zum Einfügen in ein anderes Dokument, indem Sie das Symbol Kopieren im oberen rechten Menü auswählen.
Sie können auf die 's klickenHase' Symbol zum Freigeben des Bildes per E-Mail oder einer anderen angezeigten Anwendung.
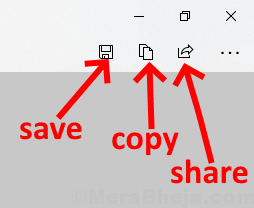
10. So drucken Sie das Bild
Sie haben auch die Option dazu druckendas bearbeitete Bild. Klicken Sie oben rechts auf die App auf das Menü und wählen Sie den Drucker aus und wählen Sie dann den mit Ihrem Gerät verbundenen Drucker aus.
Alternativ können Sie auch den Verknüpfungsschlüssel verwenden 'Strg+P' von der Tastatur zum Drucken des Bildes.
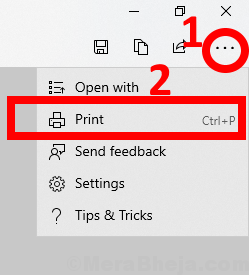
11. So öffnen Sie das Bild in einer anderen Bildbearbeitungsanwendung
Wenn Sie weitere Bearbeitung machen möchten, können Sie auswählen 'Öffnen mit' Im Menü oben rechts und wählen Sie die Anwendung, die Sie zum Bearbeiten des Bildes benötigen.