So verwenden Sie die Funktion des Split -Bildschirms unter Windows 10 oder 11
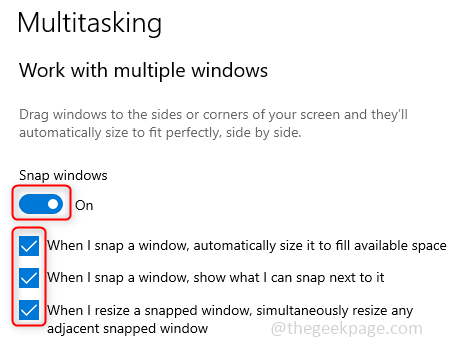
- 3842
- 156
- Madleen Vater
Angenommen, Sie möchten an einer Anwendung arbeiten, sodass Sie gleichzeitig überwachen und auch Backend-Arbeiten erledigen möchten oder wenn Sie an mehreren Dingen parallelly arbeiten möchten, hat Microsoft eine nützliche Funktion namens Split-Screen entwickelt, bei der Sie mehrere anzeigen können Abschnitte eines Dokuments oder eine andere Anwendung gleichzeitig. Es wird für eine Person einfach, daran zu arbeiten, und sie muss nicht oft die Registerkarten suchen und wechseln. Diese Funktionalität ist ab Windows 7 enthalten. Lassen Sie uns sehen, wie die Funktion Split-Screen verwendet wird.
Inhaltsverzeichnis
- Aktivieren und verwenden Sie die Funktion mit Split-Screen unter Windows 10
- Aktivieren und verwenden Sie die Funktion mit Split-Screen unter Windows 11
- Verwenden Sie Microsoft Powertoys zum Anpassen von Windows.
Aktivieren und verwenden Sie die Funktion mit Split-Screen unter Windows 10
Die Funktion mit Split-Screen wird auch als Snap-Funktion in Windows bezeichnet. Diese Funktion ist standardmäßig in Windows aktiviert, aber es ist immer gut zu wissen, wie es geht oder selbst überprüfen kann. Lassen Sie uns hier sehen, wie wir diese Funktion in Windows 10 aktivieren und verwenden können.
Schritt 1: Öffne das Windows -Einstellungen durch Klicken auf die (Windows -Schlüssel + i) Gleichzeitig oder Sie können auch auf die Schaltfläche Windows Start klicken und dann auf Einstellungen klicken.
Schritt 2: Klicke auf System und scrollen Sie nach unten auf die linker Scheibe bis du das siehst Multitasking Möglichkeit. Klicke auf Multitasking.
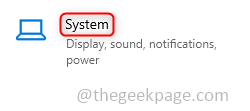
Schritt 3: Auf der Rechte Scheibe Aktivieren Sie das Fenster schnappen Durch Klicken auf die Toggle -Leiste. Klicken Sie auch auf die drei Kontrollkästchen unten, die unten vorhanden sind. Jetzt ist die Funktion aktiviert.
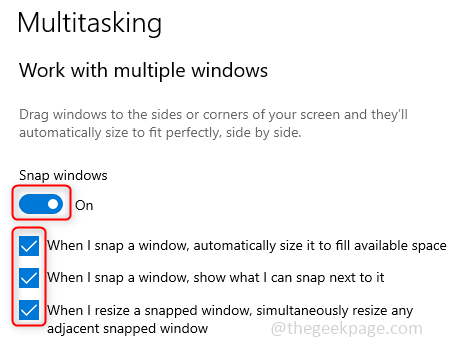
Schritt 4: Wenn Sie das Fenster in zwei Abschnitte aufteilen müssen, besteht die häufigste Methode darin, das Fenster in die linke Ecke oder an die rechte Ecke zu ziehen, gemäß Ihrem Bedarf oder Ihrem Komfort. Sobald es fertig ist, wird die Hälfte des Bildschirms abgedeckt und es wird andere geöffnete Registerkarten auf der anderen Seite angezeigt, auf der Sie ein Fenster auswählen können, indem Sie darauf klicken. Dies deckt die andere Hälfte des Bildschirms ab.
Schritt 5: Sie können auch Verknüpfungsschlüsse verwenden, um den Bildschirm neu zu verkürzen. Um das Fenster in zwei Abschnitte aufzuteilen. (Gewinnen +>) oder (Gewinnen + < )
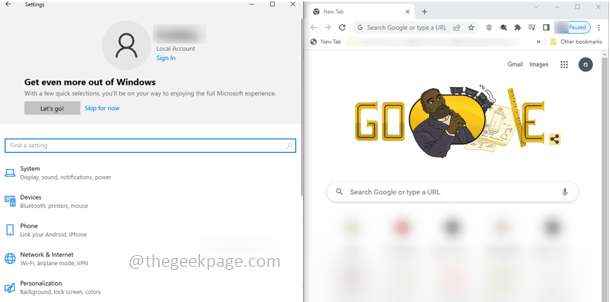
Schritt 6: Um das ausgewählte Fenster so aufzuteilen, dass es an der Eckkante angezeigt wird, verwenden Sie gleichzeitig die Windows -Taste und die linke oder rechte Pfeiltaste. Dadurch wird der Bildschirm in gleiche Hälften teil Windows -Taste zusammen mit dem UP -Pfeil oder Down Arrowed Key Für Eckansicht.
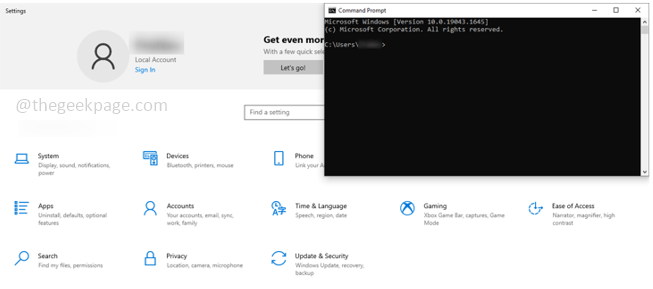
Schritt 7: Sie können die Größe auch weiter anpassen und drei gespalten Windows + UP -Pfeil -Schlüssel dreimal.
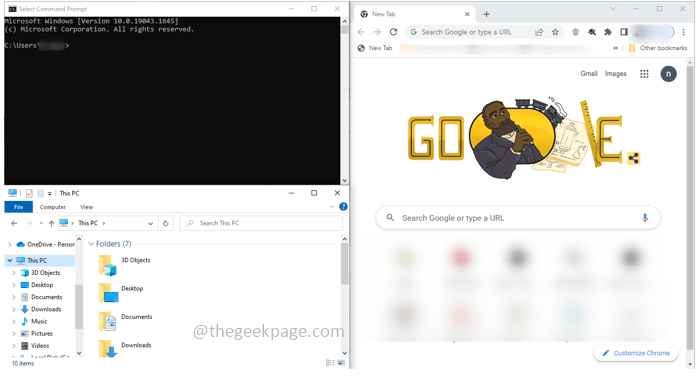
Schritt 8: Um ein Vollbildmodus zurückzubekommen, klicken Sie gleichzeitig auf die Windows -Taste und die up -Pfeil -Taste, bis Sie den Vollbildschirm sehen.
Aktivieren und verwenden Sie die Funktion mit Split-Screen unter Windows 11
Das Aktivieren der Funktion mit Split-Screen ist auch in Windows 11 nahezu gleich, aber die Verwendung hier wird einfacher gemacht. Lassen Sie uns sehen, wie die Funktion "Split-Screen" in Windows 11 aktiviert und verwendet wird.
Schritt 1: Öffne das Windows -Einstellungen durch Klicken auf die (Windows -Schlüssel + i) Gleichzeitig oder Sie können auch auf die Schaltfläche Windows Start klicken und dann auf Einstellungen klicken.
Schritt 2: Klicke auf System und auf der Rechte Scheibe Klick auf das Multitasking Möglichkeit.
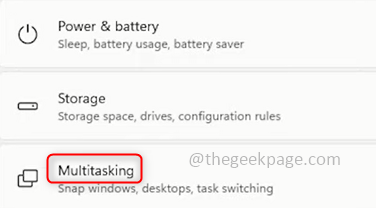
Schritt 3: Auf der Rechte Scheibe Aktivieren Sie das Fenster schnappen Durch Klicken auf die Toggle -Leiste. Aktivieren Sie auch alle Kontrollkästchen.
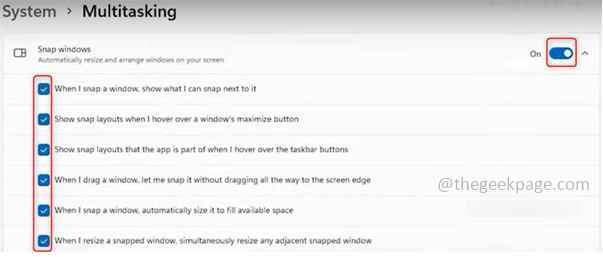
Schritt 4: Jetzt wurde es aktiviert. Die Verwendung ist einfach, Bewegen Sie die Taste Maximieren in der oberen rechten Ecke des Fensters. Sie können verschiedene Arten von Split-Screen-Optionen sehen. Wählen Sie die, die Sie bevorzugen, die Sie bevorzugen.
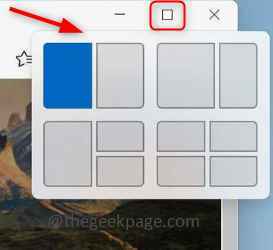
Schritt 5: Angenommen, Sie brauchen ein Zwei-Panel-Fenster, Bewegen Sie die Taste Maximieren, wähle aus Zwei-Panel Option und das aktuelle Fenster wird auf der ausgewählten Seite angezeigt und Sie erhalten andere Optionen für geöffnete Fenster auf der gegenüberliegenden Seite. Wählen Sie die eine aus, die die andere Hälfte füllt.
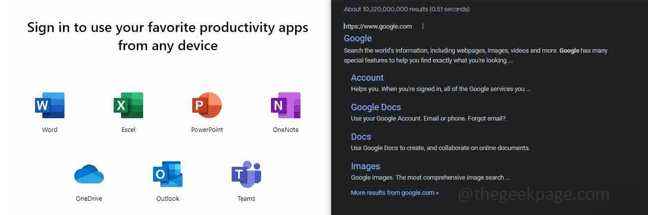
Schritt 6: Wenn Sie ein Drei-Panel-Fenster benötigen, Bewegen Sie die Taste Maximieren, wähle aus Drei-Panel-Option, und das aktuelle Fenster wird an dem ursprünglich ausgewählten Speicherplatz angezeigt. Sie fordern Sie auf, andere geöffnete Fenster auszuwählen, um die anderen Seiten des Bildschirms zu füllen.
Schritt 7: Ähnlich mit dem Vier-Panel-Fenster.
Schritt 8: Sie können die Bildschirme auch neu arrangieren, indem Sie auf die Menüleiste jedes Fensters klicken und sie in die gewünschten Positionen verschieben oder auch Abkürzungsschlüssel verwenden.
Verwenden Sie Microsoft Powertoys zum Anpassen von Windows.
Wenn Sie den Windows-ähnlichen Bildschirm weiter anpassen müssen und die Farbe usw. ändern können, können Sie dieses von Microsoft bereitgestellte Dienstprogramm namens Powertoys verwenden.
Schritt 1: Laden Sie die Powertoys herunter. Klick auf das .EXE -Datei. Nach dem Herunterladen führen Sie die aus .EXE -Datei im Administratormodus und befolgen Sie die Installationsanforderungen.
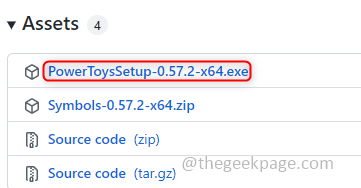
Schritt 2: Wählen Phantasie im linken Bereich und klicken Sie auf Aktivieren Sie Fancyzones Ruhestange im rechten Bereich umschalten. FancyZone wird verwendet, um Windows effizient zu schnappen.
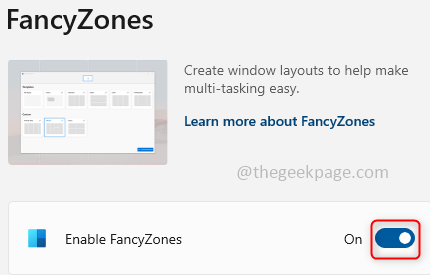
Schritt 3: Klicke auf Layout -Editor im rechten Bereich.
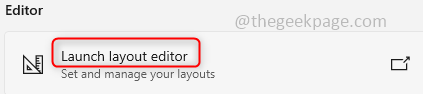
Schritt 4: Es erscheinen verschiedene Vorlagen zum Schnappen von Fenstern. Sie können den für Ihre Arbeit bequemen auswählen.
Das ist es! Ich hoffe, dieser Artikel war hilfreich und machte Ihre Arbeit einfach. Danke!!
- « So schließen Sie die Xbox -Serie X / S -Controller an das Android -Telefon an
- Neue SSD korrigieren nicht in Windows 11, 10 »

