So verwenden Sie Schritte Recorder bei Fehlerbehebung mit Fenstern

- 1518
- 261
- Aileen Dylus
Fällt es Ihnen schwierig, Computerprobleme zu erklären, um Techniker telefonisch oder per Text zu unterstützen?? Die Recorder -App von Schritten kann Ihnen helfen, das Problem zu beschreiben. Es verwendet Screenshots und Textbeschreibungen, um Schritte zu dokumentieren, die zu dem Problem geführt haben, das Sie beheben möchten.
Senden von Support -Technikern Ein Schritte -Recorder -Bericht kann ihnen helfen, Computerstörungen genau zu diagnostizieren und entsprechende Fehlerbehebungslösungen zu empfehlen. Dieses Tutorial behandelt alles, was Sie über die Schritte Recorder -App wissen müssen.
Inhaltsverzeichnis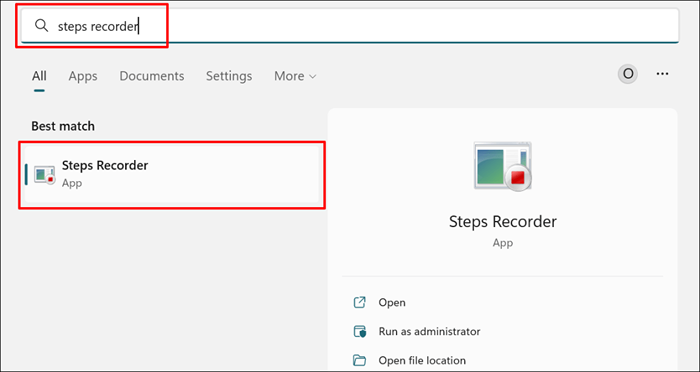
Sie können auch Schritte recorder über das Windows -Auslaufbox starten. Drücken Sie die Windows -Taste + R, geben Sie PSR oder PSR ein.exe im Dialogfeld und wählen Sie OK.
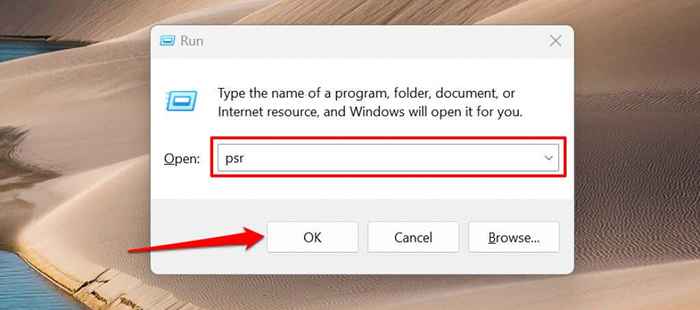
- Wählen Sie die Taste zur Startdatensatz oder drücken Sie Alt + A.
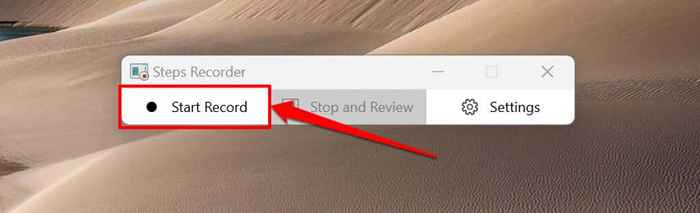
- Wiederholen Sie die Schritte, die den Fehler oder das Problem verursacht haben, das Sie erleben. Angenommen, Sie haben Probleme beim Herunterladen einer App im Microsoft Store, öffnen Sie den Microsoft Store, wenn der Recorder mit dem Aufzeichnen von Stufen beginnt, und versuchen Sie, die App erneut herunterzuladen.
- Das Fenster "Stufenaufzeichnungen. Wählen Sie Pause -Datensatz aus, um den Aufzeichnungsdatensatz vorübergehend zu stoppen oder fortzusetzen, um fortzufahren.

- Wählen Sie Stop and Review (oder Stop Record in Windows 8/7), wenn Sie fertig sind.

Schritte Recorder starten ein neues Fenster, in dem Sie die aufgezeichneten Schritte überprüfen oder speichern können. Vor dem Speichern der Aufzeichnung stellen Sie eine Vorschau und überprüfen Sie, ob die aufgezeichneten Aktionen korrekt sind.
- Scrollen Sie zum Abschnitt "Schritte" oder wählen Sie die Option "aufgezeichnet", um durch die aufgezeichneten Texte zu scrollen.
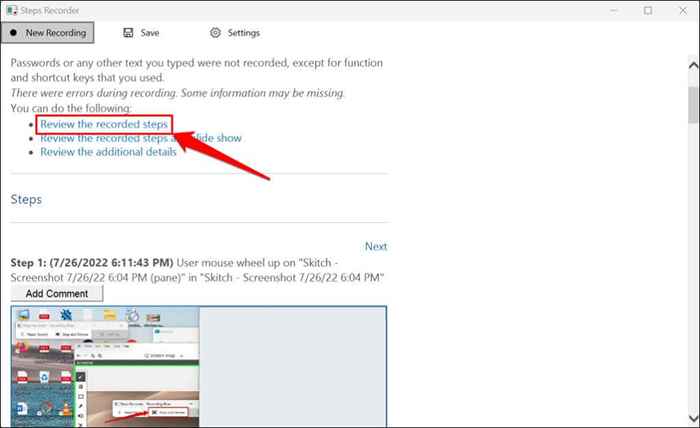
Wählen Sie die aufgezeichneten Schritte als Diashow aus, um eine Diashow -Präsentation der Aufnahme abzuspielen.
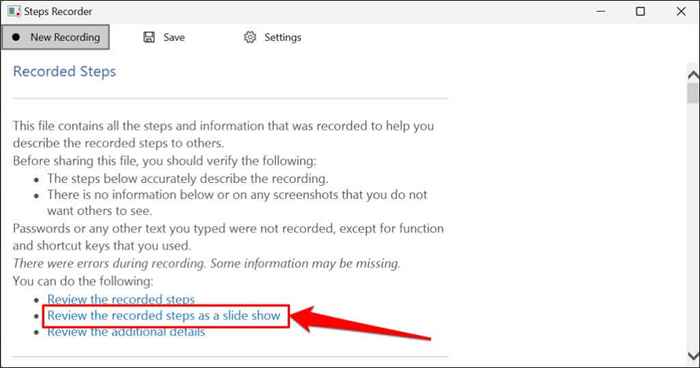
Stufen Recorder zeigt jeden Schritt für 3 Sekunden an und stoppt die Diashow im letzten Schritt. Mit der Option Pause wird die Präsentation angehalten, während die vorherigen oder nächsten Optionen in der oberen rechten Ecke Sie manuell zwischen den Schritten bewegen können. Wählen Sie in der oberen linken Ecke die Ausgangsdiehowshow, um die Präsentation zu beenden.
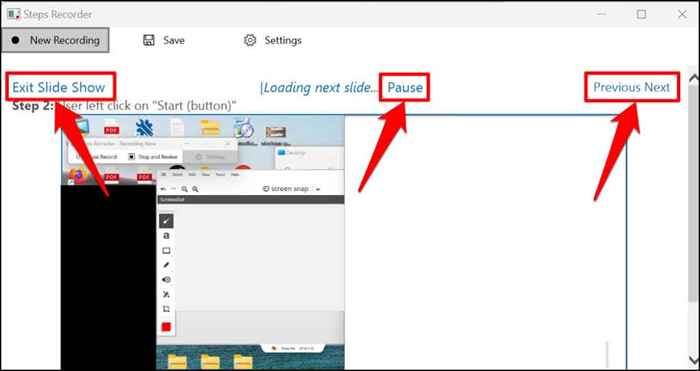
- Wählen Sie Speichern, um fortzufahren.
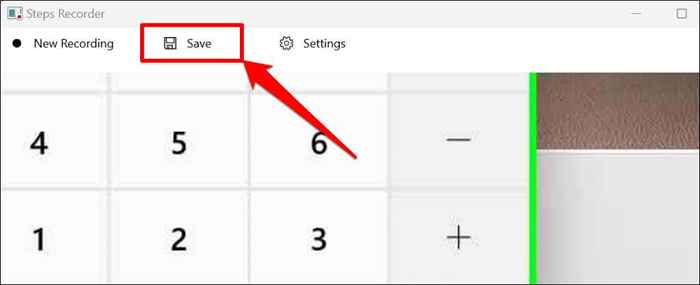
- Die Schritte Recorder -App exportiert die Aufzeichnung als MHT -Dateierweiterung und speichert sie als ZIP -Datei. Geben Sie der resultierenden Zip -Datei einen bevorzugten Namen an und wählen Sie Speichern aus.

- Schließen Sie die Schritte Recorder und senden Sie die ZIP-Datei an einen Microsoft-Support Professional oder Dritt-Anbieter-Techniker, der das Problem diagnostizieren kann.
Sie können die Aufzeichnung im Microsoft Edge-Webbrowser-Open in der ZIP-Datei anzeigen und auf das MHT-Dokument doppelklicken.

Beachte. Also alle sensiblen Informationen (Passwort, Adresse usw.) Sie haben während der Aufzeichnung eines Problems für Microsoft oder wer auch immer die Aufzeichnung hat, unsichtbar.
Ändern Sie Schritte Recorder -Einstellungen
Untersuchen.
Erhöhen Sie die Grenzwerte für die Bildschirmeerfassungen
Microsoft hat standardmäßig Stufen -Rekorder zum Erfassen von bis zu 25 Bildschirmen erfasst. Sie können jedoch die Bildschirmaufnahmegrenze erhöhen. Erhöhen Sie die Grenze, bevor Sie ein Problem aufzeichnen, von dem Sie schätzen, dass Sie möglicherweise mehr als 25 Mausklicks benötigen.
- Öffnen Sie die Schritte Recorder -App, wählen Sie Einstellungen und wählen Sie Einstellungen erneut aus.
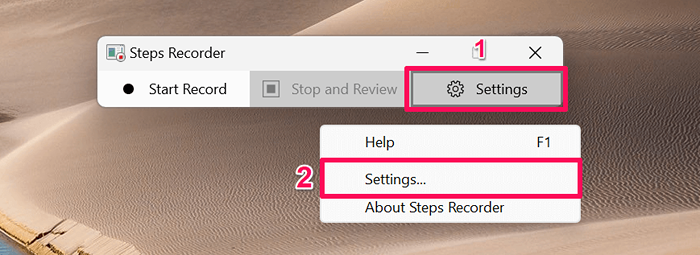
- Geben Sie die (Anzahl der) Screenshots ein, die Sie im Dialogfeld „Anzahl der aktuellen Screen -Captures to Store“ aufzeichnen möchten. Beachten Sie, dass Schritte Recorder nicht über 999 Schritte oder Bildschirmaufnahmen hinaus aufzeichnen können. Wählen Sie OK, um die Änderung zu speichern.
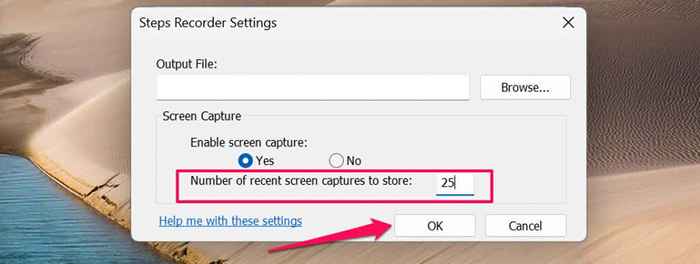
Aktivieren oder deaktivieren Sie die Bildschirmaufnahme
Microsoft garantiert, dass die Schritte Recorder -App bei der Erfassung des Bildschirms Ihres Computers keine Texteingaben aufzeichnet. Sie können die Bildschirmaufnahme deaktivieren, wenn Sie nicht auf Microsoft -Zusicherung von Schritten verkauft werden, die Ihre persönlichen Daten nicht aufzeichnen.
Öffnen Sie die Einstellungsmenü der Schritte, wählen Sie im Abschnitt "Bildschirmaufforderung" Nein, und wählen Sie OK. Die App hört auf, Screenshots aufzunehmen und nur Textbeschreibungen Ihrer Schritte aufzunehmen.
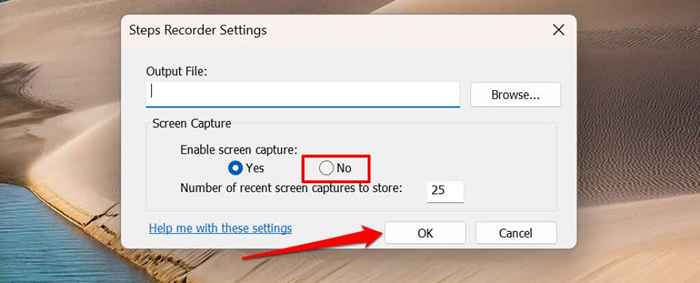
Setzen Sie den Standardausgabespeicherort
In den Schritten Recorder werden Sie aufgefordert, einen Dateinamen einzugeben und für jede Aufzeichnung einen bevorzugten Speicherort auszuwählen. Sie können die Schritte Recorder -App konfigurieren, um Aufzeichnungen in einem bestimmten Ordner unter einem Standarddateinamen zu speichern.
- Öffnen Sie die Rekordereinstellungen der Schritte und wählen Sie die Schaltfläche Durchsuchen.
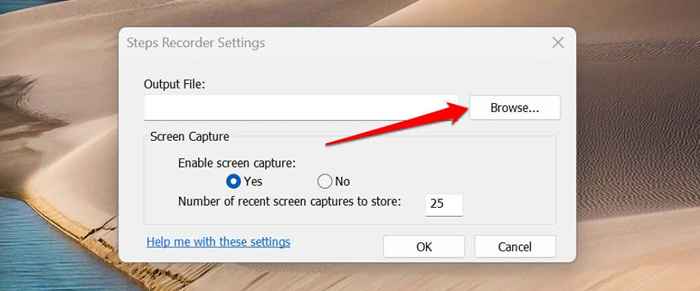
- Geben Sie den Standarddateinamen im Dialogfeld ein, wählen Sie Ihren bevorzugten Ausgangsordner aus und wählen Sie die Schaltfläche Speichern.
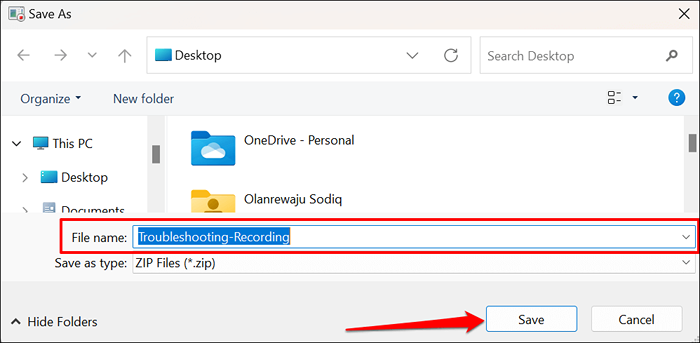
- Wählen Sie OK, um die Änderungen zu speichern.
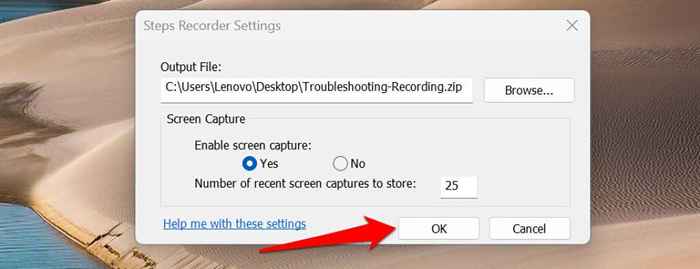
Sie können keine Vorschau -Screen -Erfassungen erhalten, nachdem Sie einen Standardausgangsdateinamen und Speicherort festgelegt haben. Schritte Recorder speichert automatisch alle neuen Aufzeichnungen im bevorzugten Ausgangsort unter dem Standarddateinamen, wenn Sie die Aufzeichnung stoppen.
Außerdem überschreibt jede neue Aufnahme die bisherige Aufzeichnung im Standardausgangsordner über.
Probleme leicht dokumentieren und lösen
Schritte Recorder in Windows 10 verfügt über eine Schaltfläche Kommentar zum Hervorheben und Annotieren Ihres Bildschirms während der Aufzeichnung. Die überarbeitete Recorder -App in Windows 11 fehlt die Kommentarfunktion. Es ist auch wichtig zu beachten, dass Schritte Recorder möglicherweise einige Programme nicht erfassen (e.G., Vollbildspiele) genau.
Wenn der Schritte Recorder den Details nicht zur Verfügung stellt, die ein Support -Techniker benötigt, verwenden Sie alternative Tools für Bildschirmaufzeichnungen, um die Ereignisse auf dem Bildschirm zu erfassen.
- « 5 beste VPNs für Chromebooks und wie man es eingerichtet hat
- Gehen Sie Anrufe direkt zu Voicemail auf Ihrem Telefon? Probieren Sie diese 11 Korrekturen aus »

