So verwenden Sie Haftnotizen - eine vollständige Anleitung
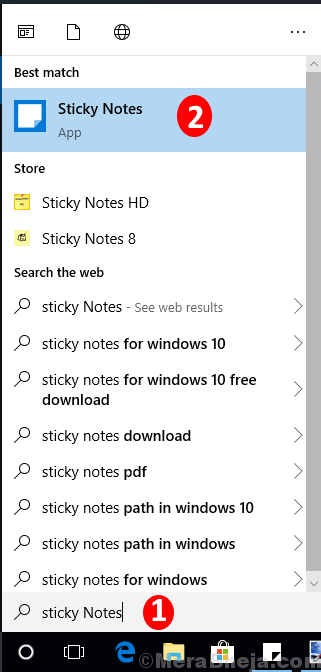
- 2361
- 23
- Levke Harnapp
Haftnotizen ist eine bekannte und nützliche Anwendung nicht nur zum Schreiben und Verwalten Ihrer Aufgaben, sondern ermöglicht es Ihnen auch, die Erinnerungen festzulegen, Flugnummern zu speichern und Details zu speichern, Kontaktnummern und E-Mail-Adressen zu speichern, den Standort für später oder a Link zu später in Chrome oder einem Standard -Webbrowser zu öffnen.
Hier finden Sie Artikel, um die Kernidee über die Verwendung von Sticky Notes zum Verfolgen Ihres nächsten Fluges oder der Erinnerung, um eine E-Mail an Kollegen zu senden oder sogar einen Link einzuführen, um sie später und vieles mehr zu besuchen.
So öffnen Sie die App der Sticky Notes
Schritt 1. Suchen Sie nach "Sticky Notes" im Suchfeld.
Schritt 2. Wählen Sie in der App "Sticky Notes", um sie zu öffnen.
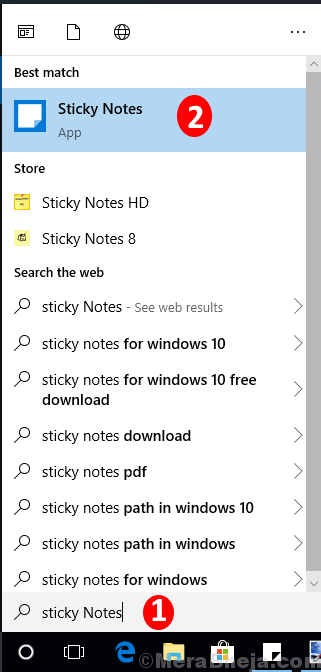
Auf Ihrem Bildschirm erscheint eine by-Default-gelbe Farbseite, auf der Sie Ihre Notizen schreiben können.
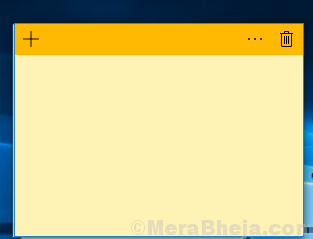
So stecken Sie die klebrige Note in die Taskleiste
Um zum nächsten Mal direkt auf die Sticky-Notizen zuzugreifen, klicken Sie mit der rechten Maustast.
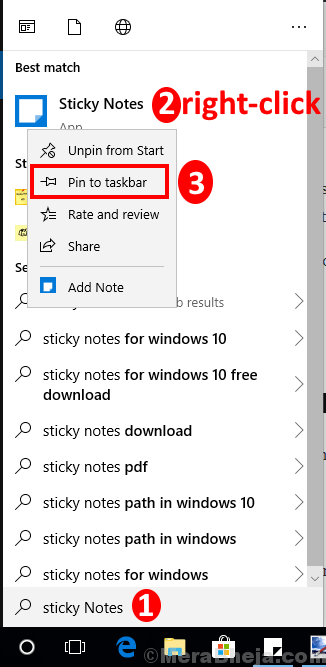
Sie werden jedes Mal, wenn Sie Ihr Gerät öffnen.
So fügen Sie eine neue Haftnotiz hinzu
Klicken Sie auf das Symbol "+" in der oberen linken Ecke der zuvor geöffneten Note.
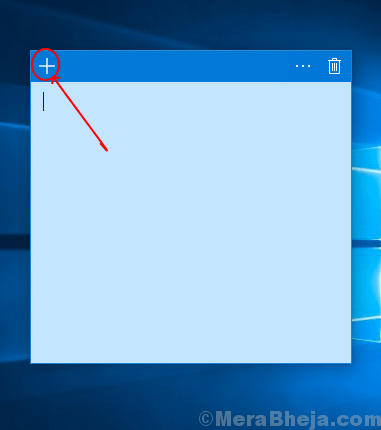
Sie können auch mit der rechten Maustaste auf das Sticky Note-Symbol in der Taskleiste klicken und dann die Option "Notiz hinzufügen" auswählen, um auf dem Bildschirm einen weiteren Hinweis hinzuzufügen.
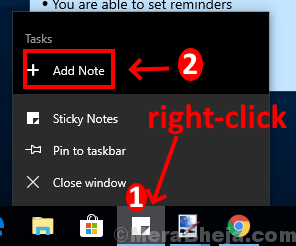
So formatieren Sie Text in Sticky Notes
Unter dem Geber sind die Abkürzungsschlüssel, die den gewünschten Text in Sticky Notes formatieren, um zu formatieren
Schritt 1. Wählen Sie den Text aus Sie möchten bearbeiten
Schritt 2. Klicken Sie auf die angegebenen Tasten auf der Tastatur, um die gewünschte Option zu erhalten:
Um die zu aktivieren/zu deaktivieren deutlich Text, drücken Sie Strg+b
Um die zu aktivieren/zu deaktivieren kursiv Text, drücken Sie Strg+i
Um die zu aktivieren/zu deaktivieren unterstreichen Drücken Sie aus dem Text Strg+u
Um die zu aktivieren/zu deaktivieren Through Drücken Sie aus dem Text Strg+t
Um die zu aktivieren/zu deaktivieren Bulleted Lists Drücken Sie aus dem Text oder Absatz Strg+Verschiebung+l
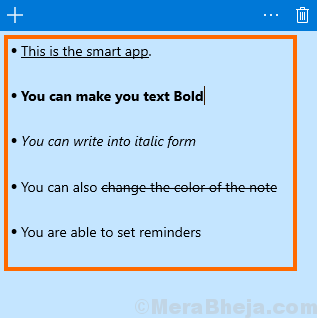
So löschen Sie die Notiz
Klicken Sie auf das sabinförmige Symbol in der oberen rechten Ecke der Note, die Sie löschen möchten.
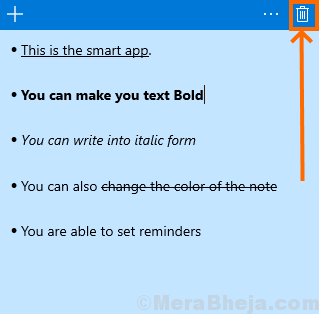
Sie werden neu bestätigt, um die Notiz dauerhaft zu löschen. Klicken Sie auf "Löschen", um die Notiz zu löschen.
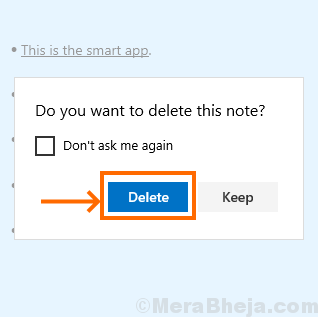
So ändern Sie die Farbe der Note
Schritt 1. Klicken Sie oben rechts auf das Menüsymbol.
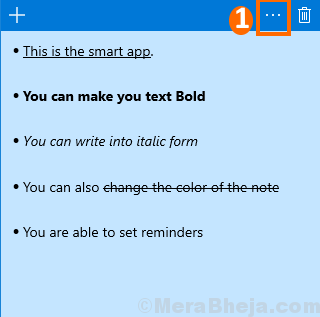
Schritt 2. Wählen Sie jetzt die gewünschte Farbe aus und klicken Sie ab sofort in dieser Farbe in dieser Farbe.
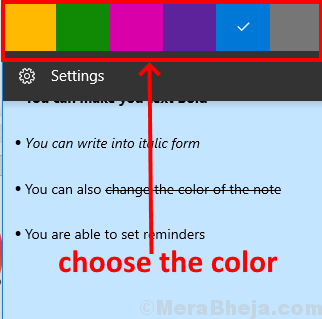
Die neue Notiz wird in derselben Farbe angezeigt, aber Sie können die Farbe immer nach Ihrer Präferenz für jede von Ihnen hinzugefügte Note ändern.
Wie man sich bewegen und die Größe der Klebrigkeitsnotizen ändern
- Klicken und bewegen Sie sich von der Titelleiste Zu Umzug die Notiz
- Klicken Sie auf und erweitern Sie den Cursor nach rechts oder links von der Ecke von der Notiz an Größenänderung das Notizfenster.
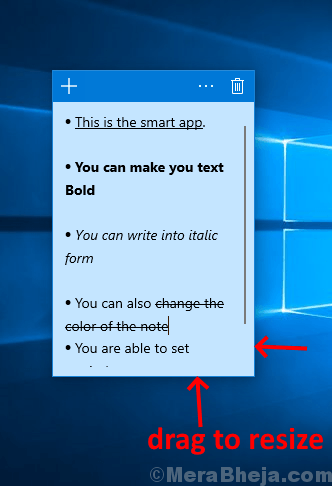
So aktivieren Sie Einblicke
Schritt 1. Klicken Sie in der oberen rechten Ecke der Notiz auf das Menüsymbol und wählen Sie dann "Einstellungen" aus.
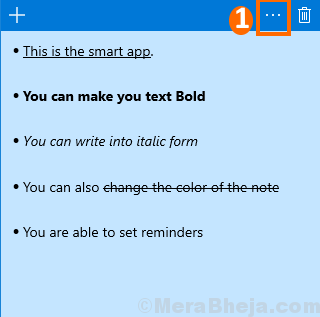
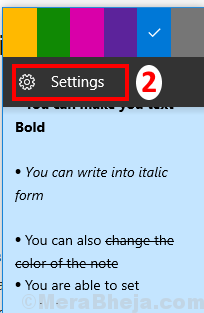
Schritt 2. 'Insights' ist aktiviert, wenn es 'on' angezeigt wird.
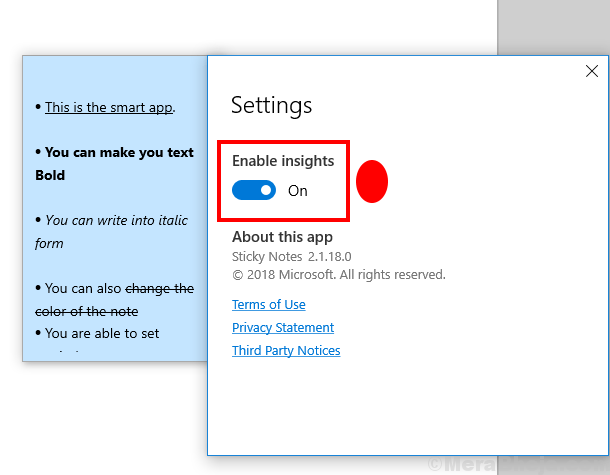
Insight ist eine Funktion in Sticky-Notizen, die dem Benutzer, wenn es aktiviert ist.
Sie können es für weitere Zwecke verwenden, um den eingefügten Kontakt, E-Mail an diese Adresse, den Strecke-Flug-/Zugstatus zu rufen, Web-Link zu suchen oder diesen Speicherort in Karten anzeigen, indem Sie den Link auswählen.
So erstellen Sie eine Erinnerung in Sticky Notes
Zum Beispiel schreibe 'Ruf John um 16:00 Uhr am 09.09.2019' oder Sie können auch die Nummer anstelle des Namens schreiben.
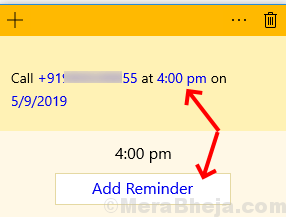
Sie können in dem Beispiel anzeigen, dass der Name und die Zeit blau geworden sind. Wenn Sie auf die Zeit klicken, sehen Sie am unteren Rand der Notiz eine "Erinnerung hinzufügen". Klicken Sie darauf und Link mit Cortona, um die Erinnerung festzulegen.
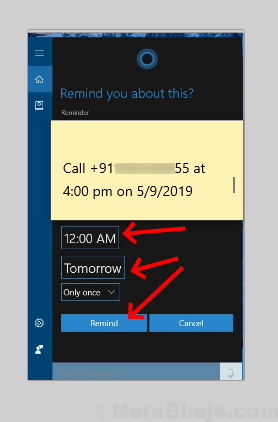
Sie werden benachrichtigt, diese Person zu Ihrer bevorzugten Zeit und Ihrem bevorzugten Datum anzurufen.
E-Mail-Link hinzufügen, Speicherort hinzufügen, Web-Link und Flugnummer einfügen.
Sie können ein Beispiel dafür anzeigen, wie ein Einfügen einer E-Mail-Adresse und die Auswahl eines Feldes zum Senden einer E-Mail angezeigt wird.
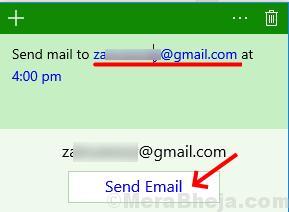
In ähnlicher Weise können Sie auch einen Speicherort hinzufügen und darauf klicken, um ihn in die Karten zu finden, eine Flugnummer hinzuzufügen und ihn auszuwählen, um den Flug durch den Webbrowser zu verfolgen.
- « Beheben Sie die Option komprimierter (zipte) Ordner komprimiert (Reißverschluss) in 'Senden nach' unter Windows 10
- Fix CPUs werden in Windows 10/11 nicht in voller Kapazität ausgeführt »

