Verwenden Sie Speicherplätze unter Windows 10 für Datensicherungen
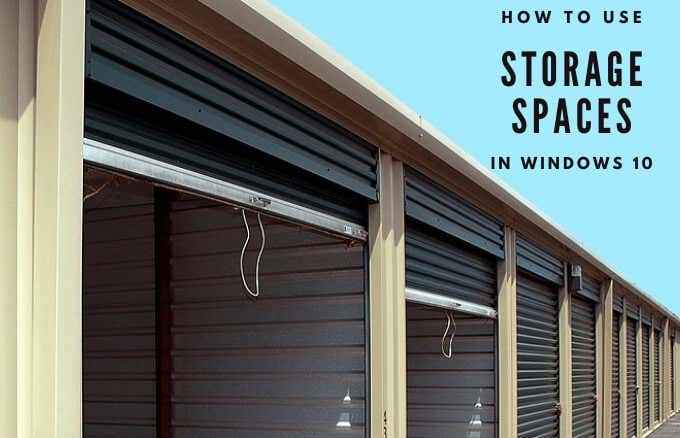
- 2870
- 504
- Marleen Weight
Wenn Sie eine große Menge an Daten auf Ihrem Computer aufgebaut haben, haben Sie möglicherweise nicht immer genug Platz, um alles zu speichern. Manchmal benötigen Sie einen zusätzlichen Speicher, um die größeren Dateien oder den Cloud -Speicher zu halten, aber selbst diese füllen sich schnell aus.
Mit Windows 10-Speicherplätzen können Sie alle Ihre Dateien mithilfe einer Software-konfigurierten, raidähnlichen Technologie organisieren und konsolidieren.
Inhaltsverzeichnis
In diesem Pool können Sie Speicherplätze erstellen, die zusätzliche Kopien Ihrer Daten speichern. Wenn ein Laufwerk fehlschlägt, verlieren Sie nicht alle Ihre Daten, haben aber dennoch intakte Kopien zur Verfügung.
Außerdem können Sie dem Aufbewahrungspool weitere Laufwerke hinzufügen, falls Sie die Kapazität im Laufwerk Pool nur geringfügig begeben.
Wie Speicherplätze auf Windows 10 funktioniert
Mit der Funktionsspeicher -Funktion können Sie mehrere Festplatten mit doppelten Spiegeln von Dateien in einen einzelnen Speicherpool kombinieren, anstatt alle Ihre Dateien über mehrere Laufwerke hinweg zu verbreiten. Auf diese Weise haben Sie ein einheitliches Volumen und fügen Redundanz hinzu. Wenn ein Laufwerk fehlschlägt, können Sie einen anderen hinzufügen und den Speicher ohne Datenverlust wieder aufbauen.

Speicherplätze funktionieren wie RAID, außer dass Sie keine weitere Hardware -RAID -Karte benötigen, da sie vollständig über Software durchgeführt wird. Es funktioniert nicht so schnell wie eine RAID -Karte, aber es ist einfacher und billiger zu implementieren, wenn Sie sie zum ersten Mal verwenden.
Außerdem sieht Windows Ihre Speicherplätze wie jede andere Festplatte - ein einheitliches Volumen mit einem Laufwerksbuchstaben und Ordnern, die ähnlich wie alle anderen Ordner funktionieren. Dies bedeutet.
So erstellen Sie einen Speicherplatz in Windows 10
Um einen Speicherplatz in Windows 10 zu erstellen.
- Als nächstes Typ Lagerräume im Suchfeld und auswählen Speicherplätze verwalten Aus den Suchergebnissen.
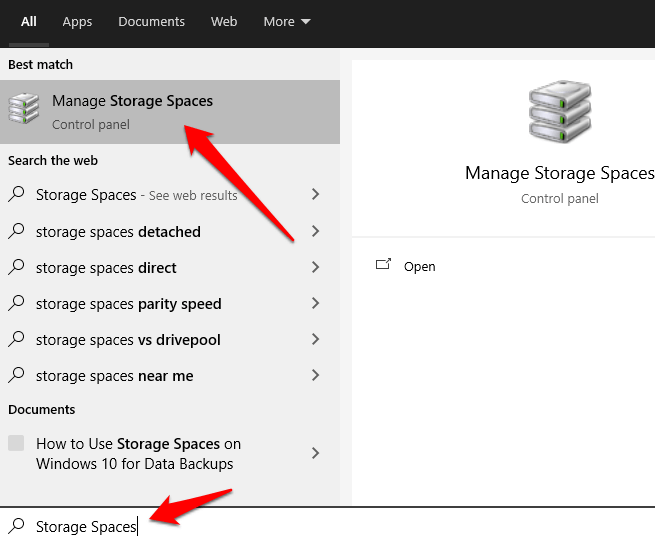
- Wählen Erstellen Sie einen neuen Pool- und Speicherplatz.
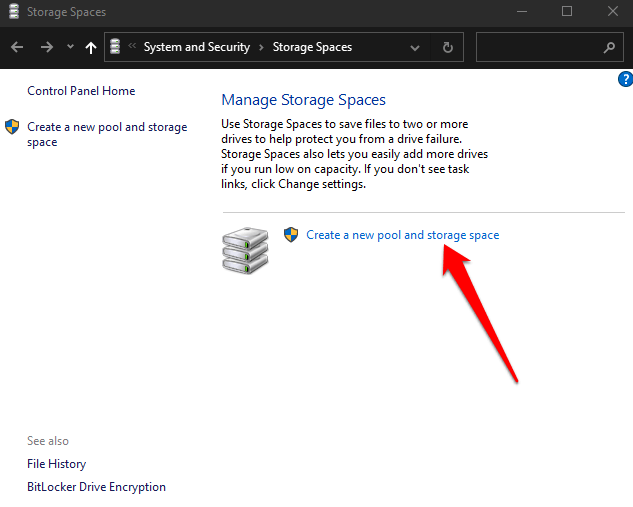
Notiz: Sie können eine interne oder externe Festplatte oder ein Festkörperantrieb (SSD) verwenden, um zusätzlich zum Laufwerk, in dem Windows 10 installiert ist, Speicherplätze zu erstellen. Weitere Antriebsformate, die Sie verwenden können, sind USB-, ATA-, SATA- und SAS -Laufwerke. Sie können jedoch keine microSD -Karte verwenden, um Speicherplätze zu erstellen.
- Wählen Sie als nächstes die aus fährt Sie möchten hinzufügen und dann auswählen Pool erstellen.
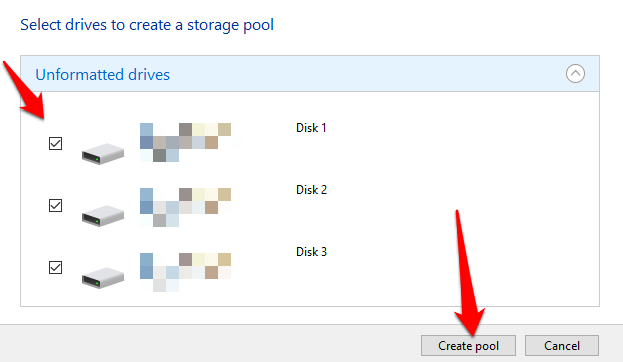
- Name die Antriebsantrieb (n) und zuweisen a Brief.
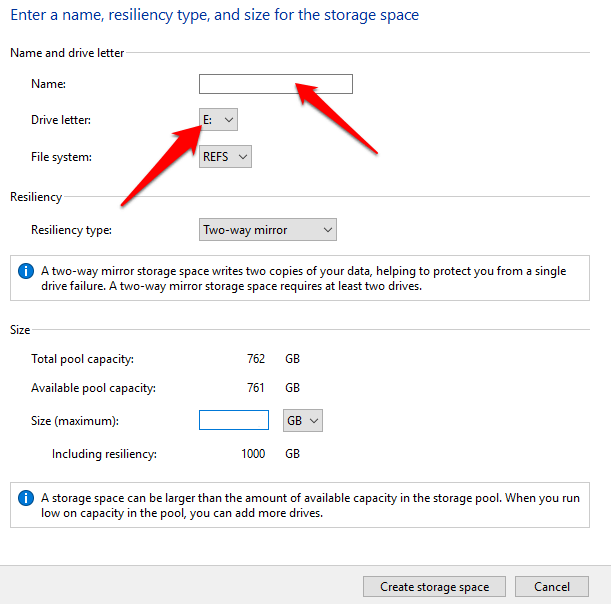
- Wählen Sie a Ausfallsicherheitstyp. Sie können aus drei verschiedenen Layouts auswählen: Einfach, Spiegel oder Parität.
- Der Einfache Räume Das Layout erfordert mindestens zwei Laufwerke und ist für eine erhöhte Leistung ausgelegt. Einfache Räume sind ideal für temporäre Daten, sodass sie nicht empfohlen werden, Ihre Daten vor Treiberfehler oder Fehler zu schützen.
- Spiegelräume Das Layout ist auch für die Speicherung einer Vielzahl von Daten und zur erhöhten Leistung ausgelegt. Im Gegensatz zu einfachen Räumen können Sie Spiegelräume verwenden, um Ihre Daten vor dem Laufwerksfehler zu schützen. Dieses Layout enthält mehrere Kopien Ihrer Daten und wird in eingestuft Zwei-Wege oder Dreiweg Spiegelräume.
Zwei-Wege erstellt zwei Kopien Ihrer Daten, erfordert mindestens zwei Laufwerke und kann einen einzelnen Laufwerksfehler abwickeln, während Drei-Wege drei Kopien Ihrer Daten erstellt, mindestens fünf Laufwerke erfordert und zwei Laufwerks abwickeln kann Fehler. - Im Gegensatz zu einfachen und Spiegelräumen, die für eine erhöhte Leistung ausgelegt sind, ist die Paritätsräume sind für die Aufbewahrungseffizienz ausgelegt. Nicht nur das, sondern auch Parity -Räume halten mehrere Kopien Ihrer Daten und schützen die Daten vor dem Treiberfehler. Außerdem eignet es sich am besten für Mediendateien und Archivdaten und benötigt drei oder mehr Laufwerke, um Sie vor einem Einzelantriebsausfall und sieben oder mehr zu schützen, um vor zwei Laufwerksfehlern zu schützen.
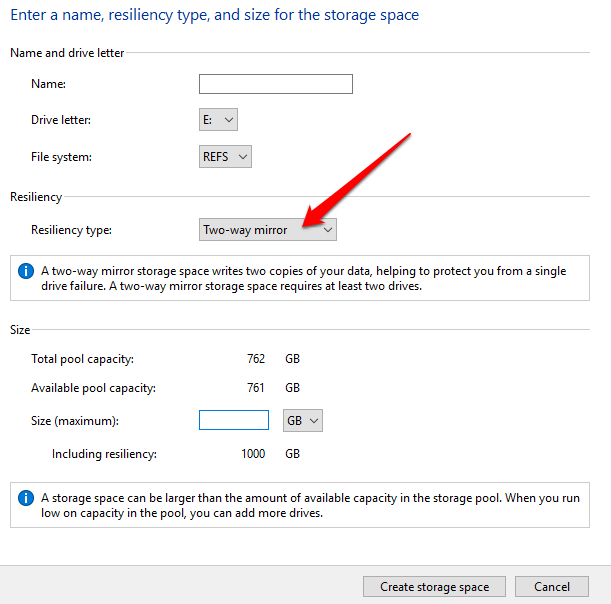
Notiz: Sobald Sie das Ausfallsicherheit oder das Dateisystem festgelegt haben, können Sie es nicht ändern. Sie können einen Pool oder Raum umbenennen, weitere Laufwerke hinzufügen und den Speicherplatz on-Demand aufrüsten. Damit Ihr Laufwerk in Lagerräumen erhältlich ist, muss es etwa 5 GB Größe betragen.
- Wählen Speicherplatz erstellen.
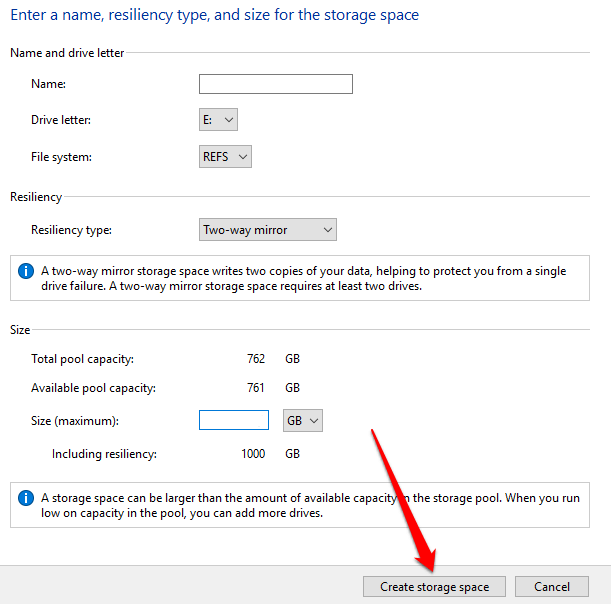
Notiz: Wenn Sie einem Speicherpool neue Laufwerke hinzufügen, optimieren Sie die Antriebsnutzung, um einige der Daten auf das neue Laufwerk zu verschieben. Auf diese Weise nutzen Sie die Gesamtspeicherkapazität des Pools optimal. Wenn Sie vor dem Upgrade eines Pools ein Laufwerk hinzufügen, müssen Sie Ihre Laufwerksnutzung manuell optimieren.
So fügen Sie ein Laufwerk zu den Lagerräumen hinzu
Nachdem Sie Ihre Speicherplätze haben, können Sie Ihren PC normalerweise verwenden. Wenn Sie jedoch wieder den Platz im Speicherplatz laufen lassen, können Sie dem Speicherpool problemlos mehr Speicherplatz hinzufügen.
- Um dies zu tun, gehen Sie in die Speicherplätze verwalten Seite und auswählen Einstellungen ändern.
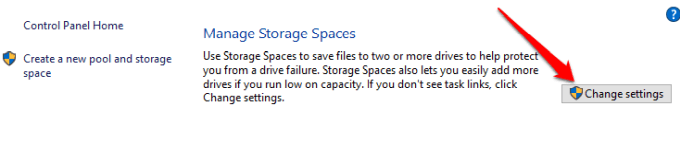
- Wähle aus Fügen Sie Laufwerke hinzu Schaltfläche neben Ihrem aktuellen Speicherpool.
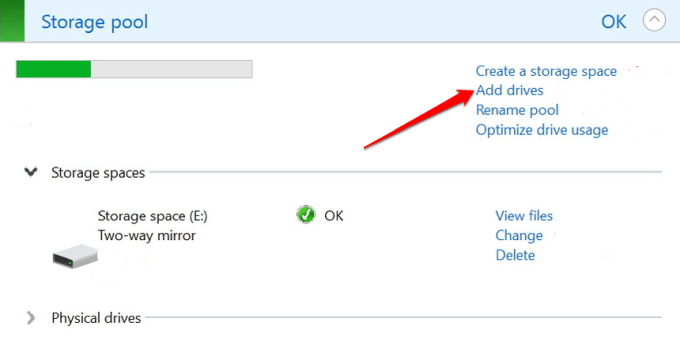
- Sichern Sie Ihr Laufwerk und wählen Sie es dann aus, sonst wird es gelöscht und Sie würden Daten verlieren. Überprüf den Optimieren Sie die Antriebsnutzung Box so, dass einige Daten zum neuen Laufwerk wechseln.
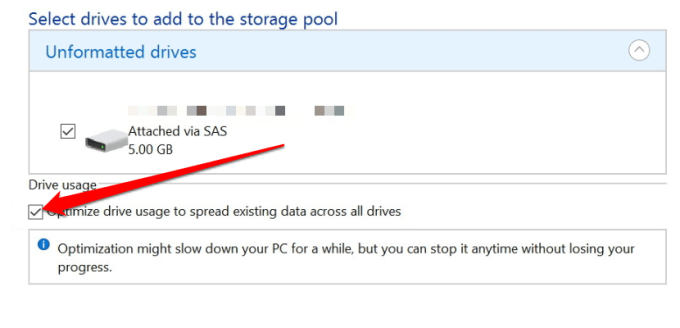
- Wählen Fügen Sie Laufwerke hinzu.
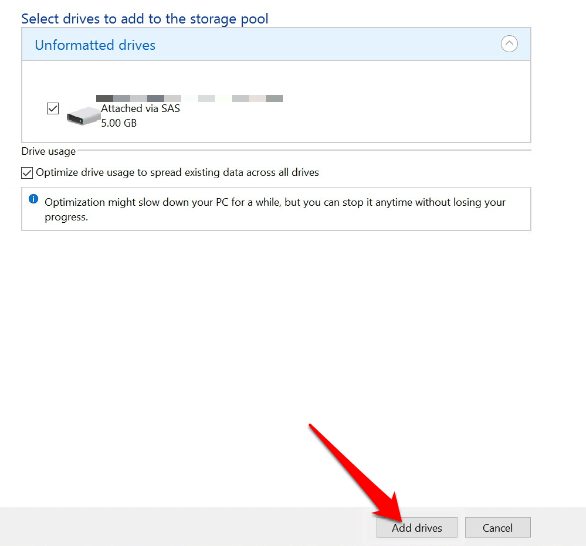
Windows beendet Ihre Daten und Sie haben einen viel größeren Laufwerk von Laufwerken.
Wie man ein Laufwerk von einem Speicherplatz trennen
Sobald Sie einen Speicherplatz konfigurieren, können Sie ein Laufwerk entfernen, das aus einem Pool verwendet wird. Wenn Sie nur das Laufwerk herausziehen, können Sie Ihre Daten verlieren und andere Probleme verursachen. Es gibt jedoch Schritte, um dies zu tun, indem Sie die Daten auf dem Laufwerk auf andere Laufwerke im Speicherpool verschieben und dann das Laufwerk von Ihrem PC entfernen.
- Um eine Fahrt von einem Pool zu trennen, öffnen Sie Lagerräume und auswählen Physische Fahrten Um den Abschnitt zu erweitern. Wählen Sich auf die Entfernung vorbereiten.
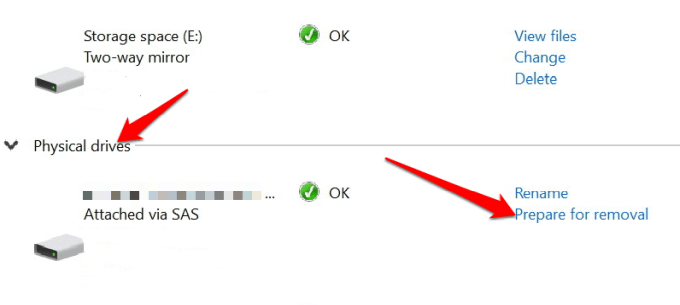
- Suchen Sie das Laufwerk, das Sie entfernen möchten, und wählen Sie Entfernen.

- Als nächstes wählen Sie Antrieb entfernen Um den Entfernungsprozess abzuschließen.
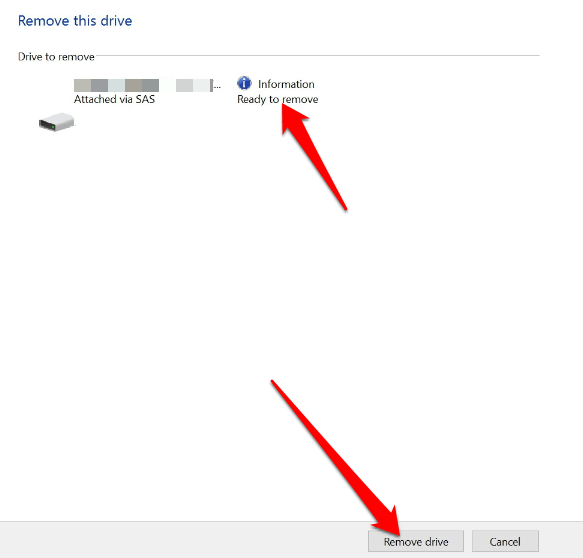
Notiz: Sobald Sie das Laufwerk getrennt haben, können Sie in Datei Explorer nicht darauf zugreifen. Dazu müssen Sie mit der rechten Maustaste klicken Start> Festplattenmanagement und finden Sie das mit beschriftete Laufwerk Nicht zugewiesen. Klicken Sie mit der rechten Maustaste auf das Laufwerk, wählen Sie Neues einfaches Volumen und befolgen.
So löschen Sie einen Windows 10 -Speicherplatz oder einen Speicherpool
Wenn Sie den Speicherplatz nicht mehr benötigen, können Sie ihn mit diesen Schritten löschen.
- Offen Lagerräume, Finden Sie den Speicherplatz, den Sie nicht benötigen, und wählen Sie Löschen. Wenn Sie die Daten in diesem Bereich nicht unterstützt haben, verlieren Sie alles, seit das Löschen eines Raums dauerhaft alle Daten löscht, die er enthält.
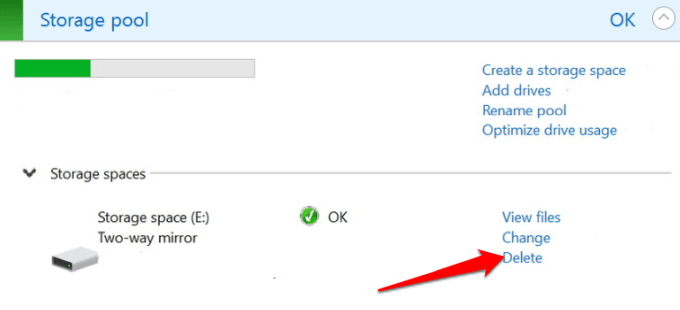
- Als nächstes wählen Sie Speicherplatz löschen.
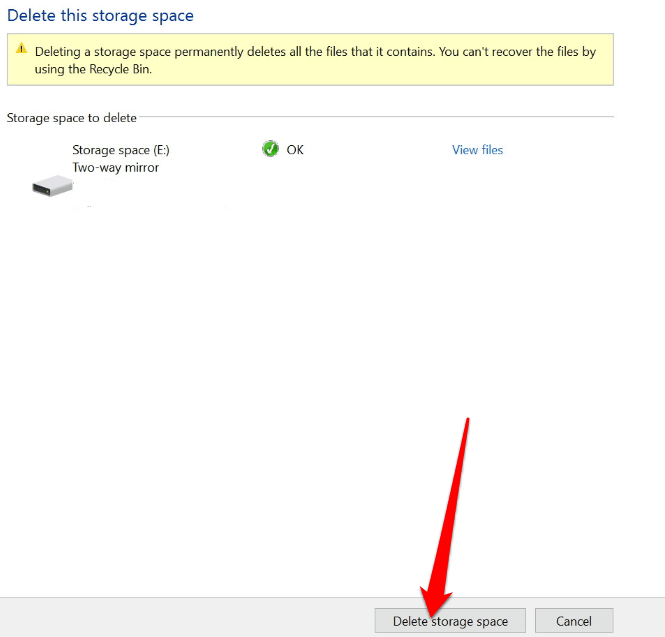
- Um einen Speicherpool zu löschen, öffnen Sie Lagerräume, Suchen Sie den Pool, den Sie entfernen und auswählen möchten Pool löschen.
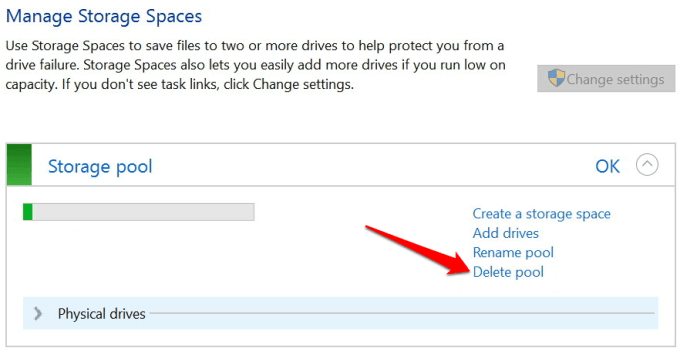
- Wählen Pool löschen Um den Löschprozess abzuschließen.
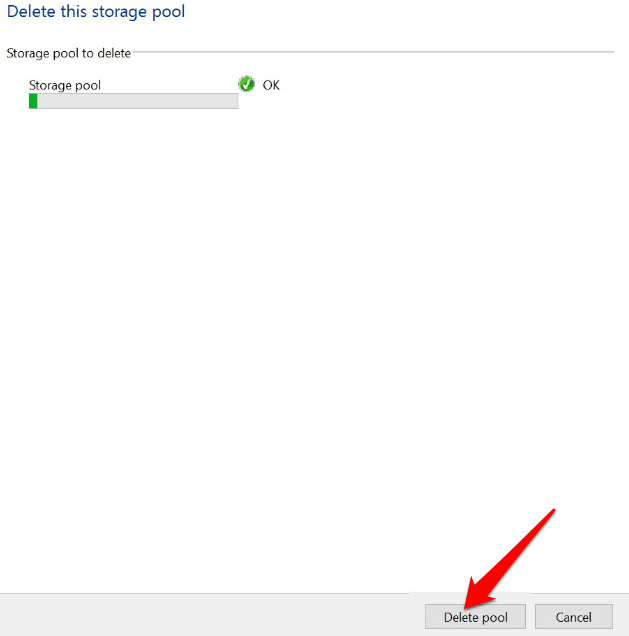
Notiz: Sie können keinen Pool löschen, der einen Speicherplatz enthält. Entfernen Sie dazu zuerst alle Lagerräume im Pool und löschen Sie den Pool dann. Sobald Sie einen Speicherpool gelöscht haben, wird das verwendete Laufwerk auf Ihrem PC wiederhergestellt und Sie können ihn über das Datenträgermanagement neu formatieren.
Fügen Sie Ihrem PC mehr Speicherplatz hinzu
Das Erstellen und Verwenden von Speicherräumen in Windows 10 mag etwas verwirrend erscheinen, aber mit den obigen Schritten sollten Sie in der Lage sein, dies selbst zu tun.
Teilen Sie uns Ihre Erfahrung mit, indem Sie Windows 10 -Speicherplätze erstellen und verwenden, indem Sie unten einen Kommentar hinterlassen.
- « So löschen Sie Tweets oder Ihr Twitter -Konto
- Was ist a .MSG -Datei und wie Sie sie unter Windows und Mac öffnen »

