So verwenden Sie Aufgabenplaner in Windows 10
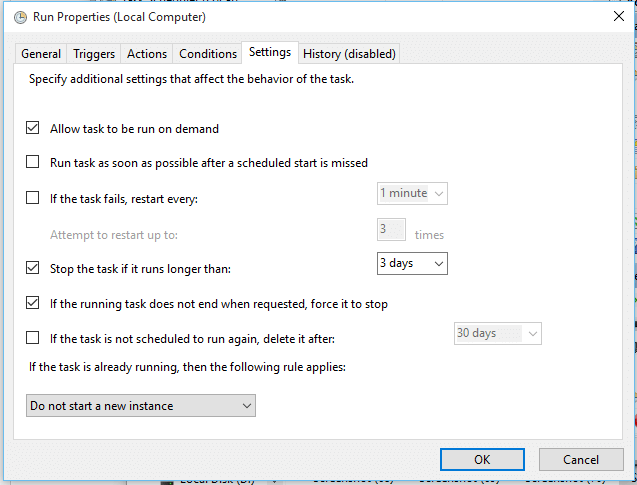
- 1079
- 23
- Henry Liebold
Schritte zum automatischen Ausführen von Programmen und das Festlegen von Erinnerungen in Windows mit dem Task Scheduler: - Denken Sie an eine Situation, in der Ihr Computer automatisch ein Programm ausführt oder Sie an einige Ereignisse erinnert. Ja, es wäre eine schöne Funktion auf Ihrem PC. Windows hat eine Funktion namens namens Aufgabenplaner Um diese Arbeit zu erledigen. Wenn Sie ein Linux -Benutzer sind, müssen Sie einige Zeilen von Shell -Befehlen schreiben, um diese Funktion zu machen. In Windows können Sie dies jedoch mit wenigen Mausklicks erreichen. Sobald ich meinen besten Freund mit einem automatisierten Geburtstagswunsch überrascht habe, indem ich einige Linux -Befehle schreibe. Wenn Sie ein Windows -Liebhaber sind, können Sie verwenden Aufgabenplaner, das ist sehr leicht zu handhaben. Aufgabenplaner dürfenviele Aufgaben machen. Es kann E -Mails zu einer vordefinierten Zeit senden, automatisch Anwendungen öffnen und Erinnerungen anzeigen. Lesen Sie weiter, um zu lernen, wie man benutzt Aufgabenplaner Planen Sie Ihre verschiedenen Aufgaben.
Lesen Sie auch: 17 kostenlose Tools für Makro -Rekorder, um sich wiederholende Aufgaben auf Ihrem PC auszuführen
- Startaufgabenplaner durch Eingabe Aufgabenplaner Im Startmenü.
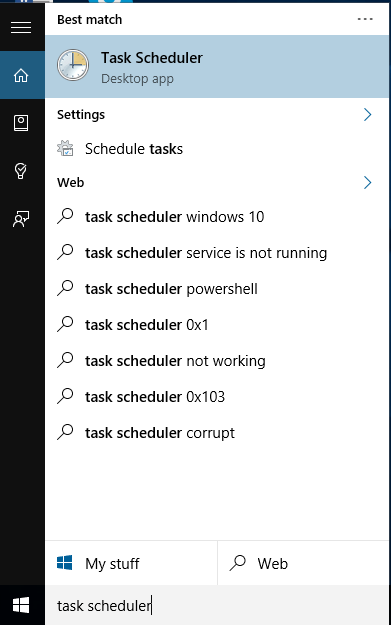
- Klick auf das Grundlegende Aufgabe erstellen Link auf der rechten Seite der Aufgabenplaner Fenster. Dadurch wird ein neu einfach zu verwendender Assistenten zum Erstellen der erforderlichen Aufgabe eröffnet. Durch Klicken auf Aufgabe erstellen, Sie können erweiterte Optionen haben.
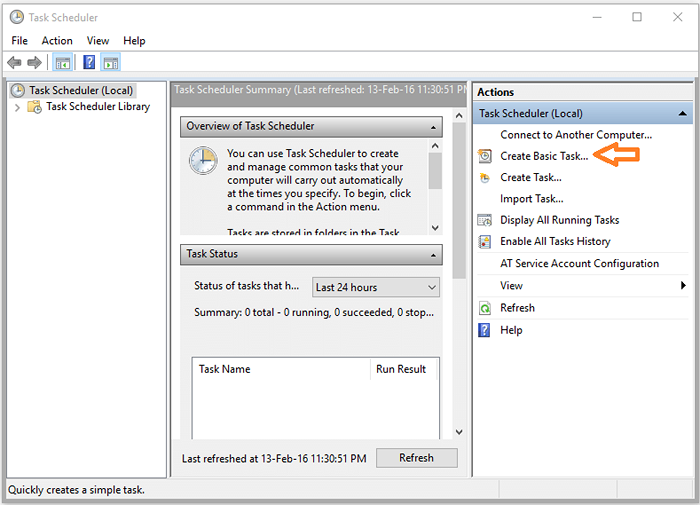
- Gib ein Name Und Beschreibung für die Aufgabe. Klicke auf Nächste
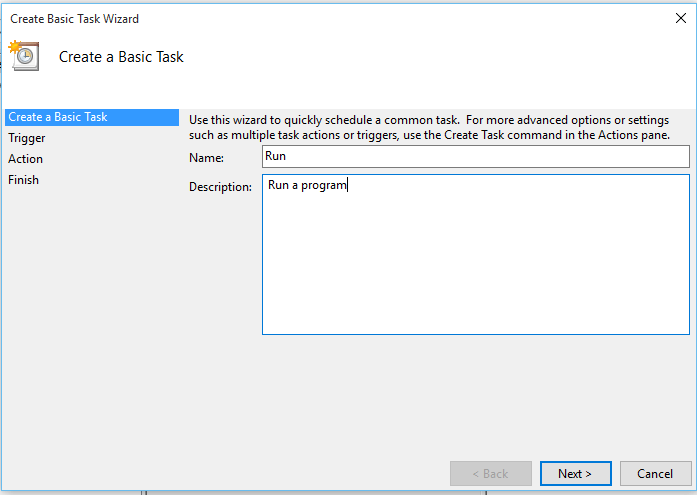
- Wählen Sie, wann die Aufgabe beginnen soll. Sie können die Aufgabe festlegen, täglich, wöchentlich monatlich oder nur einmal auszuführen. Sie haben auch andere Optionen, um die Aufgabe zu starten. Sie können die Aufgabe auslösen, wenn das System eingeschaltet ist oder wenn Sie sich bei einer Ereignis -ID im Windows -Ereignisprotokoll anmelden oder auf eine Ereignis -ID.
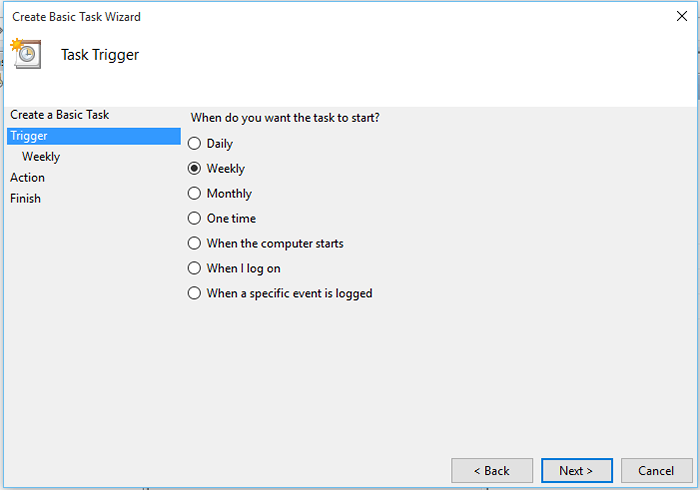
- Wenn Sie täglich, wöchentlich, monatlich oder einmal ausgewählt haben, werden Sie aufgefordert, die Zeit anzugeben.
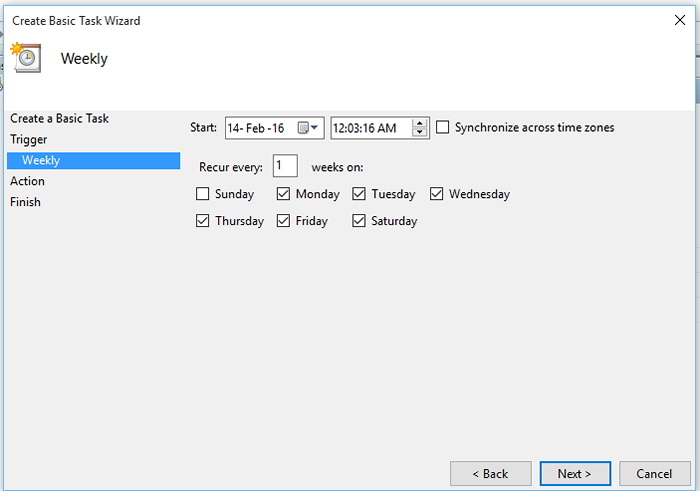
- Sie können ein Programm starten oder eine E -Mail senden oder eine Nachricht anzeigen. Die letzten beiden Optionen sind in Windows 10 und Windows 8 veraltet.1.
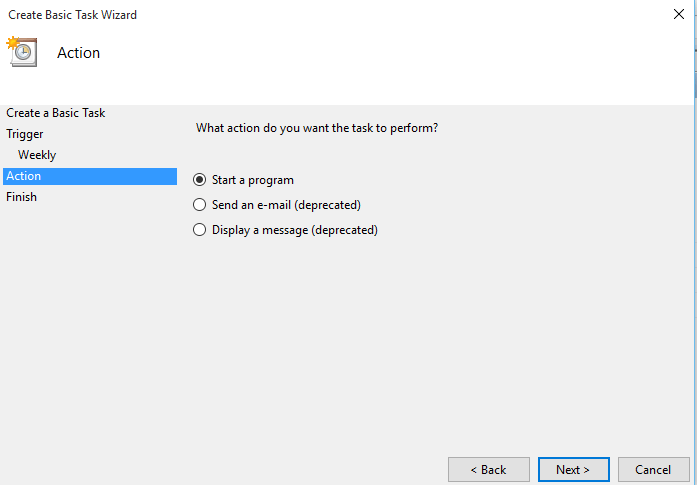
- Wenn Sie ein Programm ausführen möchten, klicken Sie auf die Durchsuche Schaltfläche und finden Sie die Programme des Programms .exe Datei auf Ihrem PC. Durch die Auswahl des gewünschten Programms wird das Programm zum angegebenen Zeitpunkt automatisch gestartet.
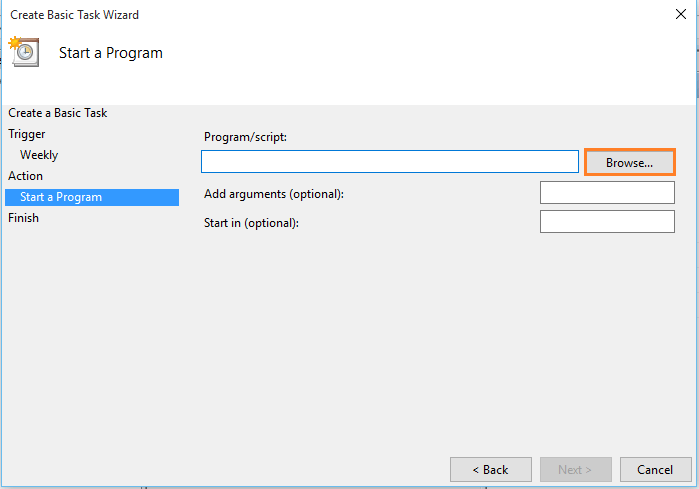
- Hier habe ich ausgewählt Chrom. Durch Klicken auf Beenden, Sie können die Aufgabe erstellen.
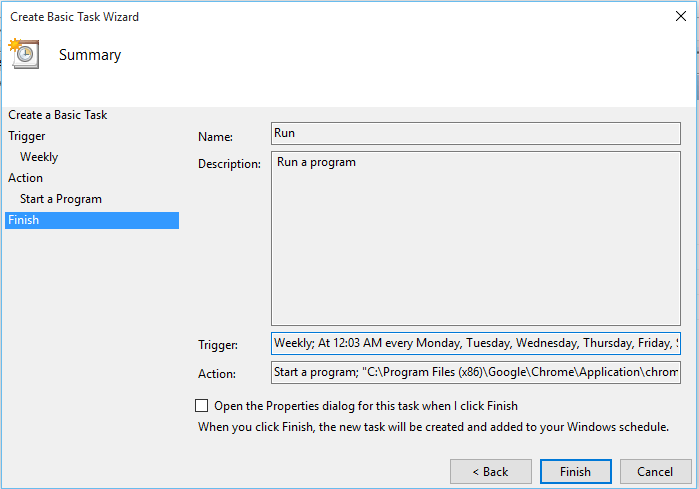
- Weitere Optionen für die von Ihnen erstellte Aufgabe, klicken Sie mit der rechten Maustaste darauf. Sie haben viele Optionen, einschließlich löschen. Wählen Sie nun aus Eigenschaften.
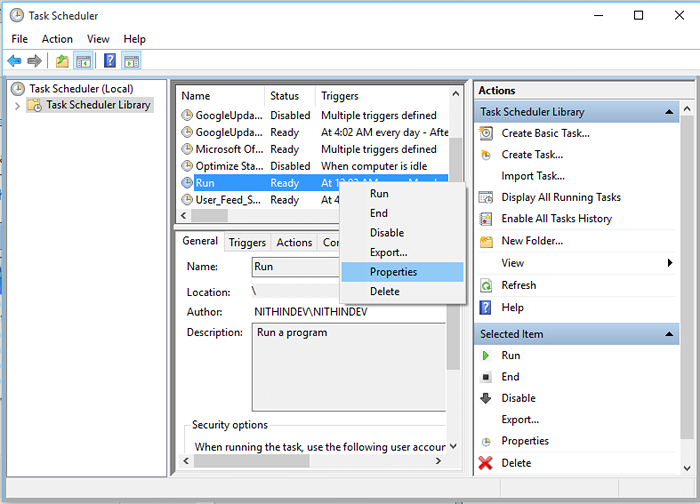
- Aus dem geöffneten Fenster können Sie Ihre Aufgabe anpassen.
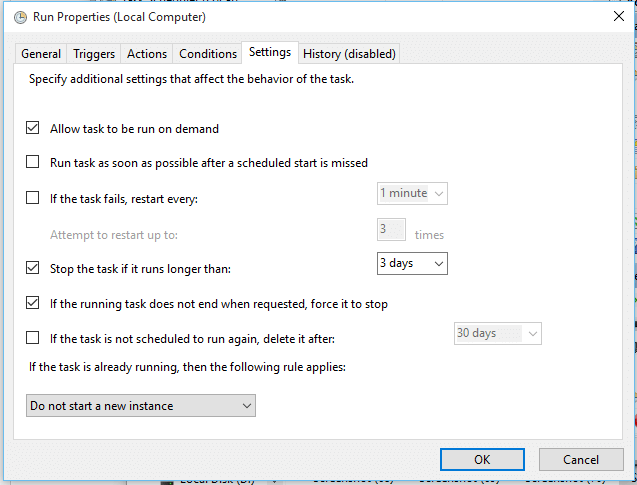
- Sie können sogar einen neuen Auslöser für die Aufgabe von der festlegen Löst aus Möglichkeit.
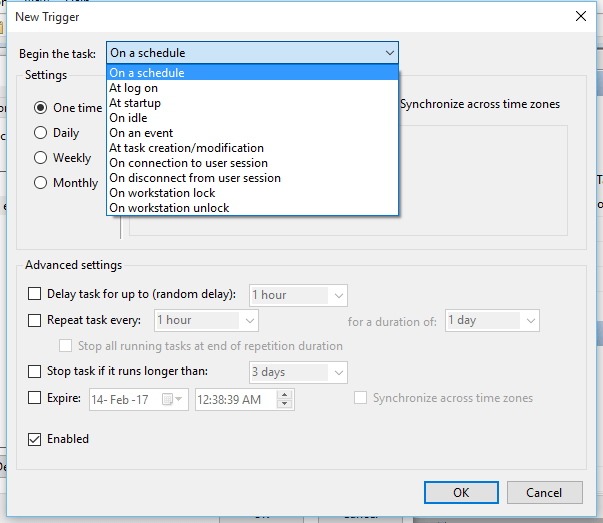
Jetzt haben Sie gelernt, wie Sie die Task -Scheduler -Funktion in Windows nutzen können.
- « Finden Sie heraus, wer versucht, Ihr Android -Telefon mit Lockwatch freizuschalten
- So sehen Sie Android -Apps, in denen Sie in der Vergangenheit deinstalliert wurden »

