So verwenden Sie TaskBarx, um Ihre Windows -Taskleiste anzupassen

- 2974
- 130
- Aileen Dylus
Wenn Sie es satt haben, die Standard-Taskleiste von Windows 10 oder Windows 11 zu erhalten.
TaskBarx stellt das Old-School-Windows-Dock bereit. Sie können auch Taskleistenanimationen, Taskleisten -Symbolpositionen und Startverzögerung anpassen. Sie können es mit der Standard -Bottom -Taskleiste oder sogar mit der vertikalen Taskleistenkonfiguration verwenden. Es ermöglicht auch unbegrenzte Taskleiste.
Inhaltsverzeichnis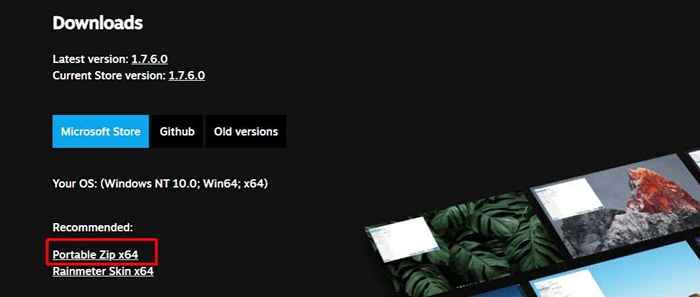
- Sobald dies heruntergeladen wurde, extrahieren Sie alle Dateien in einen Ordner auf Ihrem PC und starten Sie dann die Datei mit dem Namen TaskBarx -Konfigurator.exe.
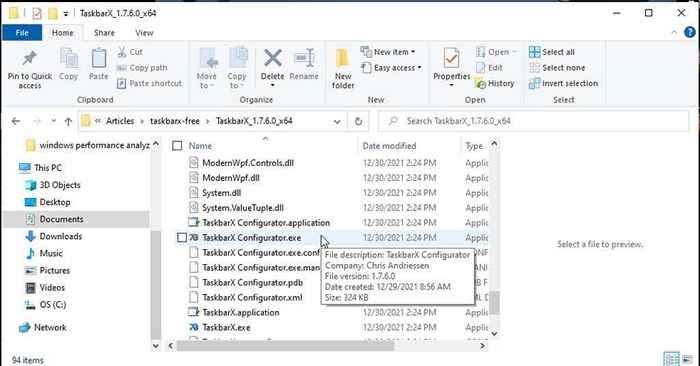
- Möglicherweise sehen Sie eine Sicherheitsbenachrichtigung von Windows. Wählen Sie einfach aus Renn weg weitermachen. Die Datei ist sicher auszuführen.
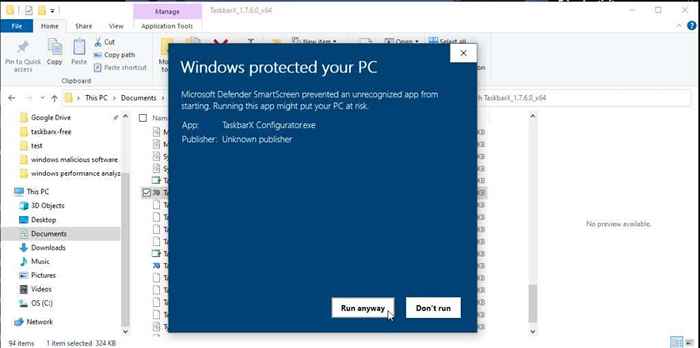
Sobald der Konfigurator gestartet wird, können Sie TaskBarx für Ihr System einrichten und konfigurieren.
So konfigurieren Sie TaskBarx
Das TaskBarx -Konfigurator -Tool verfügt über 7 Abschnitte im linken Navigationsbereich, in dem Sie verschiedene Funktionen von TaskBarx anpassen können.
Derjenige, den Sie wahrscheinlich zuerst anpassen möchten, ist das Erscheinungsbild der Taskleiste.
Notiz: Wählen Sie nach Änderungen im TaskBarx -Konfigurator aus Anwenden Um zu sehen, dass diese Änderungen wirksam werden.
Wählen Stil Aus dem linken Menü, um diese Optionen zu sehen.
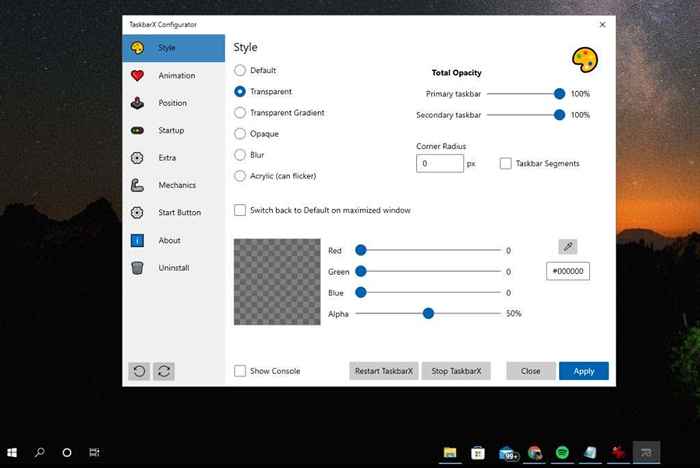
- Wählen Sie einen Taskleistenstil: Standard, transparent, transparenter Gradienten, undurchsichtig, Unschärfe oder Acryl.
- Totale Deckkraft: Verwenden Sie die Schieberegler, um die Deckkraft Ihrer Taskleiste anzupassen.
- Eckenradius: Passen Sie die Krümmung der Taskleistenkanten an und ob Abschnitte segmentiert sind.
- Farbschieberegler: Passen Sie den Farbfarbton der Taskleiste an, indem Sie die Farbschieberchen unten verwenden.
Sie können auch die festlegen Wechseln Sie wieder auf Standard im maximierten Fenster Um sicherzustellen, dass Ihre Taskleiste das Standard -Windows -Format verwendet, wenn Sie ein Anwendungsfenster auf dieser Anzeige maximiert haben.
Wählen Animation Um verschiedene Animationsoptionen für die Taskleiste zu sehen.
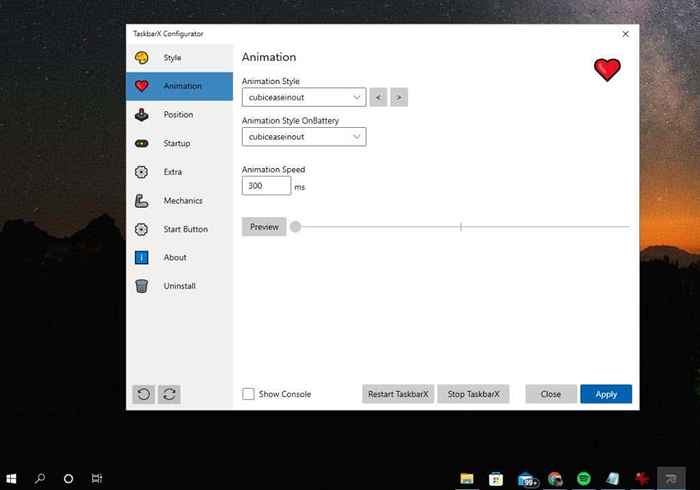
Es gibt eine lange Liste verschiedener Animationseffekte, die Sie anwenden können, wenn Sie die Taskleiste verschieben oder wenn Ihr System mit Batteriestrom ausgeführt wird. Sie können auch die Animationsgeschwindigkeit in Millisekunden anpassen.
Wählen Position Im linken Menü sehen.
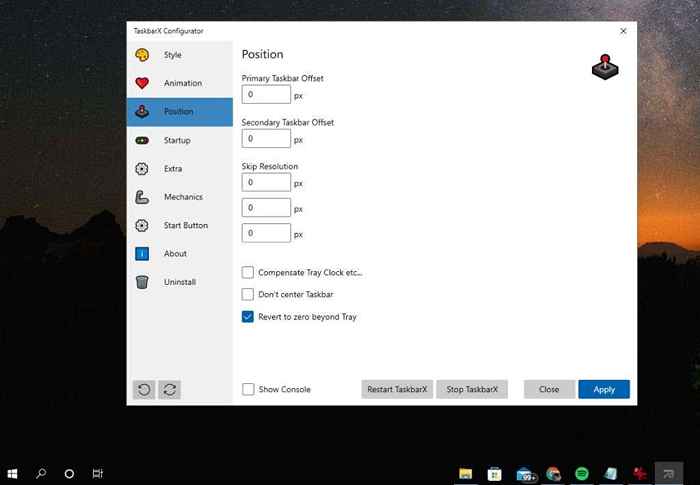
Diese beinhalten:
- Primärer Taskleiste -Offset: Eine große Anzahl wird Ihre Taskleistensymbole rechts ausrichtet.
- Sekundäre Taskleiste -Offset: Wird die richtige Taskleiste-Symbole in Ihrer zweiten Taskleiste rechtsgeräte.
- Auflösung überspringen: Wird das Symbol in der Zentrierung des Symbols pausieren, wenn die Bildschirmauflösung in den hier definierten Wert geändert wird.
- Tablettuhr kompensieren: Dies gleitet die zentrierten Symbole nach links, um den Raum der Tablettuhr auszugleichen,.
- Zentrieren Sie keine Taskleiste: Schalten Sie die zentrierten Symbole aus.
- Zurück auf Null zurückkehren, über das Tablett hinaus: Dadurch werden die Symbole bis nach links zurückgekehrt, wenn sie den Bereich der Taskleiste überlappen.
Wähle aus Start-up Option im linken Menü, um zu konfigurieren, wie TaskBarx beim Starten Ihres Computers startet.
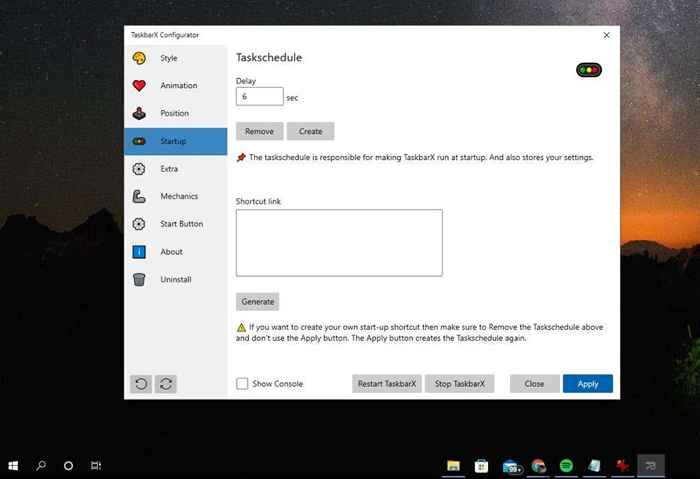
In der Verzögerungseinstellung starten Sie die Anzahl der Sekunden, die Sie definieren. Dies ist nützlich, wenn Ihr Computer nur langsam starten kann.
Wenn Sie auswählen Erstellen, Es erstellt einen neuen Start -up -Aufgabenplan für die App. Wenn Sie auswählen Entfernen, Es wird die Startaufgabe von Task Scheduler entfernen.
Wählen Extra So greifen Sie auf alle extra konfigurierbaren Funktionen für TaskBarx zu.
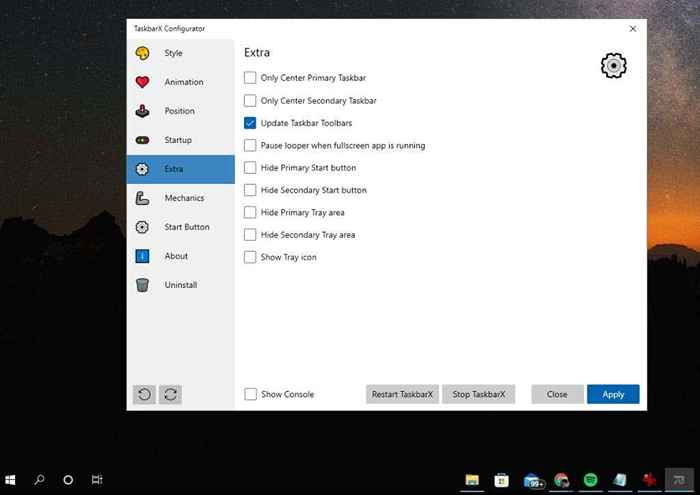
Alle diese Optionen sind selbsterklärend und werden die folgenden Taskleistenfunktionen angepasst:
- Auf welchen Taskleisten -Symbole konzentrieren sich
- Unabhängig davon
- Stoppen Sie die Aktualisierung des Looper/Taskbar -Checker, wenn Sie eine Anwendung im Vollbildmodus ausführen (um die App -Leistung zu verbessern)
- Verstecken Sie die Startschaltfläche (nützlich, wenn Sie Ihre eigenen anpassen möchten - siehe unten)
- Verstecken Sie den Tablettbereich oder das Tablettsymbol
Der Mechanik Die Einstellungen werden normalerweise nicht geändert - sie beziehen sich auf die Betriebssystem -Benutzeroberfläche und sind standardmäßig deaktiviert.
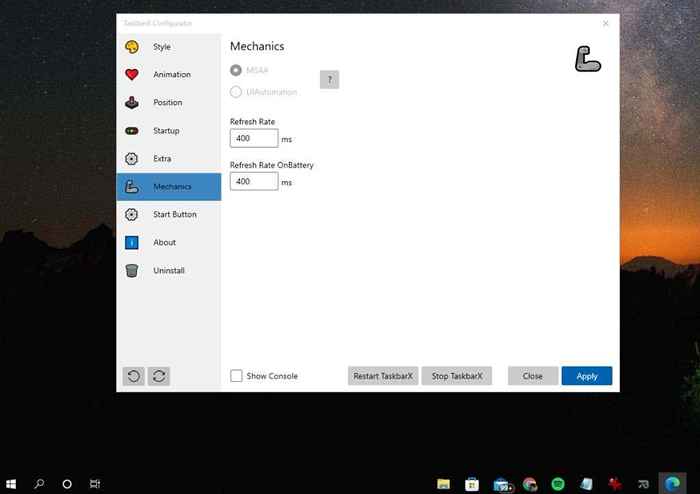
Wenn Sie während der Verwendung von TaskBarx die Anzeigeprobleme haben, müssen Sie möglicherweise die Konfigurationsdateien von TaskBarx anpassen und die Aktualisierungsraten hier optimieren - aber das liegt außerhalb des Rahmens dieses Artikels. Wenn Sie dies tun müssen.
So ersetzen Sie das Startsymbol in TaskBarx
Eine der beliebtesten und nützlichsten Funktionen von TaskBarx ist die Möglichkeit, das Symbol für Ihr Startmenü über das Standard -Windows -Symbol auf etwas anderes zu ändern.
Notiz: Sie müssen einige Windows -Einstellungen ändern, um die Suche und Startsymbole aus der Taskleiste zu entfernen und zu starten.
- Um loszulegen, wählen Sie, um auszuwählen Start Knopf Im Menü der linken Navigation und kopieren Sie den Text im Feld unter Schritt 2.
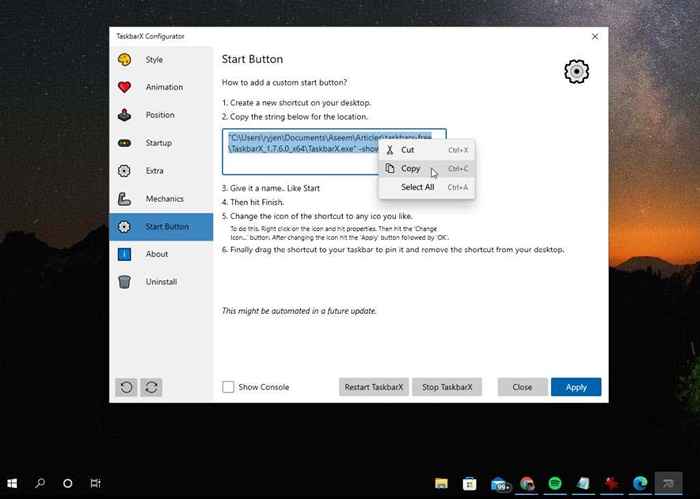
- Klicken Sie mit der rechten Maustaste auf den Desktop, wählen Sie Neu, und auswählen Abkürzung.
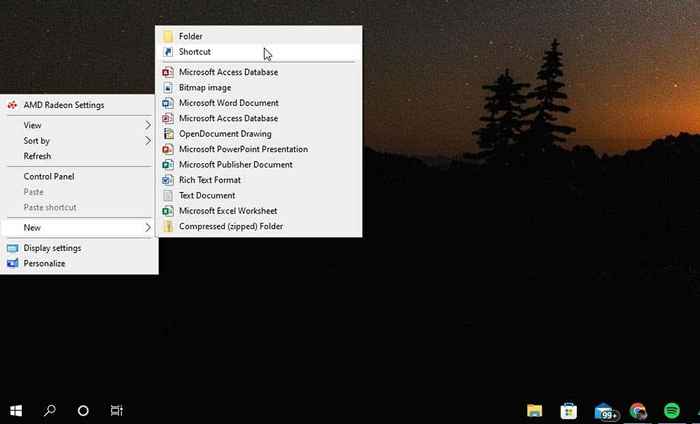
- Fügen Sie im Fenster Verknüpfungskombination die Textzeichenfolge im Feld darunter ein Geben Sie den Standort des Artikels ein. Wählen Nächste.
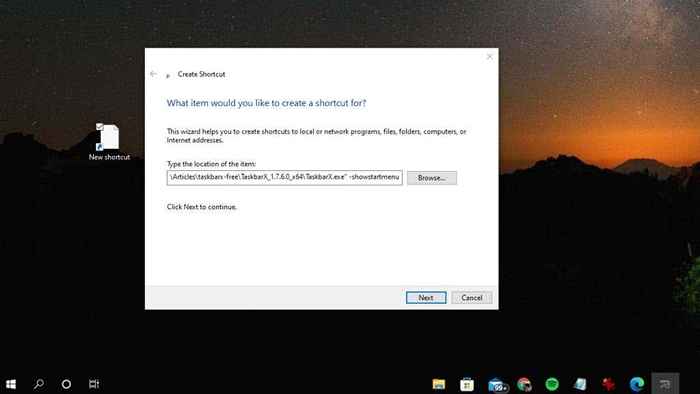
- Im Feld unter Geben Sie einen Namen für diese Verknüpfung ein, Nennen Sie es so etwas wie "Start". Wählen Beenden.
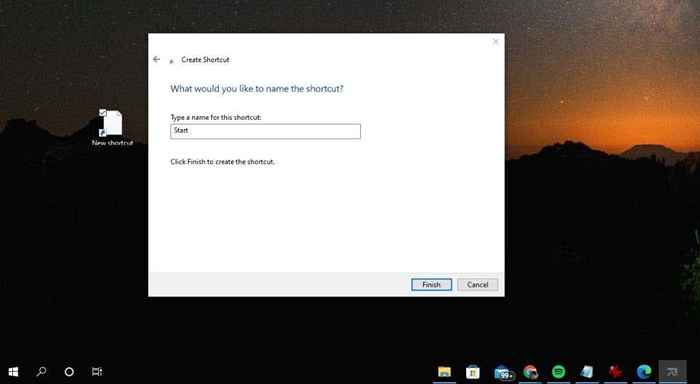
- Klicken Sie nun mit der rechten Maustaste auf das neue Verknüpfungssymbol und wählen Sie Eigenschaften. Wählen Sie im Fenster Eigenschaften die aus Abkürzung Registerkarte und wählen Sie die aus Icon ändern Taste.
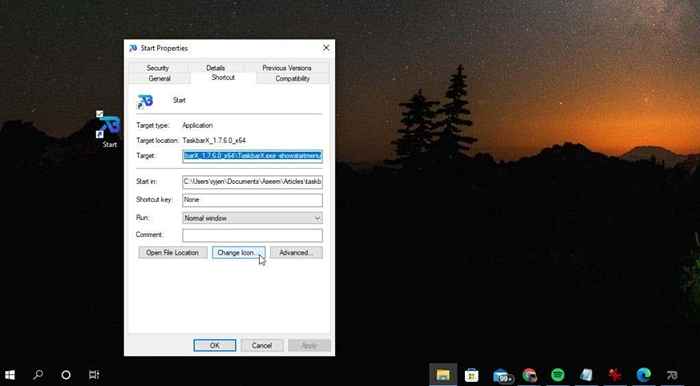
- Durchsuchen C: \ Windows \ System32 \ und auswählen Shell32.DLL. Wählen Offen. Wenn Sie es vorziehen, ein Symbol (ICO -Datei) zu verwenden, das Sie vom Internet heruntergeladen haben, navigieren Sie zu dieser Datei und wählen Sie stattdessen aus.
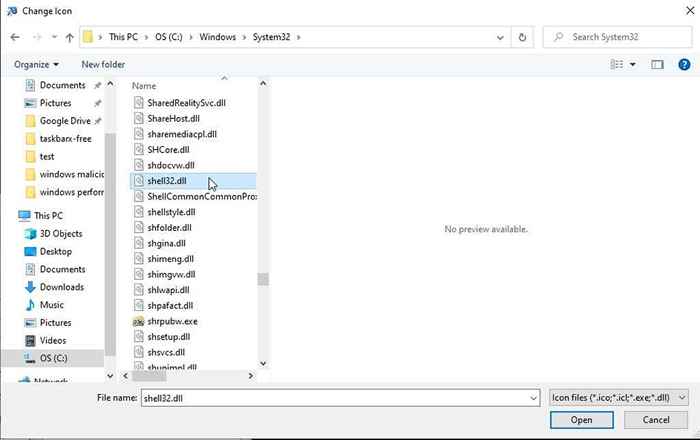
- Wählen Sie das Symbol aus, das Sie in der Liste verwenden möchten, und wählen Sie das aus OK Taste.
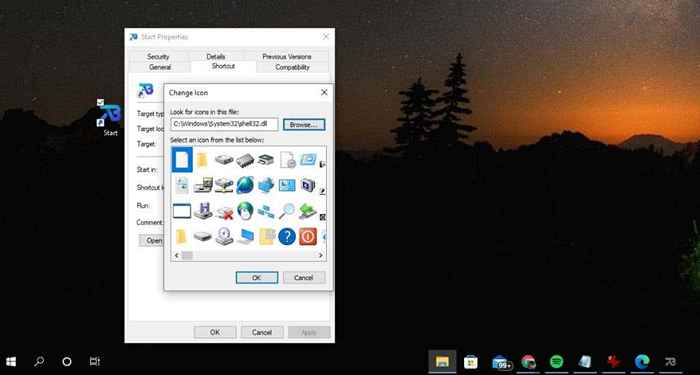
- Ziehen Sie die neue Abkürzung in die Taskleiste, um sie dort festzuhalten. Schieben Sie es auf die linke Seite aller anderen festgesteckten Symbole.
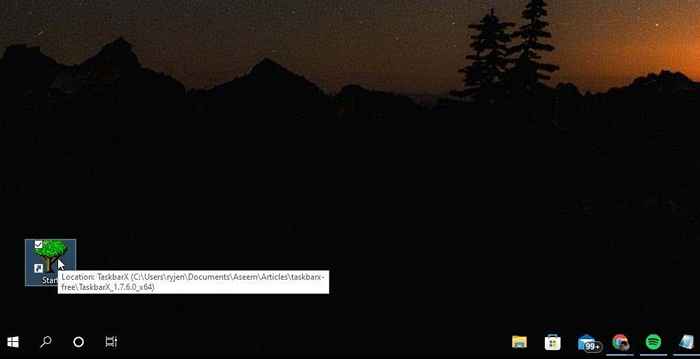
- Entfernen Sie nun die Schaltfläche Task View, indem Sie mit der rechten Maustaste klicken und das entscheiden Aufgabenansicht anzeigen Taste.
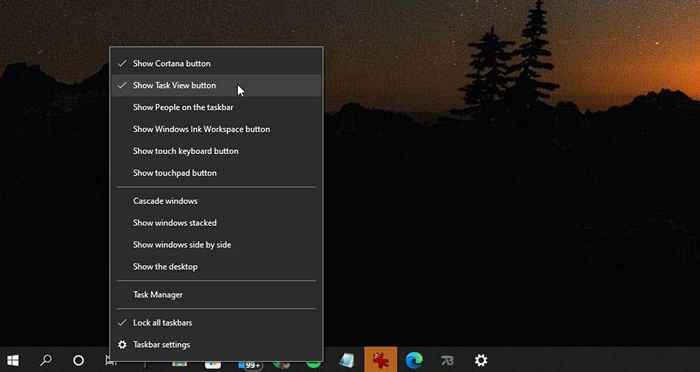
- Klicken Sie mit der rechten Maustaste auf das Feld Cortana Such, wählen Sie Suchen, und auswählen Versteckt.
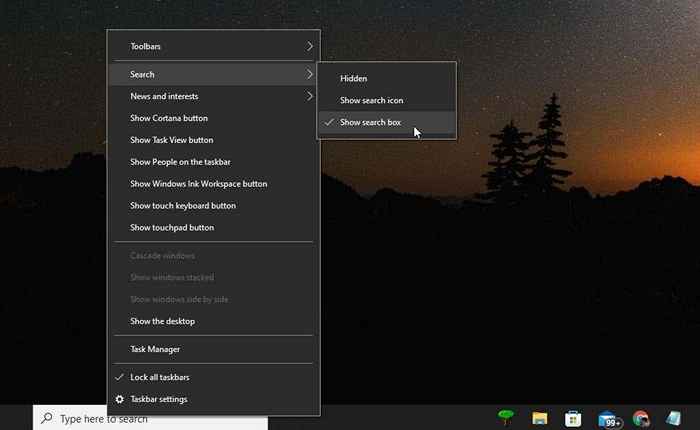
- Um das Startsymbol auszublenden und Ihr neues Startsymbol nach links zu schieben, müssen Sie einige weitere Einstellungen im TaskBarx -Konfigurator anpassen. Wählen Extra aus der linken Scheibe.
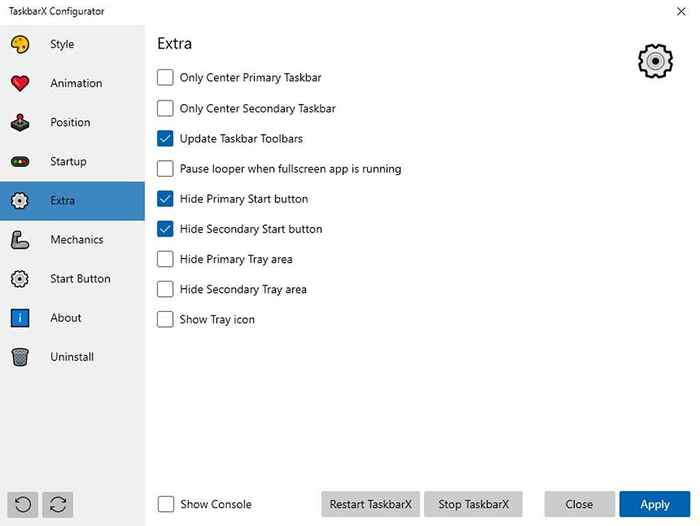
Machen Sie die folgenden Einstellungen aktualisiert:
- Wählen Primärstart -Taste ausblenden
- Wählen Sekundärstart -Taste ausblenden
Möglicherweise müssen Sie entweder auswählen Nur zentrale primäre Taskleiste oder Nur im Mittelpunkt der sekundären Taskleiste Damit Ihr Neustartsymbol auf der linken Seite der Taskleiste ruht. Möglicherweise können Sie auch die Taskleisten -Offset -Positionen im Positionsfenster optimieren, um die Positionierung weiter zu beheben.
Bei unseren Tests konnten wir das primäre Display erhalten, um unser neues Startmenü -Symbol ganz links in der Taskleiste anzuzeigen.
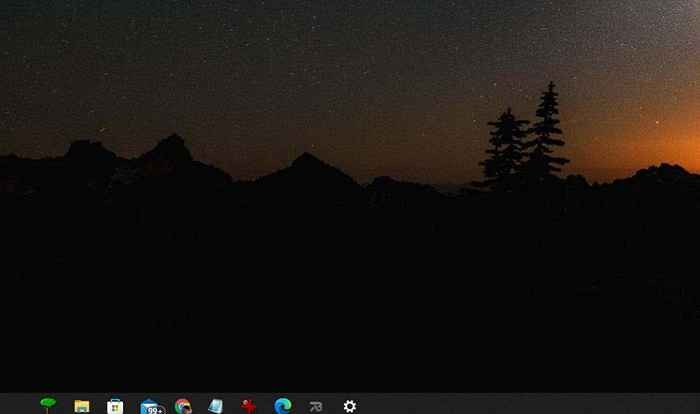
Das sekundäre Display hatte jedoch immer noch alle Symbole zentriert.
Sie können auch versuchen, zuerst die Windows -Taskleiste auszublenden, bevor Sie TaskBarx ausführen. Aber dieser Ansatz ist ungetestet und wir können nicht versprechen, dass er tatsächlich funktioniert.
Notiz: Wenn Sie mit der rechten Maustaste auf die Taskleiste klicken und Taskleisteneinstellungen auswählen, beziehen sich diese weiterhin auf Windows-Taskleisteneinstellungen, nicht auf TaskBarx-Einstellungen.
Sollten Sie TaskBarx verwenden?
Die Taskleistenfunktionalität, die von TaskBarx optimiert wird. Wenn Sie jedoch die zentrierte Docking -Funktion früherer Windows -Versionen verpassen und Ihr eigenes Startmenü -Symbol wirklich haben möchten, macht TaskBarx den Trick.
Es ist auch ziemlich cool, das Erscheinungsbild der Taskleiste ändern zu können, damit sie völlig transparent ist und Ihnen das Gefühl gibt, dass Sie mindestens ein wenig zusätzlichen Desktop -Raum haben, um Dinge zu sehen.
- « 10 Dinge zu versuchen, wenn Instagram nicht funktioniert
- So beheben Sie, wenn WhatsApp -Benachrichtigungen nicht funktionieren »

