So verwenden Sie die Google Jamboard -App

- 2759
- 819
- Matteo Möllinger
Google Jamboard bezieht sich auf ein Stück Hardware Und ein Softwaretool. Google Jamboard- Das physische Objekt ist ein Whiteboard auf Steroiden. Es kostet fast 5.000 US -Dollar (und das beinhaltet nicht einmal die 1349 US -Dollar für einen Rollständer). Bisher wird es am häufigsten am Arbeitsplatz und in Fernunterricht wie Google Classroom verwendet.
Sie müssen jedoch keine Google Jamboard besitzen, um die Jamboard -App zu verwenden. In diesem Artikel gehen wir durch die Verwendung von Jamboards, auch wenn Sie das physische digitale Whiteboard -Produkt nicht gekauft haben. Google Jamboard integriert sich auch in andere Google -Apps. In diesem Tutorial lernen wir auch, wie Sie Dateien aus Google -Fotos und Google Drive einfügen.
Inhaltsverzeichnis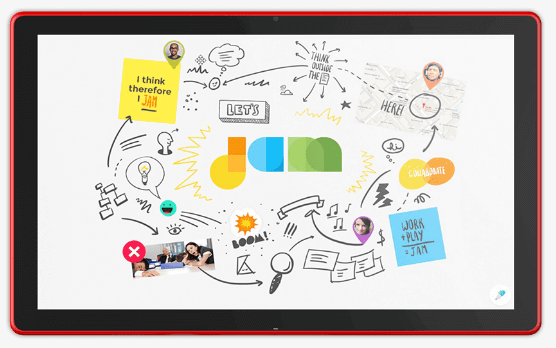
Mit anderen Worten, Google Jamboard kombiniert das Handgefühl und die Funktionen eines physischen Whiteboards mit den verteilten Zusammenarbeitsfunktionen einer Whiteboard-App.
Die Google Jamboard -App ist jedem mit einem Google -Konto verfügbar.
So Whiteboard mit der Jamboard -App
Beginnen Sie, indem Sie die Desktop -Site von Jamboard bei Jamboard besuchen.Google.com oder installieren Sie die Jamboard -App für Android oder iOS.
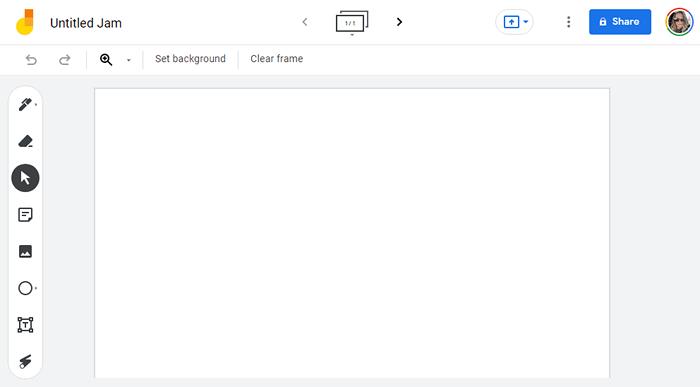
Melden Sie sich in ein Google -Konto an und beginnen Sie mit der Auswahl oder Tippen auf die Plus Symbol zum Erstellen eines neuen Jam. Sobald Sie einen neuen Stau erstellen, wird er automatisch auf Ihrem Konto gespeichert.
So zeichnen, schreiben und fügen Sie Notizen hinzu
Es gibt viele Jamboard -Tools, mit denen Sie zusammenarbeiten können. Wenn Sie an einem Marmelade arbeiten, können Sie Notizen zeichnen, schreiben und hinzufügen, genau wie Sie auf traditionellen Whiteboards und in anderen Whiteboard -Anwendungen können.
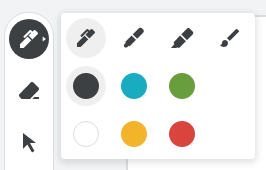
Wähle aus Zeichnung Werkzeug zur Auswahl zwischen Stiften, Markierungen, Highlighter und Pinsel unterschiedlicher Breiten und Farben. Verwenden Sie in der App Ihren Finger, um in den Rahmen zu zeichnen. Verwenden Sie auf der Desktop -Site die Maus. Der Radiergummi ist immer verfügbar, um einen Teil Ihrer Zeichnung zu löschen.
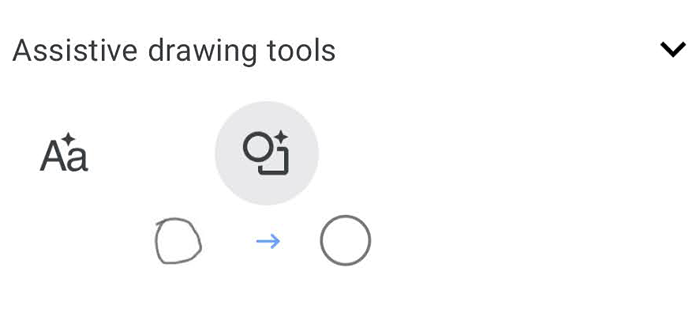
Wenn Sie die App auf einem mobilen Gerät verwenden, können Sie zugreifen Assistive Zeichenwerkzeuge von dem Zeichnung Werkzeug. Wenn Sie einen Text mit dem Finger gekritzelt haben, können die assistierenden Zeichenwerkzeuge Ihre Hühnerkratzer in Text umwandeln. Wenn Sie einen wackeligen Kreis zeichnen.
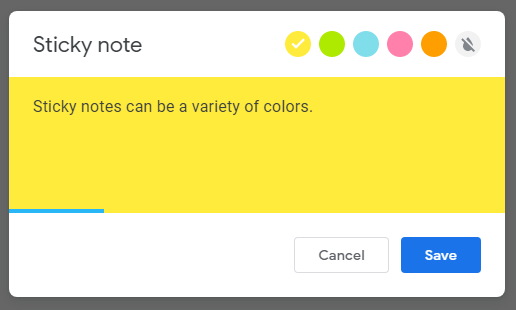
Wählen Notiz einfügenaus der Symbolleiste, um eine virtuelle Klebelnote hinzuzufügen. Sie können die Farbe der Notiz ändern und direkt in die Notiz selbst eingeben. In ähnlicher Weise auswählen Textfeld Um direkt in den Jam einzugeben zu können.
So fügen Sie einem Jam ein Bild hinzu
Sie können nach Bildern in einem Jam suchen. Dies ist eine Funktion, die wir in anderen Whiteboard -Apps wie Microsoft Whiteboard nicht gesehen haben.
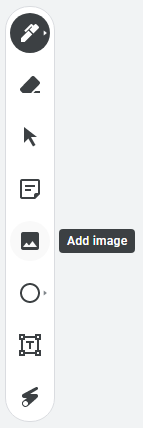
Wenn Sie Jamboard in einem Browser verwenden, wählen Sie die aus Bild Werkzeug aus der Symbolleiste. Wählen Sie als Nächstes eine Bilddatei aus, die dem Stau hinzugefügt wird, indem Sie eine der folgenden Methoden auswählen:
- Laden Sie von Ihrem Computer hoch hoch
- Von URL
- Kamera
- Google -Bildsuche
- Google Drive
- Google Fotos
Sobald Sie das Bild gefunden haben, das Sie dem Marmelade hinzufügen möchten, wählen Sie aus Einfügung, und das Bild erscheint auf dem Marmelade.
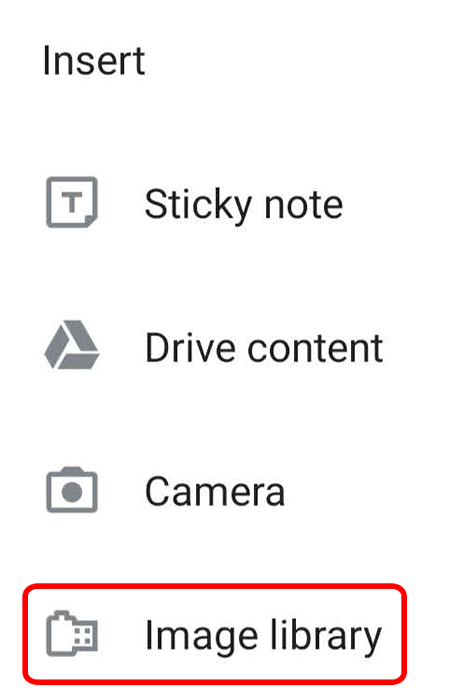
Tippen Sie aus einer Marmelade in der Jamboard -App auf die Expandieren Symbol (+) und dann auswählen Bildbibliothek. Wählen Sie ein Bild aus und es wird in den Marmelade eingefügt, in dem Sie es ändern können, wie Sie möchten. Wenn Sie die Größengrößensteuerung erst sehen, drücken Sie und zoomen Sie den Marmelade, bis Sie die Steuerelemente sehen.
So fügen Sie eine Datei von Google Drive in einen Jam ein
Sie müssen die Google Jamboard -App verwenden, um einen Marmeladen hinzuzufügen. Wenn Sie also nur Jamboard in einem Webbrowser verwendet haben, werden Sie zunächst die App auf Ihrem Mobilgerät installieren.
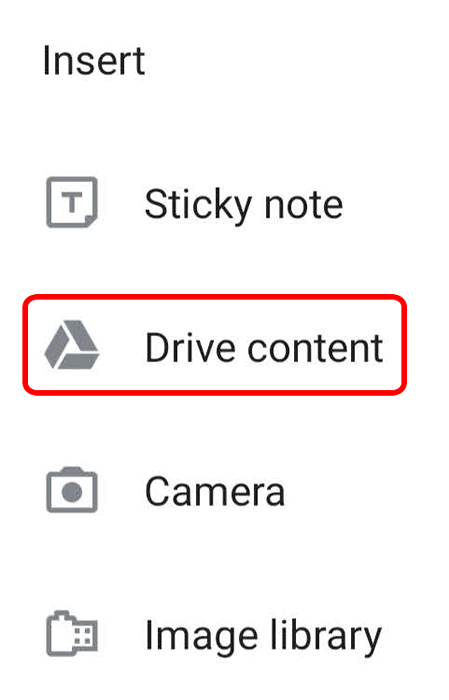
Öffnen Sie einen vorhandenen Marmelade oder erstellen Sie eine neue. Wählen Sie dann aus der Symbolleiste aus Erweitern (+), und dann Inhalt vorantreiben. Wählen Sie eine Datei aus Ihren Google -Dokumenten, Google -Folien oder anderen Dateien in Google Drive aus und tippen Sie auf Wählen. Die Datei wird in den Stau eingefügt.
So fügen Sie Marmeladenrahmen hinzu, addieren, kopieren oder löschen
Wenn Sie Google Jamboard in einem Webbrowser oder der App verwenden.
Durch die Auswahl des Pfeils rechts neben dem Symbol "Frames" wird ein neuer Frame erstellt.
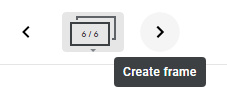
Wählen Sie das Symbol der Frames selbst aus, um alle Frames im Marmelade anzuzeigen. Von dort aus können Sie Rahmen klicken und ziehen, um sie neu zu ordnen.
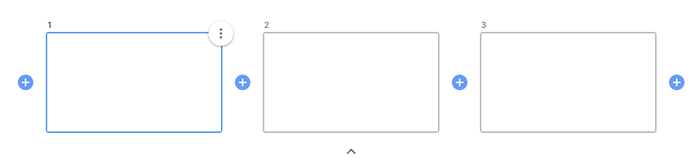
Wählen Sie das Plus -Symbol zwischen den Frames, um einen Frame einzufügen. Um einen Rahmen zu löschen oder zu duplizieren, wählen Sie den Rahmen aus und wählen Sie dann die aus Mehr Symbol (drei Punkte) und wählen Sie Löschen oder Duplikat.
Wie man eine Marmelade mit anderen teilen
Google Jamboard arbeitet am besten als Tool für die Zusammenarbeit. Arbeiten Sie in Echtzeit mit anderen Menschen an einem Jam oder teilen Sie einen Jam mit anderen, damit sie sie später bearbeiten können. Sie können anderen auch nur den Zugriff auf einen Marmelade auf den Blick auf den Ansicht erhalten.
Öffnen oder erstellen Sie einen neuen Stau von Ihrem Computer aus und wählen Sie die aus Aktie Taste. Geben Sie die Personen oder Gruppen ein, mit denen Sie teilen möchten, und sagen Sie, ob sie den Jam bearbeiten oder einfach anzeigen können. Wählen Sie dann die aus Erledigt Taste.
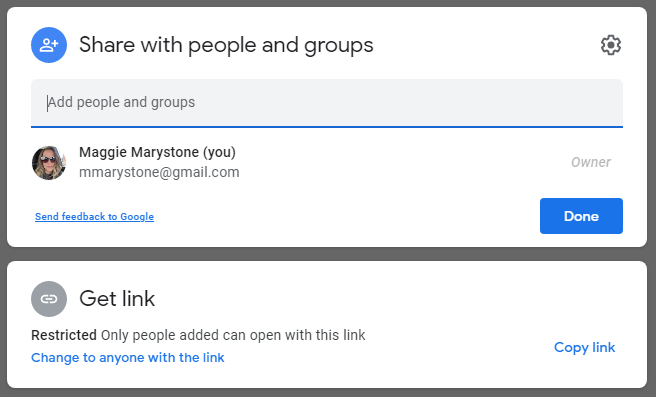
Wenn Sie den Jam als Datei von Ihrem Computer freigeben möchten, laden Sie den Jam als PNG- oder PDF -Datei herunter, indem Sie die auswählen Mehr Ikone und dann wählen Als PDF herunterladen oder Rahmen als Bild speichern.
Öffnen oder erstellen Sie einen Marmelade aus und tippen Sie auf die Jamboard -App Mehr Ikone und dann Aktie. Geben Sie einen Namen oder eine E -Mail -Adresse ein und wählen Sie, ob Personen mit dem Link bearbeiten können oder nur den Jam anzeigen können. Tippen Sie auf die Schicken Symbol.
Wenn Sie Ihren Jam als PDF aus der App teilen möchten, öffnen Sie den Marmelade, den Sie teilen möchten, tippen Sie auf das mehr Symbol und tippen Sie dann auf Teilen Sie Jam als PDF. Wählen Sie von dort aus, wie Sie die PDF -Datei freigeben möchten.
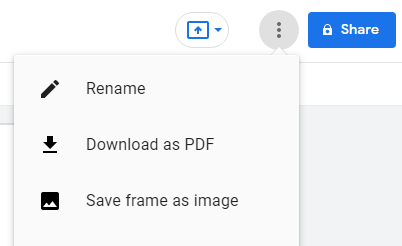
Um einen bestimmten Frame als PNG -Datei aus der App zu teilen, tippen Sie auf Mehr > Teilen Sie diesen Rahmen als Bild und folgen Sie der Anweisung auf dem Bildschirm.
Was hat sich in der Marmelade geändert??
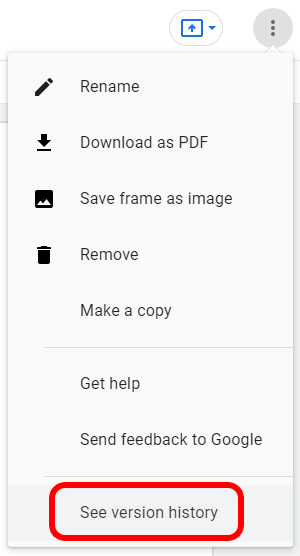
Um einen Jam -Versionsverlauf zu sehen, sehen Sie ihn auf einem Computer an. Öffnen Sie den Marmelade, wählen Sie Mehr > Siehe Versionshistorie.
Wofür sind Marmeladen gut?
Es ist klar. In jeder Lernumgebung ist es für jeden Lernenden wichtig, sich engagiert zu fühlen.
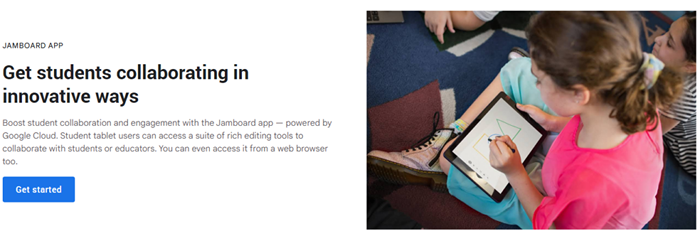
Google Jamboard bringt diesen EDTech auch in den Google -Arbeitsbereich in anderen Branchen, da wir wirklich alle lebenslangen Lernenden und Mitarbeiter sind.
- « Beste erschwingliche Tablets zum Zeichnen und Skizzieren mit Stift (2022)
- So reparieren Sie Bluetooth -Mausverzögerung in Windows 11 »

