So verwenden Sie den Grafikrechner in Windows 11

- 3176
- 511
- Lana Saumweber
In früheren Windows -Versionen war die Standard -Taschenrechner -App ziemlich Standard und ehrlich gesagt nutzlos. Microsoft beschloss jedoch, die Taschenrechner -App in Windows 11 erheblich zu verbessern.
Mit diesem Upgrade wurden neue Funktionen wie ein wissenschaftlicher Taschenrechner, Programmiererfunktionen und mehr. Einer davon ist ein Grafikrechner, mit dem Standard -Grafikrechner auf dem Markt, wie Texas Instruments, einen Lauf für ihr Geld ermöglichen können.
Inhaltsverzeichnis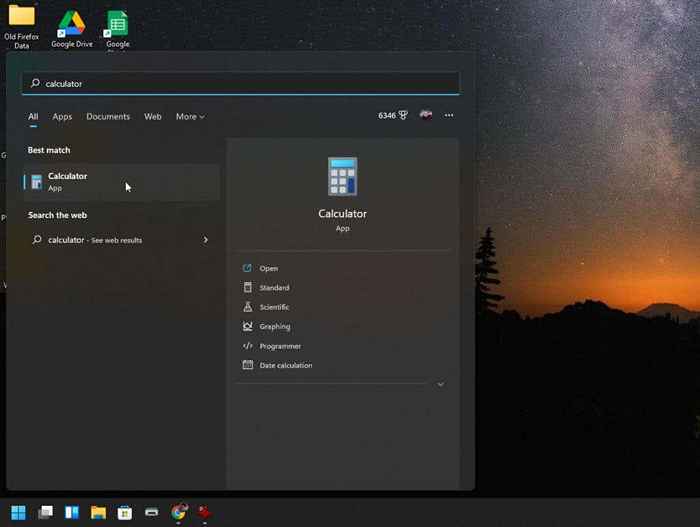
Dadurch wird die Standard -Taschenrechner -App geöffnet. Und wenn Sie nicht nachdenken, das Menü oben links auszuwählen, würden Sie nie wissen, dass dies nicht der gleiche alte Windows 10 -Rechner -App ist.
Wenn Sie das Menü auswählen, werden alle Optionen für erweiterte Taschenrechnerfunktionen angezeigt.
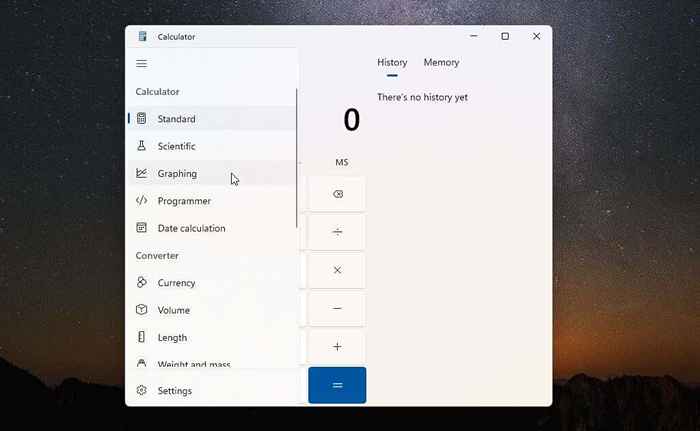
Um auf den Grafikrechner zuzugreifen, wählen Sie im Menü Grafik aus. Der Grafikrechner wird im selben kleinen Fenster geöffnet. Sie werden also nur den Diagramm angezeigt, es sei denn.
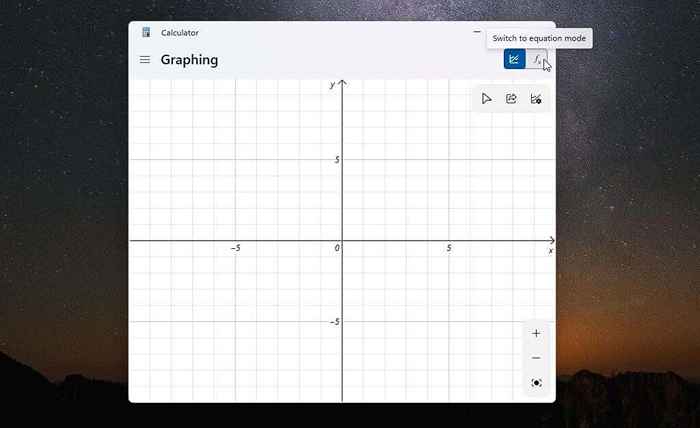
Eine bessere Möglichkeit, den Grafikrechner zu verwenden.
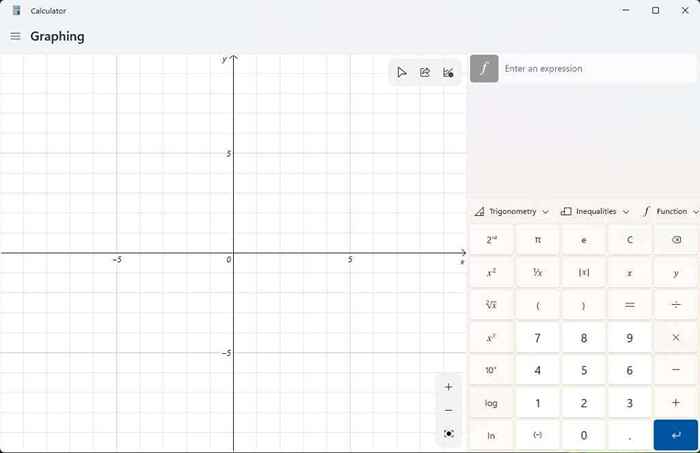
Jetzt können Sie diesen leistungsstarken Windows 11 -Graphing -Rechner verwenden.
So verwenden Sie den Grafikrechner in Windows 11
Um zu demonstrieren, wie der Grafikrechner funktioniert, beginnen wir mit einer einfachen quadratischen Gleichung: y = x² + 2.
Geben Sie diese Formel in das Feld ein Eingabetaste ein und wählen Sie die blaue Eingabetaste aus. Sie werden sehen, dass der Diagramm im linken Bereich über der X- und Y-Achse angezeigt wird.
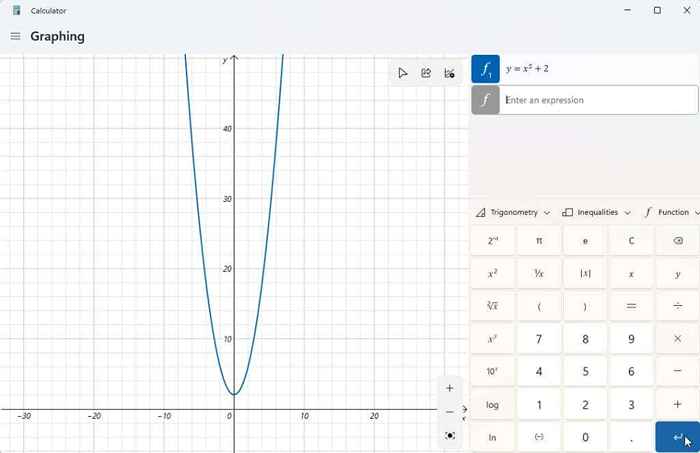
Der gesamte Punkt eines Grafikrechners ist nun, damit Sie die Werte von y lösen können, wenn Sie unterschiedliche Werte für x angegeben haben. Dann können Sie den Diagramm mit Ihrem Cursor verfolgen, um diese Werte wie den y-Schnittpunkt zu sehen (wenn x = 0).
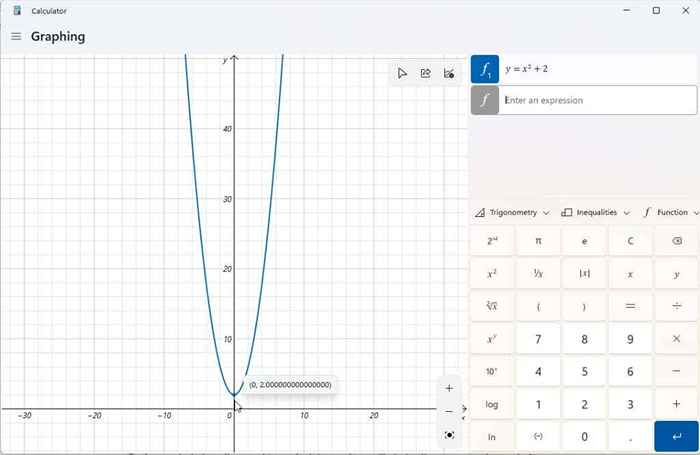
Sie können auch den Grafikrechner verwenden, um Variablen in Ihren Ausdrücken zu manipulieren und festzustellen, wie sich diese Änderungen auf die Grafik auswirken. Diese sind wichtig, wenn die Schüler Algebra lernen und wie unterschiedliche Elemente einer Funktion die Ausgabeergebnisse beeinflussen.
Ein gutes Beispiel ist die lineare Funktion y = mx + b. Dies ist eine der ersten Funktionen, die Schüler lernen, um zu verstehen, wie die Steigung und Position einer Linie in einer Tabelle mit jeder Variablen zusammenhängt.
Geben Sie diese Funktion als einen weiteren Ausdruck ein und drücken Sie die Blue Entertaste, um sie zu zeichnen.
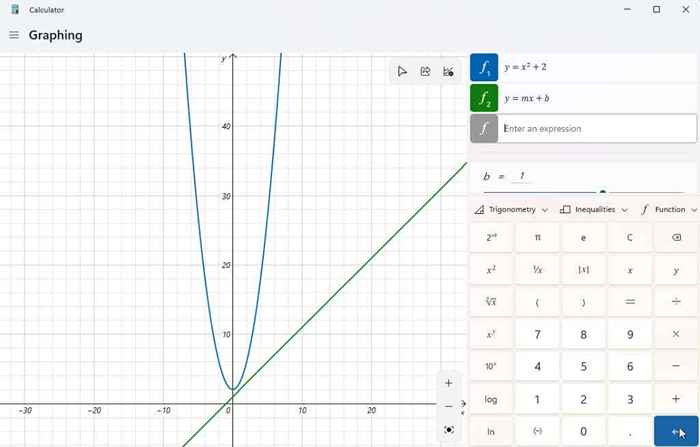
Sie können feststellen, dass Ihr Diagramm nicht im Display zentriert ist oder Sie es nicht gut sehen können. Sie können die Schaltflächen + und - in der unteren rechten Ecke des Diagramms verwenden, um ein- und auszusagen. Sie können auch mit der linken Maus klicken und die Maus überall im Grafikbereich ziehen, um die Anzeige in eine beliebige Richtung zu schieben.
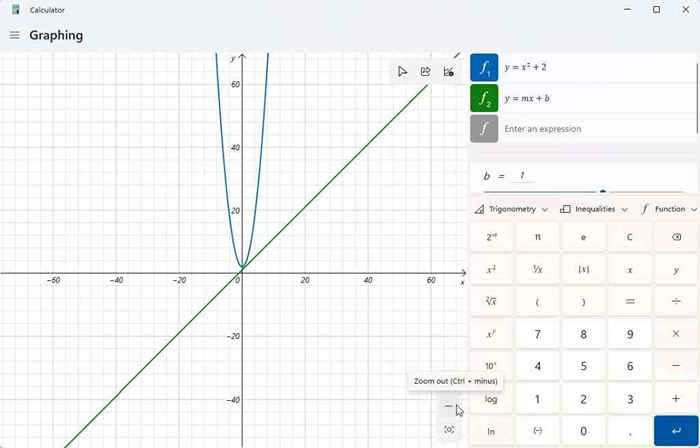
Wenn Sie das Symbol für Grafikoptionen in der oberen rechten Ecke des Diagramms auswählen, haben Sie auch die Möglichkeit, die min- und maximalen Werte für x und y anzupassen. Dies ist eine weitere Möglichkeit, den Anzeigebereich des Diagramms anzupassen.
Sie können auch Einheiten zwischen Radians, Grad und Gradians einstellen.
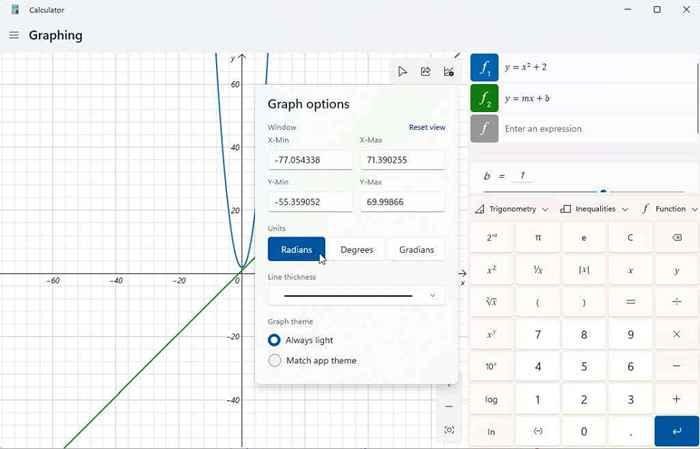
Sobald Ihr Diagramm zentriert ist, können Sie Variablen manipulieren, um zu sehen, wie sich die Ausgabe auswirkt. Die obige lineare Funktion hat zwei Variablen, m und b. Wenn Sie mit der Bildlaufleiste rechts von Ihren Ausdrücken nach unten scrollen, sehen Sie einen Abschnitt, der diese Ausdrucksvariablen zeigt. Der Grafikrechner hat Annahmen darüber getroffen.
Versuchen Sie, die B -Variable in der linearen Funktion anzupassen. Sie werden feststellen, dass die Linie die y-Achse um den Wert verschiebt, den Sie eingegeben haben.
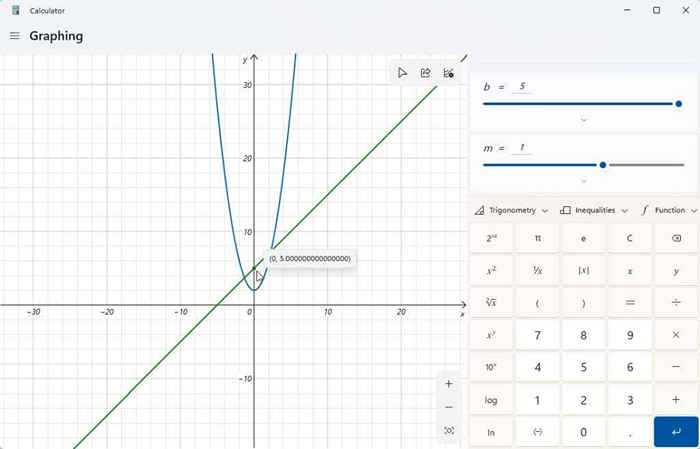
Versuchen Sie auch, die M -Variable anzupassen. Sie werden sehen, dass, wenn Sie dies mit einer linearen Gleichung tun, die Steigung der Linie erhöht oder verringert.
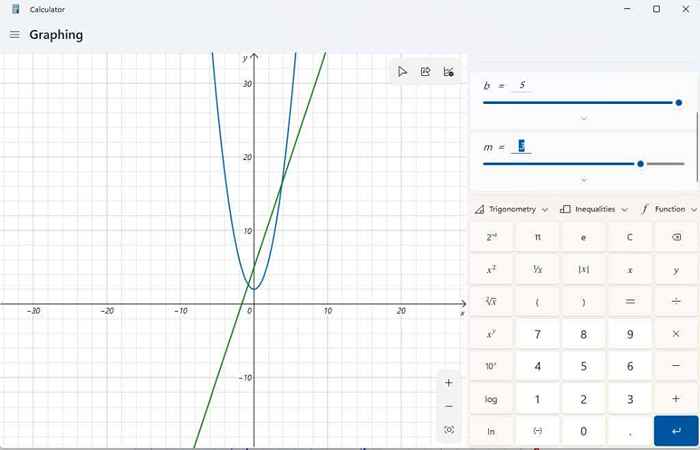
Weitere Details zu jedem Ausdruck, den Sie eingegeben haben.
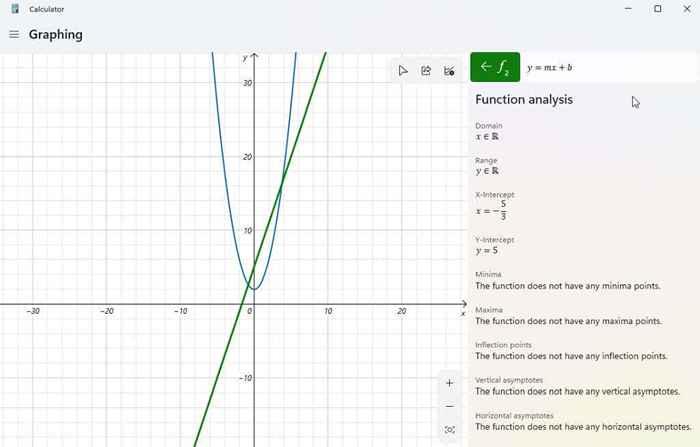
Wenn Sie dies auswählen, analysiert der Grafikrechner Ihren Ausdruck und liefert wichtige Informationen wie den X-Schnur, den y-Schnitt und mehr.
Andere Windows 11 -Grafikrechnerfunktionen
Um alle in den Taschenrechner eingegebenen Ausdrücke zu entfernen, wählen Sie einfach das Symbol Gleichung entfernen.
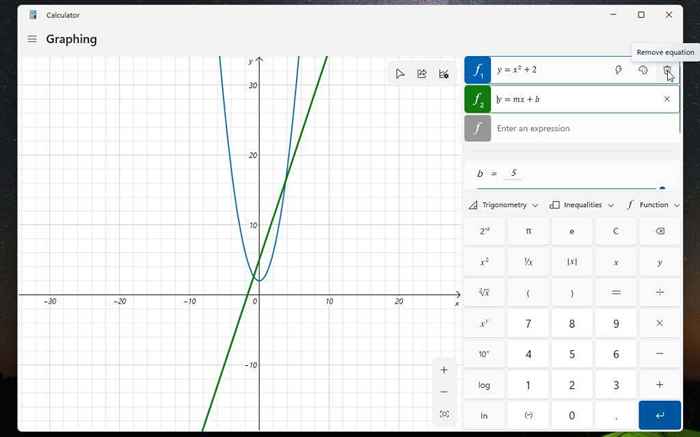
Dadurch wird die Gleichung und das Diagramm aus der Display des Grafikrechners entfernt.
Verwenden Sie den Dropdown -Bereich für Funktion, um Dinge wie Absolutwert einzubeziehen.
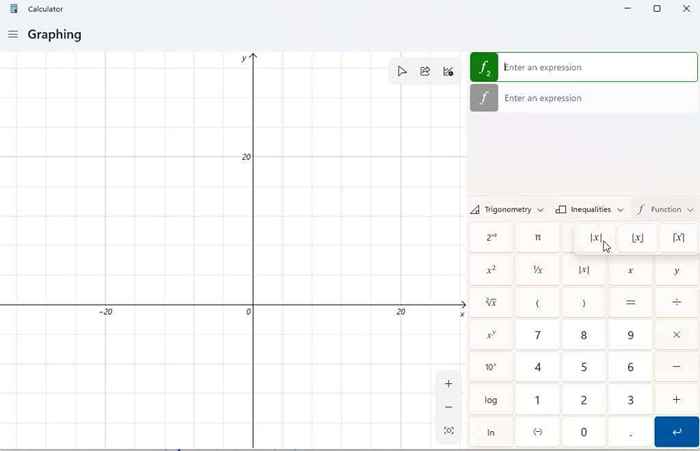
Verwenden Sie den Trigonometrie -Dropdown, um Sünde, Cosinus, Tangente und andere trigonometrische Funktionen in Ihren Ausdruck zu enthalten.
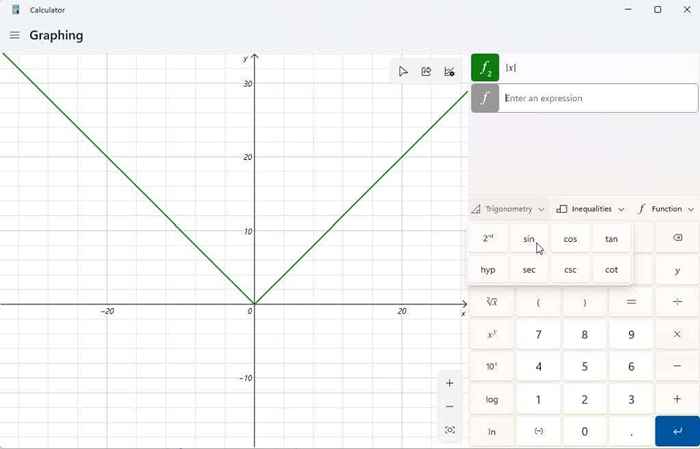
Sie können die Ungleichheiten verwenden, um Ausdrücke mit Ungleichheit anstelle eines gleichen Vorzeichens zu entfernen. Dies wird in Ihrem Diagramm als Schattierung unter oder über dem Bereich Ihres Diagramms dargestellt, in dem diese Ungleichheit wahr ist.
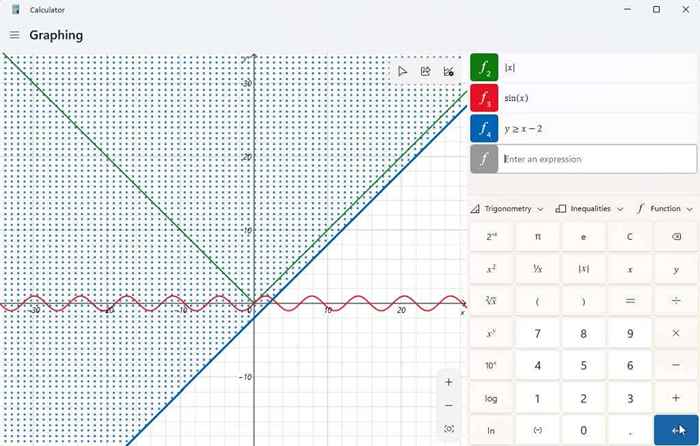
Sobald Sie Ihr Diagramm (oder Diagramme) erstellt haben, können Sie das Share -Symbol in der oberen rechten Ecke des Grafikbereichs auswählen, um einen Screenshot dieses Diagramms an andere Personen zu senden.
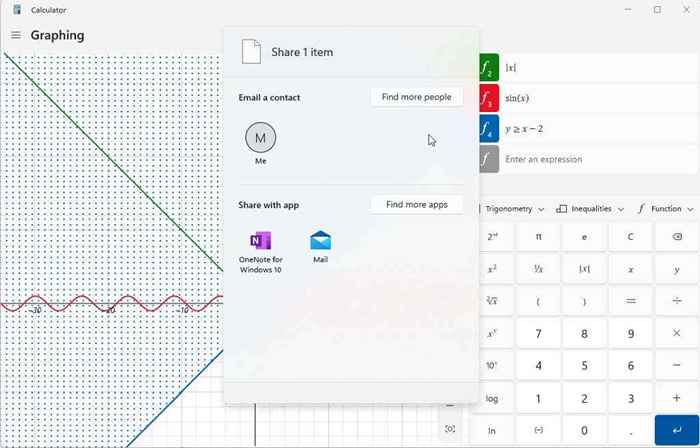
Die hier aufgeführten Optionen hängen davon ab, was auf Ihrem Windows -System installiert ist. Die typische Option enthält E -Mails. Wenn Sie jedoch andere Apps wie OneNote, Facebook oder andere Kommunikations -Apps haben, sehen Sie auch die hier aufgeführten.
Haben Sie den Grafikrechner in Windows 11 noch entdeckt? Haben Sie es bei Hausaufgaben oder bei der Arbeit hilfreich gefunden? Teilen Sie Ihre Tipps für die Verwendung des Grafikrechners im Kommentarbereich unten weiter!

