So verwenden Sie die Taste Einfügen anstelle von Strg-V, um den Text in Microsoft Word einzufügen
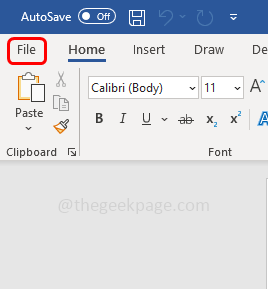
- 717
- 112
- Aileen Dylus
Wir alle wissen, dass Strg V zum Einfügen des kopierten Inhalts verwendet wird. Man kann aber auch den Einfügenschlüssel anstelle von Strg V oder anstatt mit der rechten Maustaste auf den kopierten Inhalt zu klicken und zu klicken. Diese Option ist standardmäßig nicht verfügbar und einer, der sie verwenden möchte, muss einige Änderungen in den Einstellungen vornehmen. Es kann in verschiedenen Methoden erfolgen. In diesem Artikel werden wir besprochen.
Inhaltsverzeichnis
- Methode 1: Ändern Sie die Einstellungen in Microsoft Word
- Methode 2: Verwenden Sie den lokalen Gruppenrichtlinien -Editor
- Methode 3: Verwenden Sie den Registrierungseditor
Methode 1: Ändern Sie die Einstellungen in Microsoft Word
Schritt 1: Öffnen Sie die Microsoft Word
Schritt 2: Klicken Sie auf die Datei Option in der oberen linken Ecke des Wortdokuments
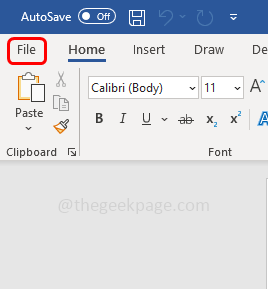
Schritt 3: Scrollen Sie nach unten und klicken Sie auf Optionen Welches liegt in der unteren linken Ecke
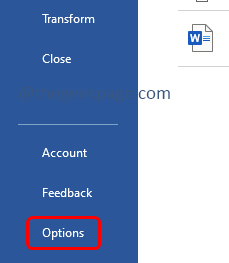
Schritt 4: Gehen Sie im geöffneten Fenster zum fortschrittlich Tab
Schritt 5: Finden Sie für Schneiden, kopieren und einfügen Abschnitt auf der rechten Seite
Schritt 6: Aktivieren Sie die Verwenden Sie die Taste zur Einfügung für Paste Option, indem Sie auf das Kontrollkästchen daneben klicken
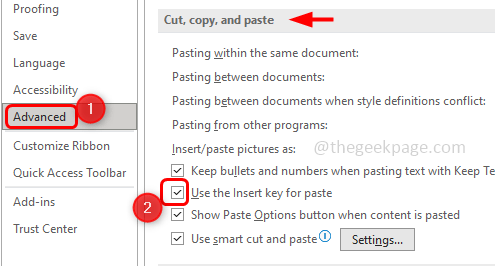
Schritt 7: Um die Änderungen zu speichern, klicken Sie auf OK. Kopieren Sie nun den Text, den Sie einfügen möchten, und drücken Sie die Taste Einfügen von der Tastatur, um ihn einzufügen.
Methode 2: Verwenden Sie den lokalen Gruppenrichtlinien -Editor
Schritt 1: Öffnen Sie die Auslaufaufforderung mithilfe Windows + r Schlüssel zusammen
Schritt 2: Typ gpedit.MSC in der Laufaufforderung und klicken Sie auf eingeben. Dadurch wird das Fenster des lokalen Gruppenrichtlinien -Editors geöffnet
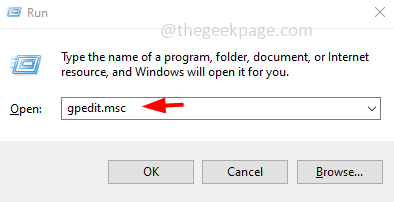
Schritt 3: Klicken Sie links auf den Pfeil daneben Benutzer Konfiguration Um es zu erweitern
Schritt 4: Erweitern Sie Administrative Vorlagen
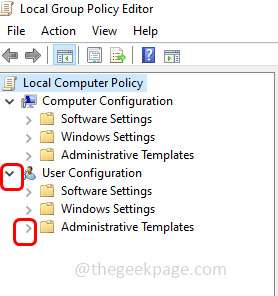
Schritt 5: Dann gehen Sie zu Microsoft Word 2016 (die Version, die Sie verwenden) dann Wortoptionen
Schritt 6: Klicken Sie auf Fortschrittlich
Schritt 7: Doppelklick auf der Verwenden Sie die Taste zur Einfügung für Paste
Schritt 8: Klicken Sie nun auf Ermöglicht
Schritt 9: Um die Änderungen zu speichern, klicken Sie auf OK
Schritt 10: Neu starten Das Microsoft -Wort. Jetzt können Sie den kopierten Text einfügen, um den kopierten Text einzufügen.
Methode 3: Verwenden Sie den Registrierungseditor
Schritt 1: Öffnen Sie die Auslaufaufforderung mithilfe Windows + r Schlüssel zusammen
Schritt 2: Typ reflikt.exe in der Laufaufforderung und klicken Sie auf eingeben
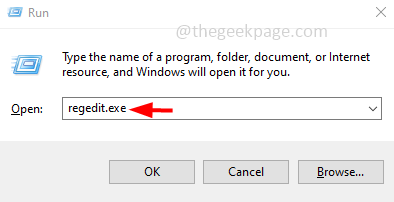
Schritt 3: Ein Benutzerkonto -Steuerfenster wird angezeigt. Klicken Sie auf Klicken Ja. Dadurch wird die Windows -Registrierung geöffnet
Schritt 4: Navigieren Sie zum folgenden Weg in der Registrierung
Computer \ hkey_current_user \ Software \ Policies \ Microsoft \ Office.0
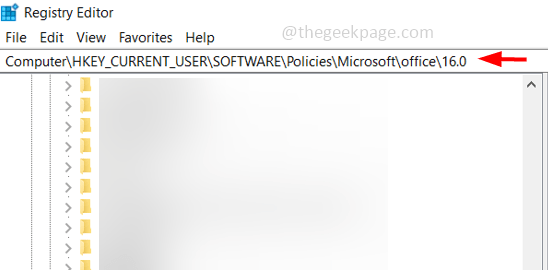
Schritt 5: Rechtsklick Auf der Version von Microsoft Office in diesem Fall 16.0. Klicke auf Neu
Schritt 6: Wählen Sie aus Taste und nennen Sie es als Wort
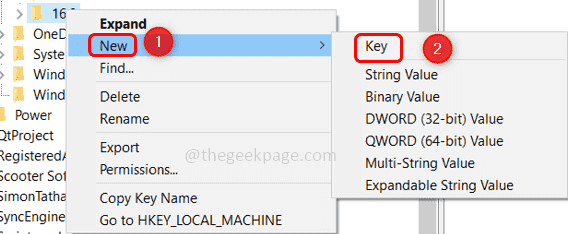
Schritt 7: Rechtsklick auf das Wort und klicken Sie auf neu
Schritt 8: Wählen Sie aus Taste und geben Sie den Namen als Optionen an
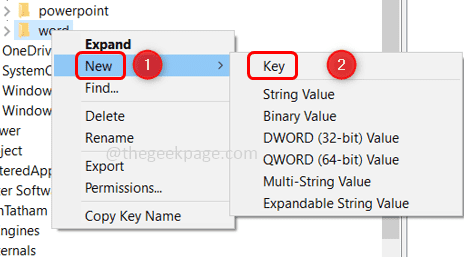
Schritt 9: Rechtsklick An Optionen und klicken Sie auf Neu
Schritt 10: Wählen Sie aus DWORD (32-Bit) Wert und nennen Sie es als InsertKey
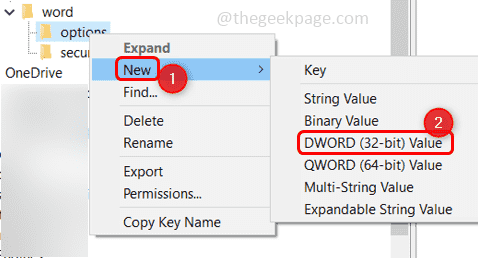
Schritt 11: Doppelklick auf der rechten Seite auf InsertKey
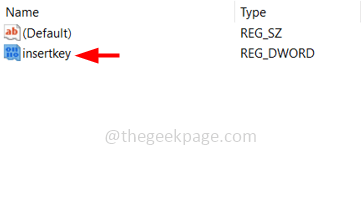
Schritt 12: In den Wertdaten geben Sie den Wert als Wert ein 1
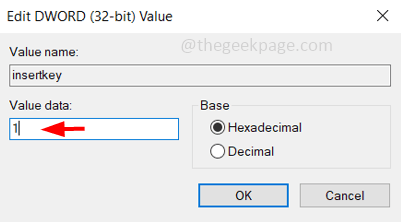
Schritt 13: Klicken Sie auf OK
Schritt 14: Neu starten Der Computer und Sie können jetzt die Taste einfügen, um jetzt einzufügen.
Notiz: Wenn Sie diese Funktion deaktivieren möchten, können Sie ihren Wert auf Null ändern oder sogar löschen, indem Sie mit der rechten Maustaste auf den Ordner Optionen klicken und auf Löschen klicken.
Das ist es! Ich hoffe, dieser Artikel ist hilfreich. Danke!!
- « So sehen Sie das Wi-Fi-Passwort in iPhone 14 an
- App nicht aktualisieren/herunterladen (Fehlercode 495) im Google Play Store -Fix »

