So verwenden Sie das Microsoft Word Screenshot -Tool

- 2022
- 85
- Susanne Stoutjesdijk
Microsoft Word enthält ein integriertes Screen-Erfassungs-Tool, wenn Sie sich ein schnelles Schnell machen müssen. Mit dem Screenshot-Tool von Microsoft Word können Sie die Aufnahme, die Sie benötigen, ohne eine Anwendung von Drittanbietern problemlos erfassen.
Zusätzlich zur Verwendung der Screenshot -Funktion auf Ihrem Desktop können Sie sie in der word mobilen App auf Android und iOS nutzen. Es könnte nicht einfacher sein, diese perfekte Aufnahme für Ihr Dokument für Ihr Dokument zu bekommen.
Inhaltsverzeichnis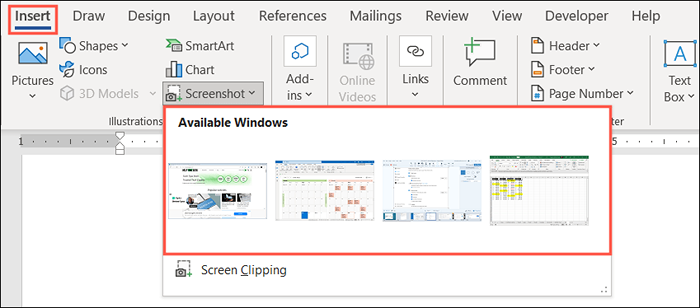
Sie können das Bild auswählen und mit der Registerkarte "Bildformat" oder "Layout -Optionen) (Windows) zum Bearbeiten oder Ausrichten des Bildes mit Ihrem Text ausgewählt oder ausgerichtet. Sie können den Screenshot auch wie jedes andere Bild in Wort ändern.
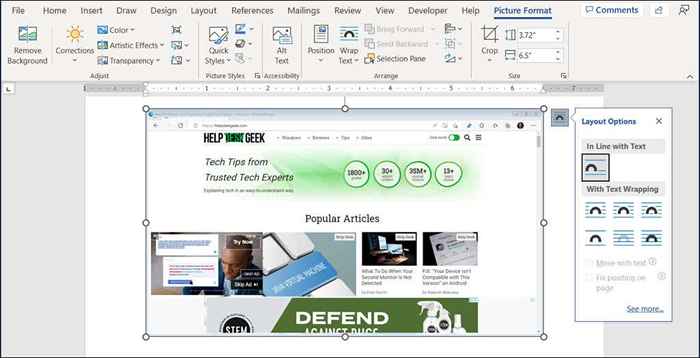
Machen Sie einen Screenshot Ihres Desktops
Vielleicht ist der Screenshot, den Sie benötigen, keine aktive Anwendung, sondern etwas anderes auf Ihrem Desktop. Mit der ScreenShot-Tool-Screen-Clipping-Option können Sie den Bereich erfassen, den Sie benötigen-oder sogar den gesamten Bildschirm.
- Platzieren Sie Ihren Cursor in das Dokument, in dem Sie den Screenshot wünschen.
- Gehen Sie zur Registerkarte Einfügen.
- Wählen Sie den Dropdown-Pfeil von Screenshot und wählen Sie den Bildschirmausschnitt aus.
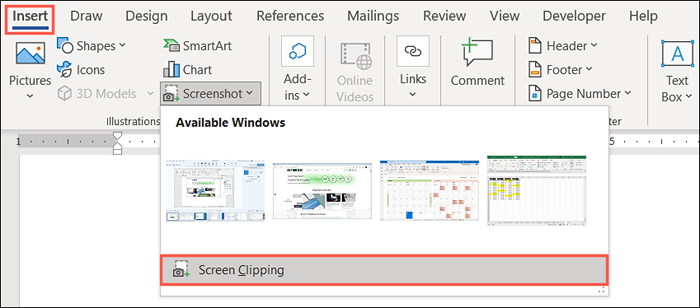
- Sie werden sehen, wie sich Ihr Zeiger in ein Fadenkreuzsymbol verwandelt. Gehen Sie zum Standort Ihres Computers, an dem Sie den Screenshot erfassen möchten.
- Ziehen Sie Ihren Cursor, um den spezifischen Bereich, den Abschnitt oder den speziellen Ort zu erfassen, den Sie benötigen. Wenn Sie ziehen, sehen Sie den Teil des Screenshot hervorgehoben und der Hintergrund verdunkelt.
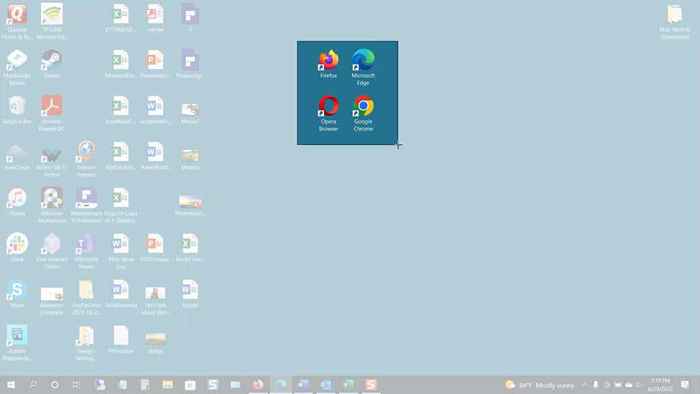
- Wenn Sie die Auswahl haben, die Sie benötigen, geben Sie Ihre Maustaste oder Trackpad frei. Dies erfasst automatisch die Aufnahme und legt sie in Ihr Wortdokument ein.
Wie ein Screenshot einer aktiven Anwendung können Sie die Bildformat -Bearbeitungswerkzeuge, die Ansichtslayoutoptionen (Windows) verwenden oder das Bild ändern.
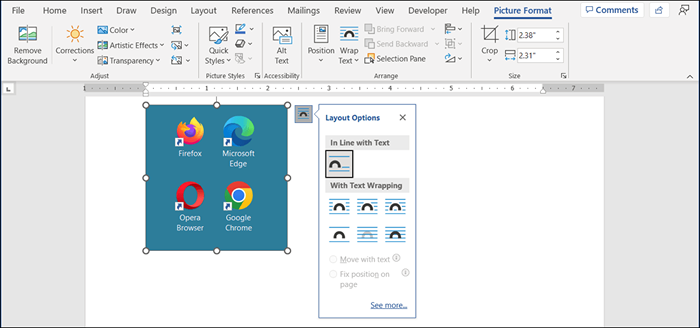
Machen Sie einen Screenshot in der Wort Mobile App
Wenn Sie das Wort mobiler App auf Android oder iPhone nutzen, können Sie ein ähnliches Tool mit Ihrer Gerätekamera verwenden.
- Starten Sie Wort auf Ihrem mobilen Gerät und öffnen Sie das Dokument, wenn Sie es bereits nicht getan haben. Stellen Sie sicher, dass Sie im Bearbeitungsmodus auf das Bleistiftsymbol oben tippen.
- Platzieren Sie Ihren Cursor in das Dokument, in dem Sie das Bild haben möchten.
- Auf der rechten Seite der Symbolleiste über der Tastatur tippen Sie auf den Pfeil (Android) oder drei Punkte (iPhone).
- Wählen Sie das Dropdown-Feld links aus, in dem die Registerkarte Start angezeigt wird, und wählen Sie Einfügen ein.
- Wählen Sie auf Android Bilder> Kamera oder auf dem iPhone, Kamera auswählen. Um stattdessen ein Bild aus Ihrem Gerät einzulegen, wählen Sie Fotos oder Bilder aus und suchen Sie das Bild.
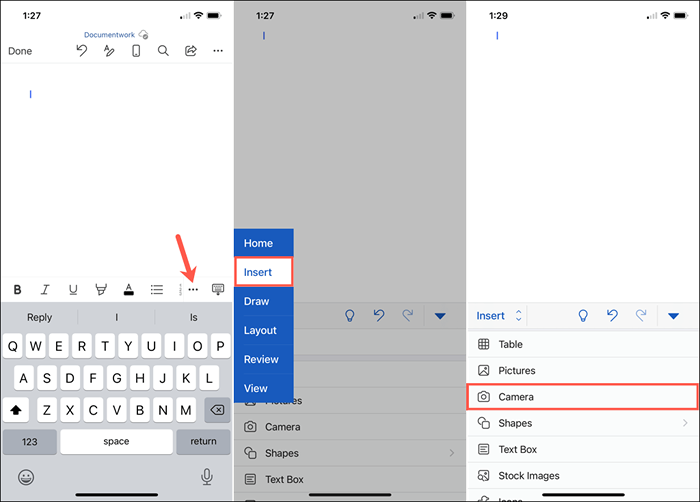
- Wenn sich Ihre Gerätekamera öffnet, verwenden Sie den Aufnahme -Taste, um den Schuss zu schnappen.
- Wählen Sie auf Android Fertig oder verwenden Sie ein Foto auf dem iPhone, um das erfasste Bild einzulegen. Um den Schuss wieder zu wiederholen, wählen Sie Löschen oder Wiederholungen.
Sie werden dann sehen, dass das Bild in Ihrem Wortdokument angezeigt wird. Von dort aus können Sie das Bild verschieben, eine Ecke oder Kante ziehen, um die Größe zu ändern, oder die Bearbeitungswerkzeuge auf der Registerkarte Bild verwenden, um das Bild zu formatieren.
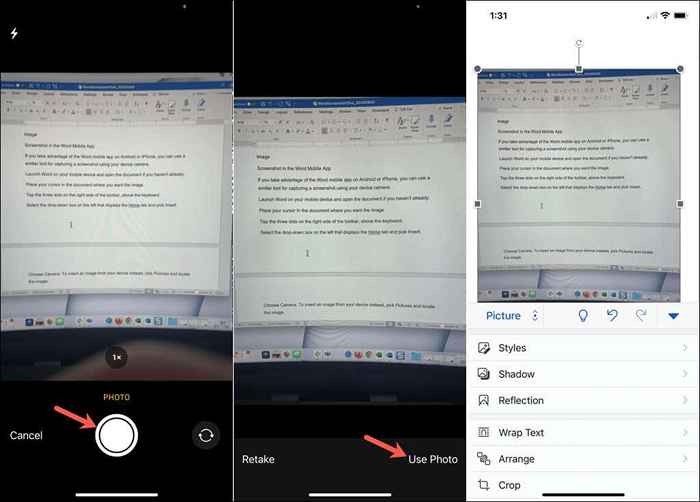
Das integrierte Screenshot-Tool macht das Einfügen eines Bildes in Ihr Word-Dokument einfach. Außerdem können Sie dieses Tool in anderen Microsoft Office -Anwendungen wie Excel und PowerPoint verwenden.
Nachdem Sie wissen, wie man einen Screenshot in Word macht, schauen Sie sich ein paar verwandte Tutorials an. Erfahren Sie, wie Sie Bilder aus Ihrem Dokument extrahieren oder wie Sie ein Bild in Wort konvertieren.
- « So kombinieren Sie PDF -Dateien in Windows 11/10
- Windows 11 -Update nicht angezeigt? 7 Korrekturen zum Versuchen »

