So verwenden Sie die neuen Rückgänge / Wiederholungsfunktionen in Word 2016
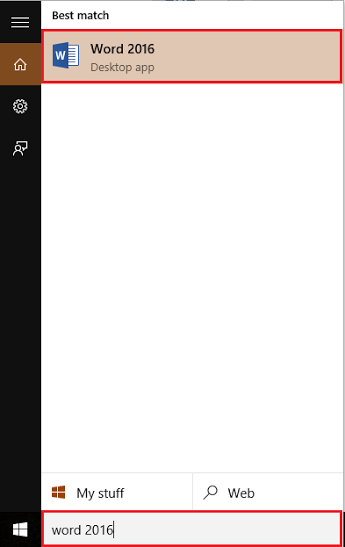
- 3581
- 702
- Madleen Vater
Während des Eingebens in ein Word -Dokument können wir versehentlich grammatikalische Fehler in Wörtern machen oder Sätze falsch einstellen. Um diese Art von Fehlern zu widerrufen, verwenden wir die Funktion „rückgängig“. Die Schaltfläche „rückgängig“ storniert das letzte Wort oder den eingegebenen Satz ab.
Die Funktion „rückgängig“ ist unabhängig von der Symbolleiste I.e. Es wird auch dann angezeigt, wenn die Symbolleiste der Band versteckt ist. Es gibt auch eine weitere Funktion namens „Redo“, die die Aktivität der Funktion „rückgängig“ absagt.
In diesem Artikel werden wir bestimmte Schritte befolgen So verwenden Sie die neuen Funktionen in Microsoft Word 2016:
Schritt 1:
Geben Sie "Word 2016" in die Windows -Suchleiste neben dem Startsymbol ein. Klicken Sie auf die erste angegebene Option.
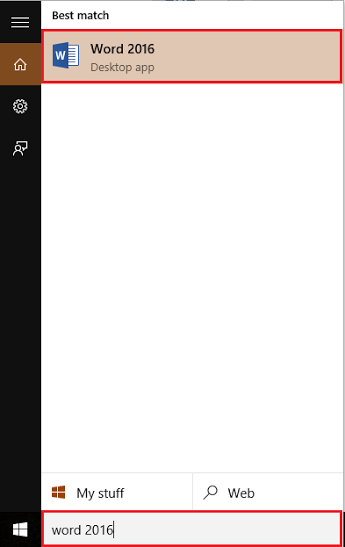
Schritt 2:
Um die Rückgabefunktion zu verwenden, verwenden wir das folgende Beispiel: „Dies ist ein Beispielsatz.”(Ohne Doppelzitate)
HINWEIS: Wir haben nach jedem Wort die Taste „Eingeben“ gedrückt, um die Funktion von „rückgängig zu machen“ auf genaue Weise zu verstehen.
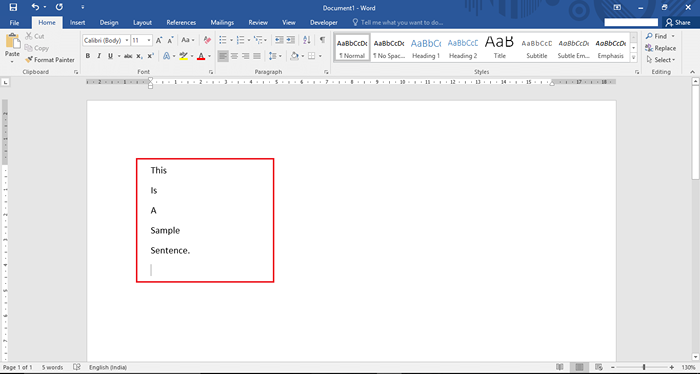
Schritt 3:
Jetzt klicken wir auf die Schaltfläche „rückgängig“ oben im Word -Anwendungsfenster.
Alternativ können wir zusammen mit „Strg+Z“ -Keys drücken, um die Funktion „rückgängig“ zu verwenden.
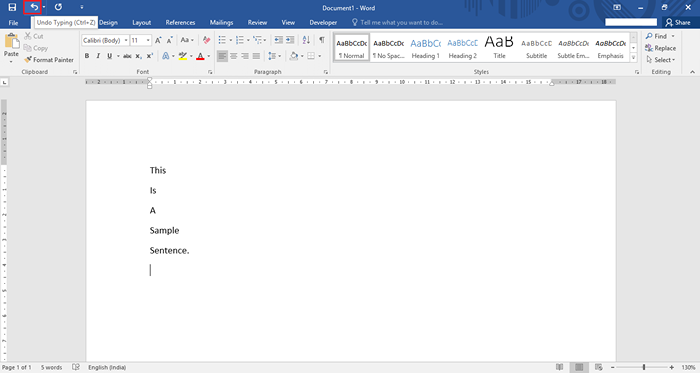
Schritt 4:
Wenn Sie mehr von der Funktion „rückgängig“ verwenden möchten, klicken Sie auf "▼" -Symbol neben der Schaltfläche "rückgängig". Mit dieser Funktion können wir viele in das Beispiel eingegebene Wörter zurückkehren.
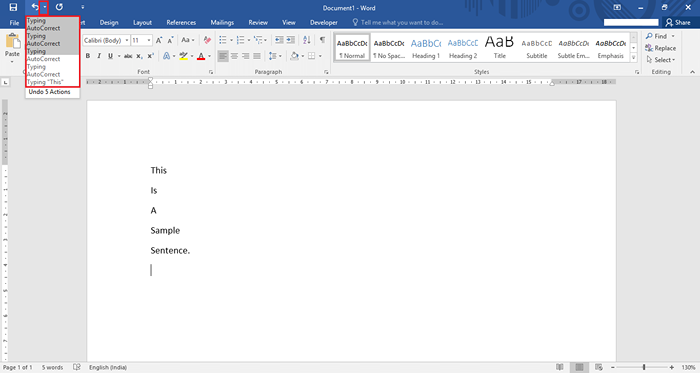
Um diese Funktion zu verwenden, scrollen Sie Ihre Maus, bis Sie die Anzahl der Aktionen rückgängig machen möchten. Zum Beispiel haben wir 5 Aktionen im gegebenen Satz rückgängig gemacht.
Jetzt sieht das angegebene Beispiel so aus:
Schritt 5:
Um die Funktion "Redo" zu verwenden, klicken Sie auf "Redo" -Baste neben der Schaltfläche "Rückgängig". Alternativ können wir zusammen mit „Strg+Y“ -Tasten zusammenarbeiten, um die Funktion „Redo“ zu verwenden.
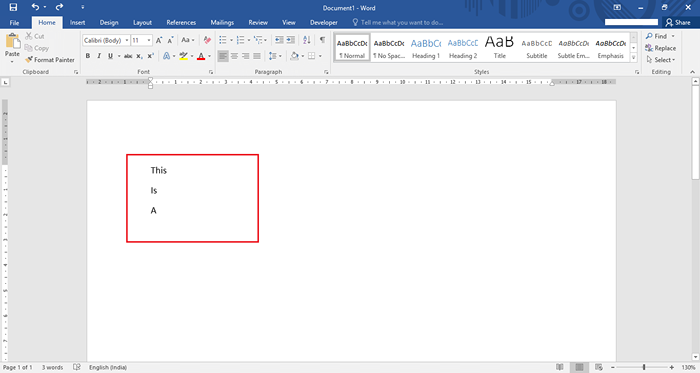
Die Funktion „Redo“ bringt die Änderungen durch die Funktion „rückgängig“ zurück.
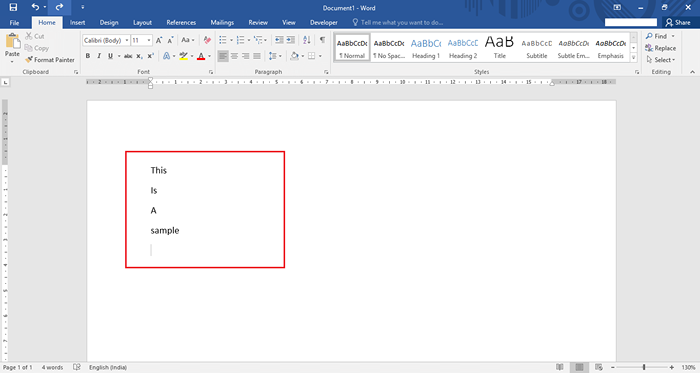
Nach dem Klicken auf die Schaltfläche "Wiederherstellen" wird die letzte Aktion zurückgebracht, die rückgängig gemacht wurde.
Zum Beispiel wird das Wort „Beispiel“ zurückgebracht, das durch die Funktion „rückgängig“ entfernt wurde.
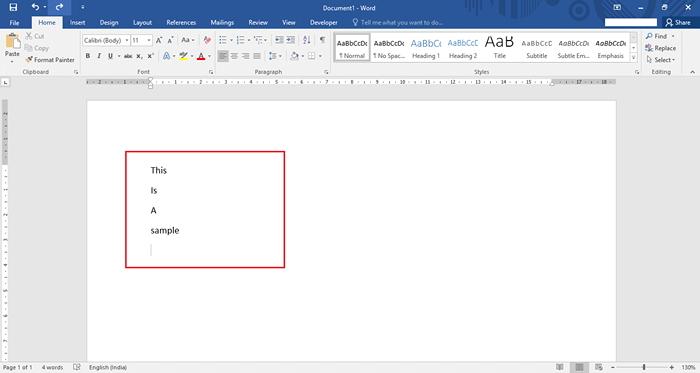
HINWEIS: Die Funktion „Rückgängig.
- « So bearbeiten und einfügen ein Diagramm in Microsoft Word 2016
- So erstellen Sie eine Cover -Seite in Microsoft Word 2016 »

