So verwenden Sie die numerische Tastatur, um die Maus in Windows 10/11 zu verschieben
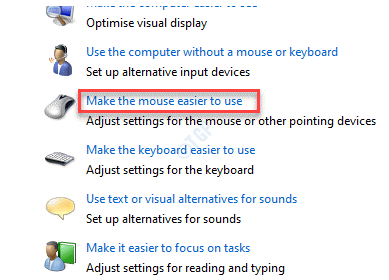
- 3177
- 637
- Phoebe Jeorga
Eine der nützlichen Funktionen von Windows 10 ist die Option, die numerische Tastatur zum Verschieben der Maus zu verwenden. Diese Funktion scheint ein Glücksfall zu sein, insbesondere wenn Ihre Desktop -Maus fehlerhaft ist und nicht mehr funktioniert, das Laptop -Touchpad beschädigt wird oder die Maus einfach unbrauchbar ist. Diese Funktion hilft Ihnen nicht nur, die Maus mithilfe des numerischen Tastatur zu verschieben, sondern ermöglicht es Ihnen auch, andere Funktionen wie offene Kontextmenüs auszuführen, eine Datei, einen Ordner oder eine App auszuwählen, doppelklicken Sie und mehr genau das, was der linke Klick und das link und link und klicken Der Rechtsklick der normalen Maus würde tun. Lassen Sie uns also ohne weiteres sehen, wie Sie die numerische Tastatur verwenden, um die Maus zu bewegen.
Methode 1: Schalten Sie die Mausschlüssel ein
Verwenden von Bedienfeld
Schritt 1: Drücken Sie die Win + r Tasten zusammen auf Ihrer Tastatur, um die zu öffnen Führen Sie den Befehl aus.
Schritt 2: Typ Kontrolle.exe im Führen Sie den Befehl aus Suchfeld und drücken Sie OK um die zu öffnen Schalttafel Fenster.
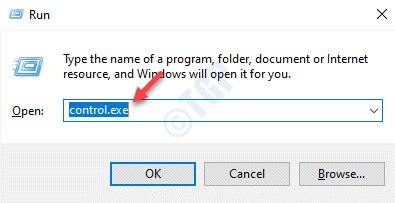
Schritt 3: Im Schalttafel Fenster, gehen Sie zum Gesehen von Feld und auswählen Große Icons von der Dropdown daneben.
Wählen Sie aus der Liste aus Einfacher Zugangszentrum.
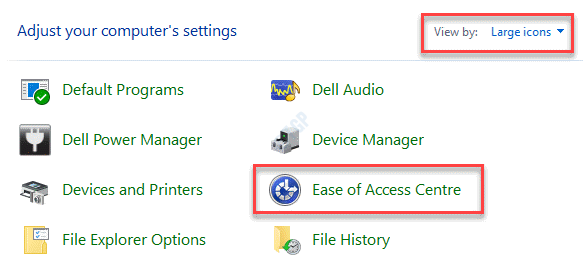
Schritt 4: Gehen Sie im nächsten Fenster auf der rechten Seite zum Erforschen Sie alle Einstellungen Abschnitt und klicken Sie auf Machen Sie die Maus leichter zu bedienen.
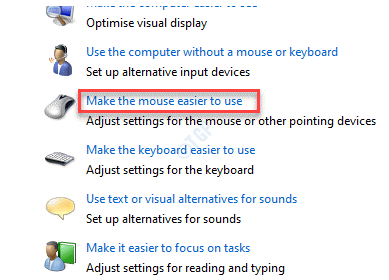
Schritt 5: Als nächstes unter dem Steuern Sie die Maus mit der Tastatur Abschnitt, aktivieren Sie das Kontrollkästchen neben Mausschlüssel einschalten.
Klicke auf Mausschlüssel einrichten.
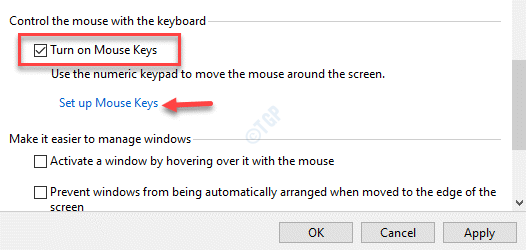
Schritt 6: Unter Mausschlüssel einrichten, Aktivieren Sie das Kontrollkästchen neben Mausschlüssel einschalten.
*Notiz - Sie können auch die Kästchen unter dem Abschnitt Tastatur -Verknüpfung überprüfen, um die Funktion einzuschalten, die das verwendet ALT + Linksverschiebung + Numsperre Abkürzung. Diese Tastaturverknüpfung hilft dabei.
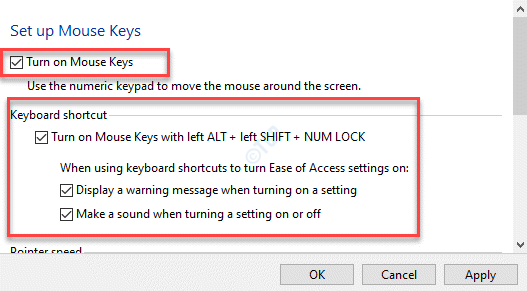
Schritt 7: Jetzt geh zum Zeigergeschwindigkeit Abschnitt und bewegen die Schieberegler unter Höchstgeschwindigkeit und Beschleunigung Abschnitt, um die Geschwindigkeit der Maus anzupassen.
*Notiz - Sie können auch die auswählen Halten Sie Strg gedrückt, um zu beschleunigen und zu verlangsamen, um zu verlangsamen Möglichkeit.
Drücken Sie Anwenden und dann OK Änderungen sparen und beenden.
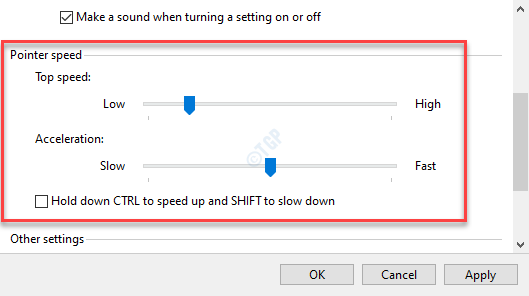
Beenden Sie das Fenster "Bedienfeld" und Sie können jetzt die numerische Tastatur auf Ihrem Computer verwenden, um den Mauszeiger zu verschieben.
Verwenden der Einstellungs -App
Schritt 1: Klicken Sie mit der rechten Maustaste auf Start und auswählen Einstellungen um die zu starten Einstellungen App.
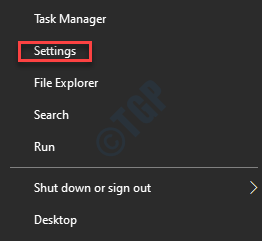
Schritt 2: Im Einstellungen Fenster, klicken Sie auf Leichtigkeit des Zugangs.
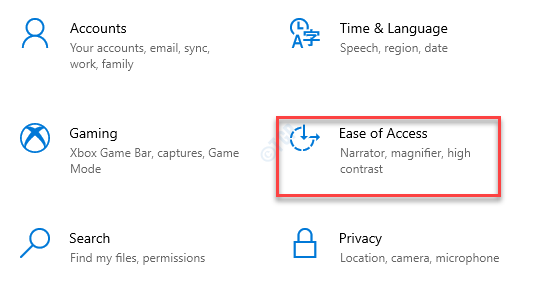
Schritt 3: Gehen Sie als nächstes auf der rechten Seite des Fensters, scrollen Sie nach unten und klicken Sie auf Maus.
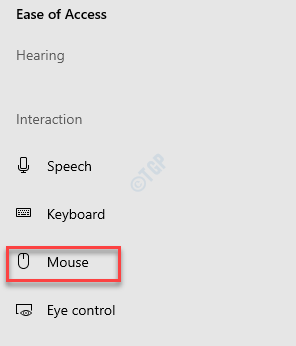
Schritt 4: Jetzt auf der rechten Seite des Scheibe unter dem Steuern Sie Ihre Maus mit einer Tastatur, Bewegen Sie den Kippschalter nach rechts, um ihn einzuschalten.
*Notiz - Sie können auch das Kontrollkästchen neben Halten Sie Strg gedrückt, um zu beschleunigen und zu verlangsamen, um zu verlangsamen.
Sobald er fertig ist, schließen Sie die Einstellungen App und verwenden Sie die numerische Tastatur als Mauszeiger ohne die eigentliche Maus oder das Touchpad.
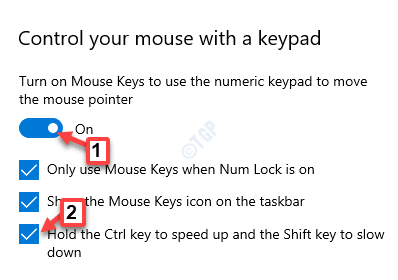
Sie können jetzt die numerische Tastatur als Mauszeiger anstelle der physischen Maus verwenden.
Tastaturkürzel
Diese Methode ist für alle Windows -Versionen anwendbar.
Schritt 1: Drücken Sie die ALT + Shift + Numlock Tasten zusammen auf Ihrer Tastatur und Sie werden eine Eingabeaufforderung sehen, in der gefragt wird: „Möchten Sie Mausschlüssel einschalten?
Schritt 2: Wählen Sie die Schaltfläche Ja mit der aus RABEBAR oder der Eingeben Schlüssel.
Sie können jetzt die numerischen Tasten auf Ihrer Tastatur verwenden, um auf den Mauszeiger zuzugreifen, ohne die physische Maus zu benötigen.
*Notiz - Um die Mausschlüssel auszuführen, wiederholen Sie den Vorgang.
Methode 2: So verwenden Sie die Tastatur, um die Mausschlüssel zu verschieben
Bewegen Sie den Mauszeiger herum
Um den Mauszeiger über den Bildschirm zu bewegen, genau wie eine normale Maus, verwenden Sie den folgenden Satz von numerischen Schlüssel:
7 - Zeig nach oben und nach links bewegen8 - Zeiger bewegen9 - Zeiger und nach rechts bewegen4 - Zeiger nach links bewegen6 - Zeiger nach rechts bewegen.1 - Zeig nach unten und nach links bewegen.2 - Zeiger nach unten bewegen3 - Zeiger nach unten und nach rechts bewegen
Dazu sollten Sie nur die Tastatur verwenden.
Wählen Sie eine Maustaste aus
- Drücken Sie und halten Sie den Vorwärtsschräg/) Um die linke Taste auszuwählen.
- Drücken Sie und halten Sie das Minuszeichen (-) Um die rechte Schaltfläche auszuwählen.
- Drücken Sie und halten Sie das Sternchenschild (*) Auswahl beider Tasten ausgewählt.
Sobald Sie die Schaltflächen ausgewählt haben, können Sie auf Ihrem Bildschirm wie unten auf Elemente klicken.
Klicken Sie mit Mausschlüssel auf Elemente
Klicken Sie auf einen Artikel - Verwenden Sie die linke Taste, die Sie als aktive Taste ausgewählt haben, um auf das Element zu verweisen, und drücken Sie dann die NumberH 5 klicken auf auf
Klicken Sie mit der rechten Maustaste auf einen Artikel - Verwenden Sie die rechte Taste, die als aktive Taste ausgewählt wurde, um auf das Element zu verweisen und dann die Nummer zu drücken 5
Doppelklicken Sie auf einen Artikel - Verwenden Sie die als aktive Taste ausgewählte linke Taste, zeigen Sie auf das Element und drücken Sie das Plus -Symbol (+)
Ziehen und Dropelemente mit Mausschlüssel
Um ein Element zu ziehen, können Sie die Number -Tastatur zum Drücken der aktiven Maustaste verwenden Komm her Option aus dem Kontextmenü zum Abführen:
- Zum Ziehen von Element auf Element zeigen und die Nummer drücken (0) .
- Zum Verschieben von Elementen auf die Position hinweisen, drücken Sie den Dezimalpunkt (.) und klicken Sie auf die Komm her Option, den Artikel abzugeben.
- « Der Computer wurde nicht neu synchronisiert, da keine Zeitdaten in Windows 10/11 Fehler verfügbar waren
- WACOM -Tablet Kein Geräte -angeschlossener Fehler in Windows 10/11 Fix »

