Verwenden Sie die Druckfunktion im Edge -Browser in Windows 10
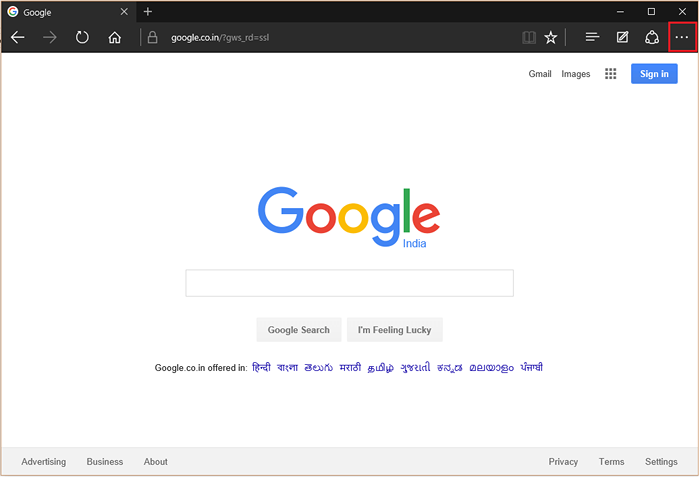
- 2995
- 708
- Henry Liebold
Der Edge -Webbrowser bietet Druckoptionen viel einfacher als im Internet Explorer. Jede Druckoption ist ziemlich einfach und sie wird in einem einzigen Fenster kategorisiert.
Lesen Sie auch: - So erstellen Sie ein PDF einfach mit print2pdf in Windows 10
In diesem Artikel werden wir bestimmte Schritte befolgen, um es zu wissen So drucken Sie im Edge -Webbrowser in Windows 10 aus:
Schritt 1:
Öffnen Sie jede Webseite, die Sie drucken möchten.
Schritt 2:
Klicken Sie auf das Symbol „…“ (mehr Aktionen).
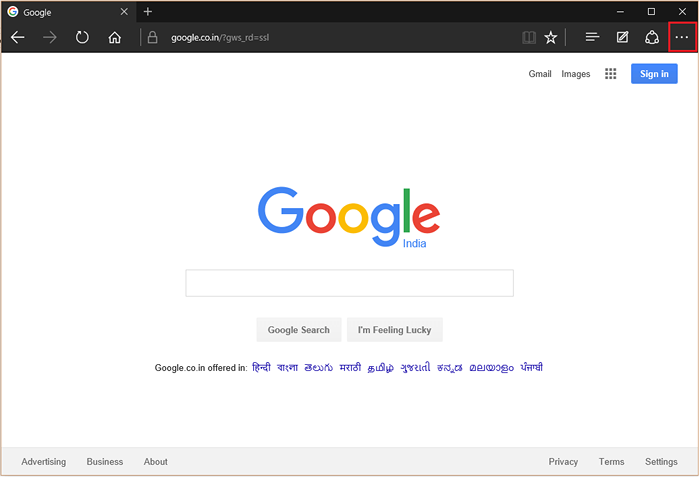
Schritt 3:
Klicke auf "Drucken”. Alternativ können Sie drücken Strg -Schlüssel + P zusammen auf der Webseite, die Sie drucken möchten.
Hinweis: Dieser Abschnitt ist für die Verwaltung von Druckoptionen verantwortlich.
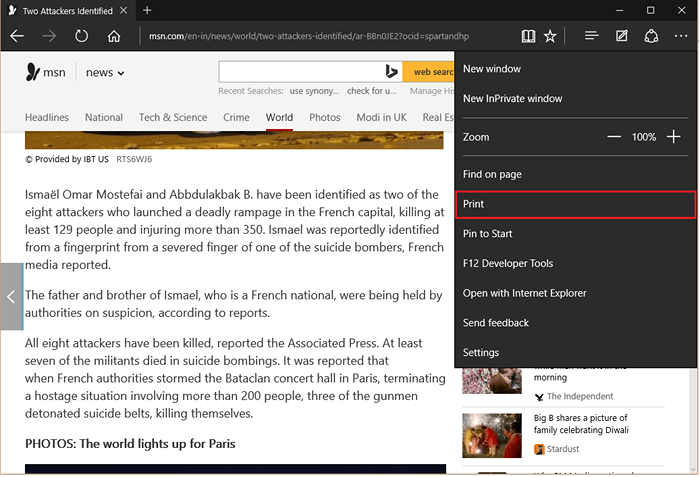
Schritt 4:
Wenn Sie auf "Drucker" klicken, können Sie einen Ihrer Drucker auswählen, um die Webseite zu drucken. Sie können die Datei auch im "PDF" -Format speichern und später drucken.
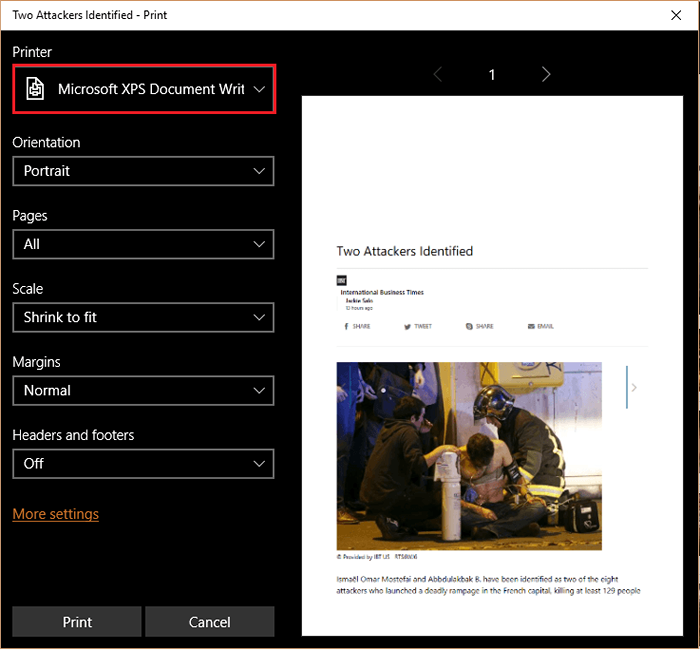
Schritt 5:
Wenn Sie auf "Orientierung" klicken, können Sie die Webseite in zwei Modi i drucken.e. Porträt & Landschaft.
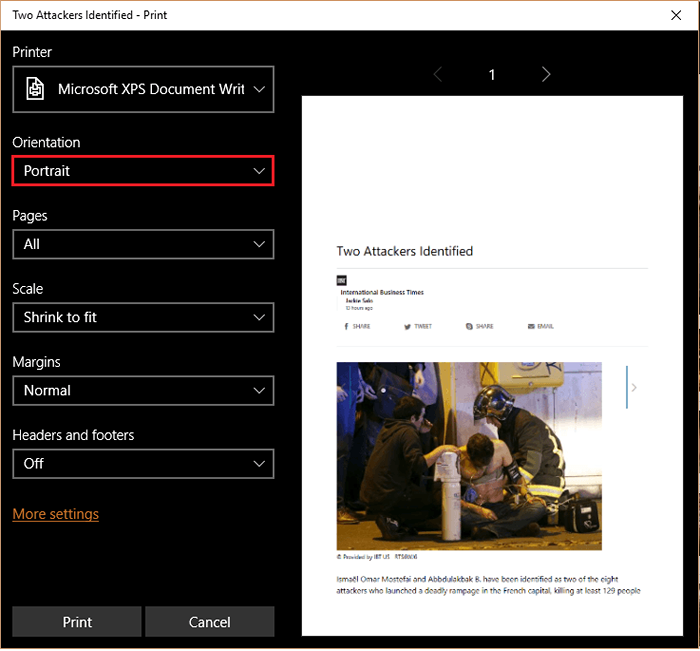
Schritt 6:
Wenn Sie auf "Seiten" klicken, können Sie eine bestimmte Seite oder eine Reihe von Seiten drucken.
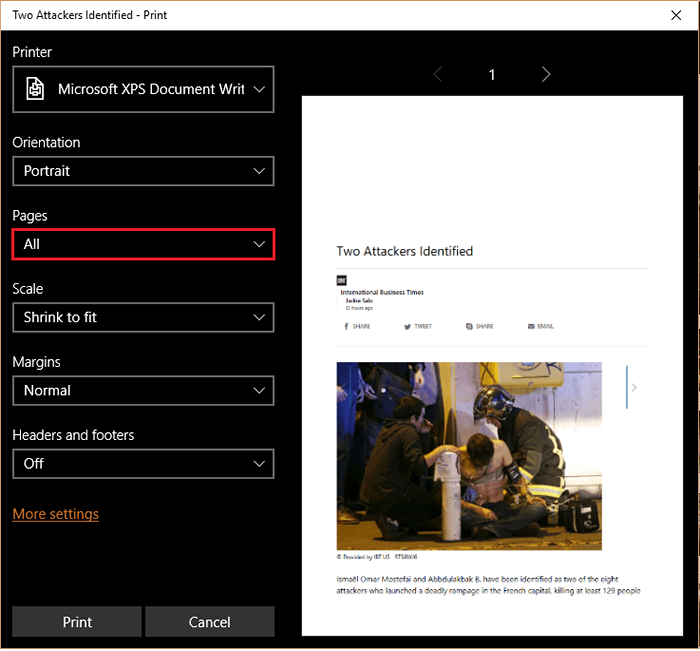
Schritt 7:
Wenn Sie auf "Skalierung" klicken, können Sie die Seite zu einem bestimmten Verhältnis i drucken.e. 100% 75%, 50% usw.
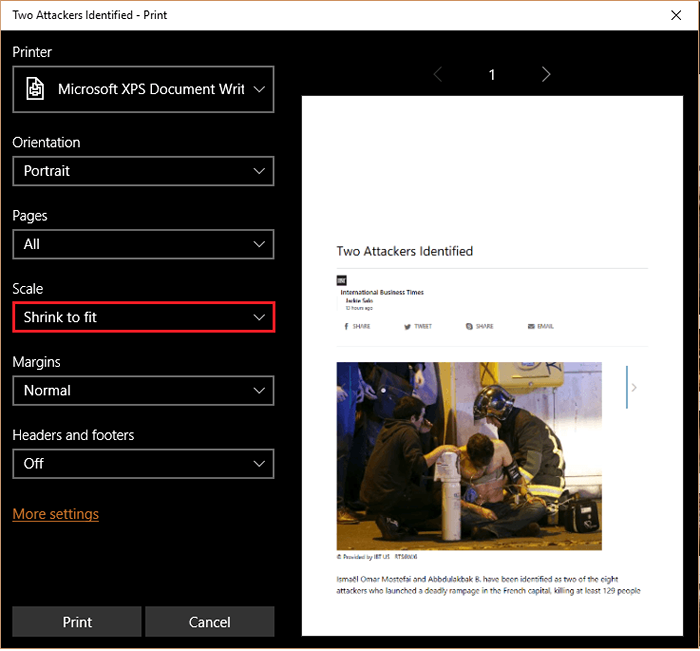
Schritt 8:
Wenn Sie auf „Ränder“ klicken, können Sie in den verfügbaren Optionen wie normal, schmal, mäßig und breit Margen für die Seite angeben.
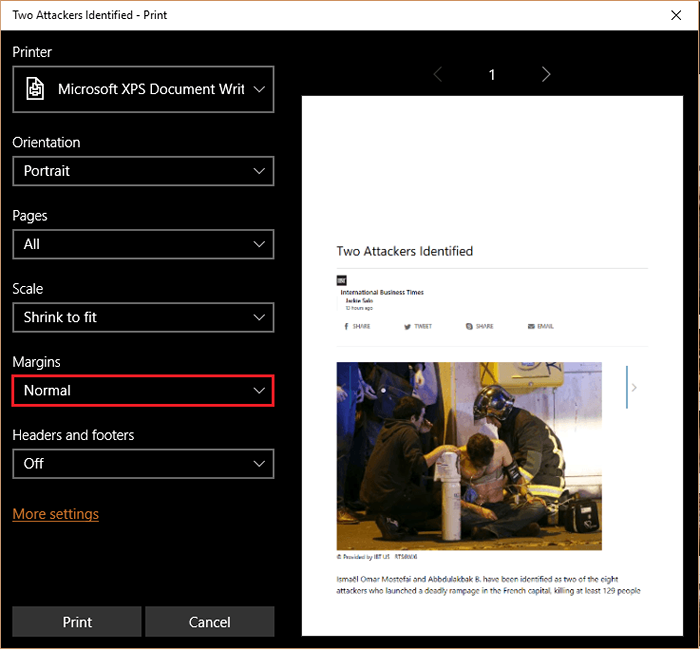
Schritt 9:
Wenn Sie auf „Header und Fußzeilen“ klicken, können Sie den Link der Webseite oben und unten auf der Seite angeben.
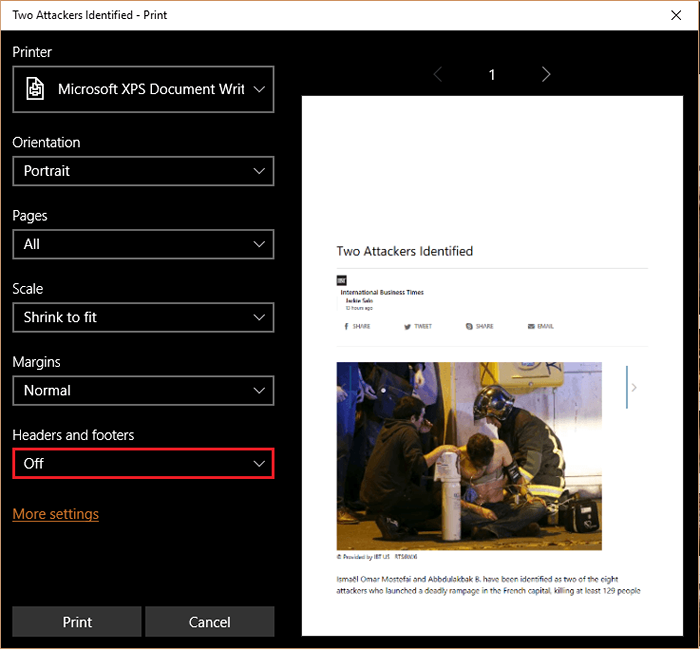
Schritt 10:
Für andere Druckoptionen klicken Sie auf "Weitere Einstellungen".
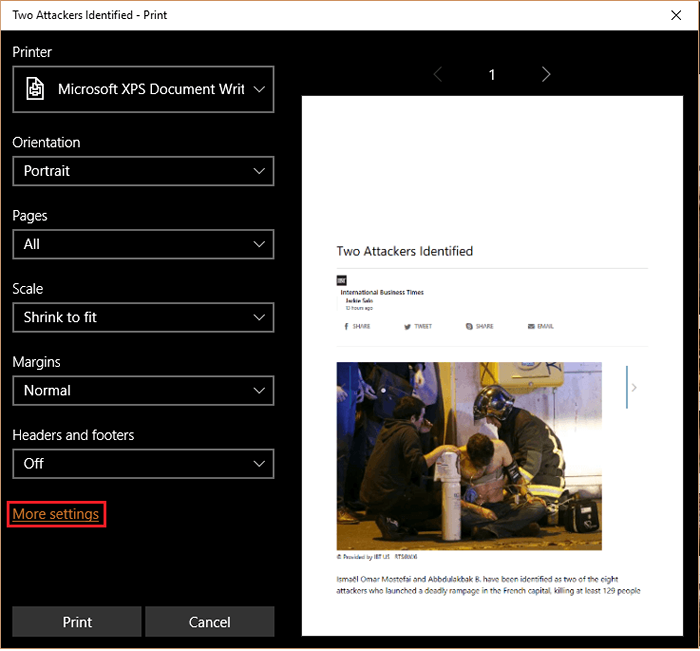
Schritt 11:
Sie können das "Seitenlayout" ändern i.e. Das Seitenformat zum Drucken von Webseiten. Sie können die Papiergröße auch unter der Option „Papier und Qualität“ ändern.
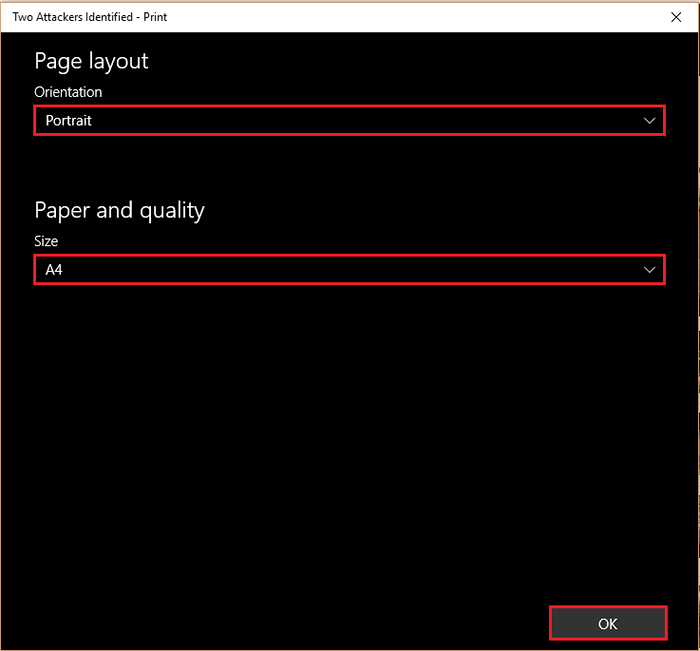
Klicken Sie auf "OK", um Ihre Änderungen zu speichern.
Schritt 12:
Nachdem Sie alle Ihre Änderungen vorgenommen haben, klicken Sie auf "Drucken".
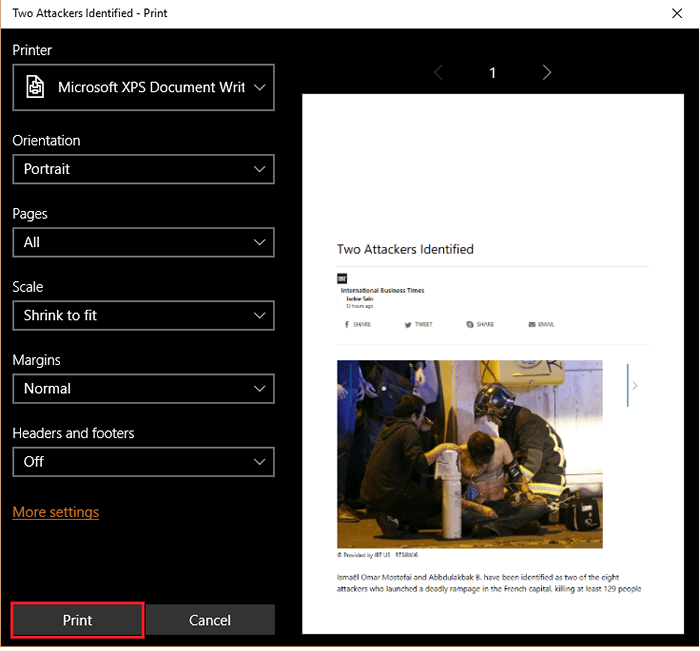
Hinweis: Wenn Sie jetzt nicht drucken möchten, klicken Sie auf "Abbrechen", um den Druck abzubrechen.
- « Top 10 beste kostenlose USB -Datenwiederherstellungssoftware für Windows
- So fügen Sie die Symbolleiste der Links in Windows 10 hinzu »

