Verwenden Sie das Windows -Update -Tool Reset Windows Update

- 3095
- 346
- Janin Pletsch
Das Aktualisieren eines Windows -Computers sind nicht alle Rosen. Während einige Windows -Update -Störungen recht einfach zu beheben sind, können andere eine Herausforderung sein. Interessanterweise gibt es Probleme mit der Fehlerbehebung von Drittanbietern, die fast alle Windows-Update-Probleme beheben können.
Das "Windows -Update -Tool zurücksetzen" ist ein Beispiel. In diesem Tutorial werden wir das Tool überprüfen und sich auf seine Funktionen, Installationsverfahren, Funktionen und Anwendungsfälle konzentrieren.
Inhaltsverzeichnis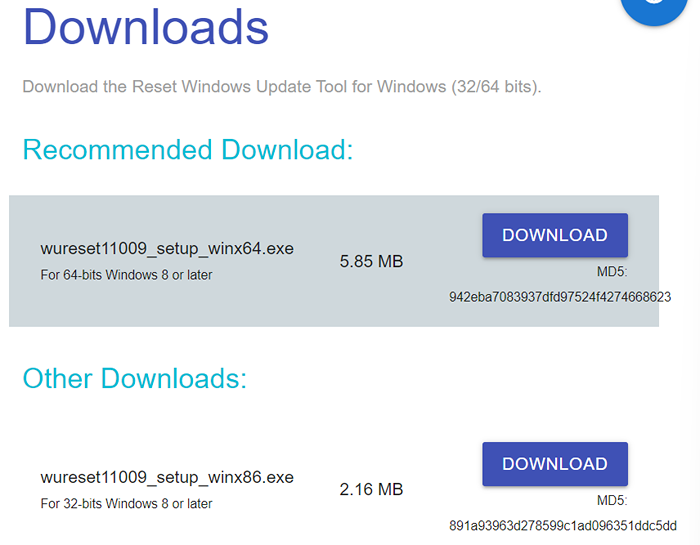
Wenn Sie sich nicht sicher sind, ob der Prozessortyp Ihres PCs verwendet wird, finden Sie in unserem umfassenden Tutorial, in dem verschiedene Möglichkeiten beschrieben werden, um festzustellen, ob Sie einen 32-Bit- oder 64-Bit-Computer verwenden.
Aus der Erfahrung können einige Browser wie Microsoft Edge den Datei -Download blockieren, da die App nicht anerkannt ist und „Ihr Gerät schädigen kann.Das ist das „Smart -Screen“ -Stool von Microsoft Edge, das überschützt ist. Die Datei ist sicher und Sie müssen sich keine Sorgen machen. Um die Smartscreen -Einschränkung zu umgehen, wählen Sie die aus Drei-Punkt-Menü-Symbol Neben der Setup -Datei und auswählen Halten. Dadurch wird die Datei entsperren und auf Ihren PC heruntergeladen.
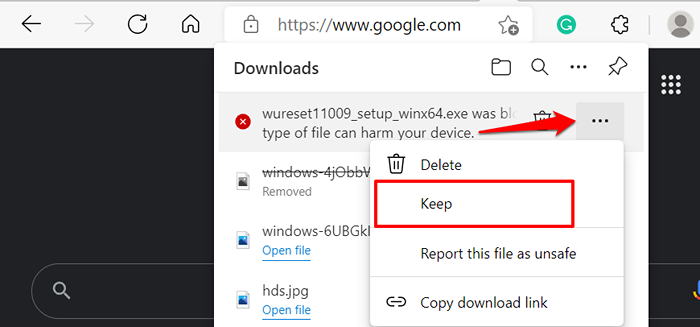
Führen Sie die Setup -Datei aus und befolgen Sie die Eingabeaufforderungen, die RWUT auf Ihrem PC zu installieren. Die Anweisung auf der Installationsseite empfiehlt, alle Windows-Apps und andere Programme von Drittanbietern vor dem Ausführen des Setups zu schließen.
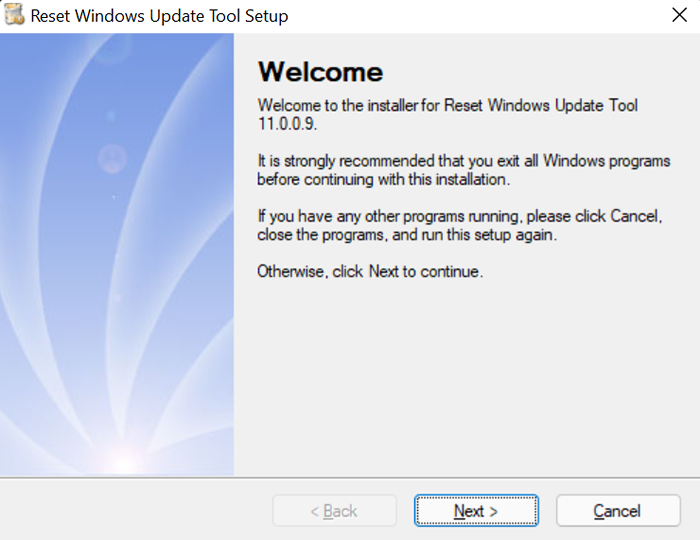
Schließen Sie das Setup -Fenster, wenn Sie eine Erfolgsnachricht erhalten. Starten Sie anschließend das Windows -Update -Tool von Reset Windows, um seine Funktion zu untersuchen, oder verwenden Sie sie, um Systemprobleme zu beheben.
Verwenden Sie das Windows -Update -Tool Reset Windows Update
Um das Windows -Update -Tool zum Zurücksetzen zu verwenden, um Änderungen an Ihren PC -Einstellungen und -Dateien vorzunehmen, müssen Sie das Programm als Administrator ausführen. Klicken Sie also mit der rechten Maustaste auf die App-Verknüpfung auf Ihrem Desktop und wählen Sie Als Administrator ausführen.
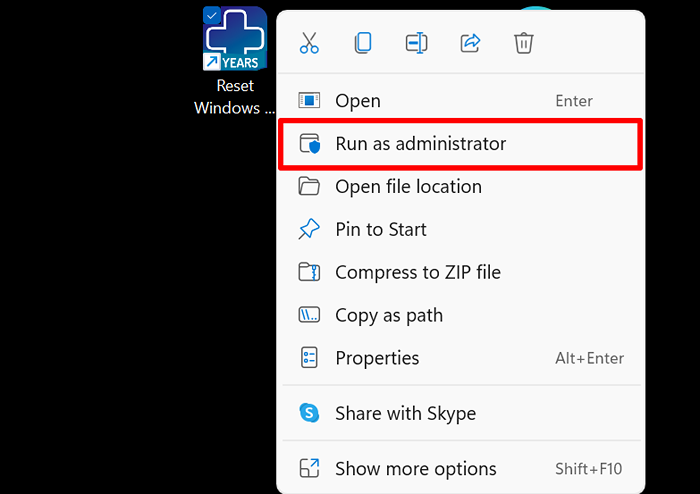
Sie werden aufgefordert, Ihre bevorzugte Sprache auszuwählen, wenn Sie das Programm zum ersten Mal öffnen. Sie können immer die Sprache und andere Anpassungen wie Schriftfarbe im Einstellungsmenü der App ändern.
- Geben Sie in der Zeile „Eine Option aus auswählen“ die Nummer ein, die Ihrer bevorzugten Sprache entspricht, und drücken Sie Eingeben.
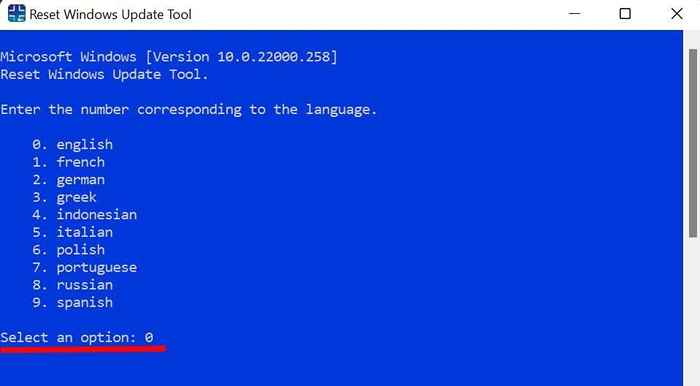
- Sie müssen auch die Nutzungsbedingungen des Tools akzeptieren, um fortzufahren. In den T & C -Grundsätzen wird im Grunde genommen angegeben, dass der Entwickler zwar keine Verantwortung für Schäden an Ihrem Gerät übernimmt, obwohl die Merkmale des Werkzeugs funktionieren, zwar keine Verantwortung für Schäden.
Typ Y In der „Möchten Sie mit diesem Prozess fortfahren?Reihe und drücken Sie Eingeben weitermachen.
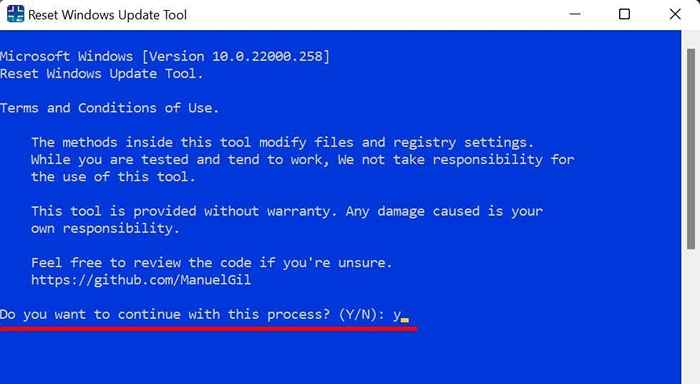
- Das Hauptmenü enthält ungefähr 19 Optionen und Befehle. Der ausführende Befehl hängt von dem Problem ab, mit dem Ihr PC konfrontiert ist. Geben Sie zur Durchführung einer Operation die Nummer ein, die dem Befehl entspricht, den Sie ausführen und drücken möchten Eingeben.
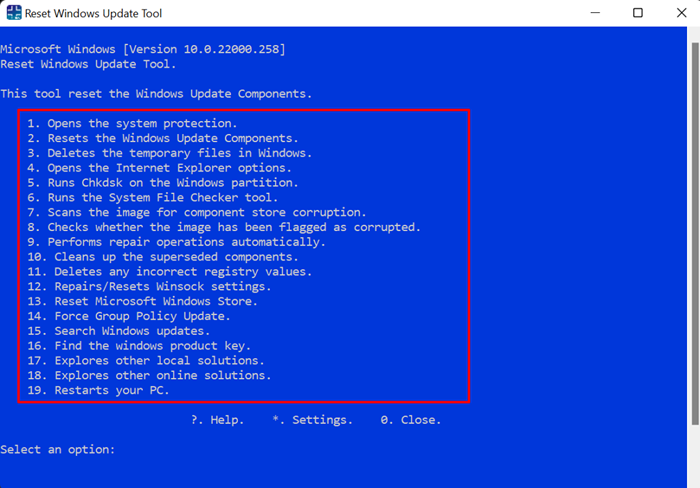
Bevor Sie einen Befehl ausführen.
Windows -Update -Tool zurücksetzen: Funktionen und Anwendungsfälle
Hier ist ein flüchtiger Highlight einiger Fehlerbehebungsvorgänge, die Sie mit diesem Tool ausführen können.
1. Öffnen Sie den Systemschutz
Dies ist eine Abkürzung zum Windows-Systemschutz-ein Windows-Abschnitt, in dem Sie Wiederherstellungspunkte erstellen, Wiederherstellungseinstellungen konfigurieren und Speicherplatz verwalten können.
Typ 1 im Terminal und drücken Sie Eingeben. Dies öffnet sofort das Fenster des Windows -Systemschutzes.
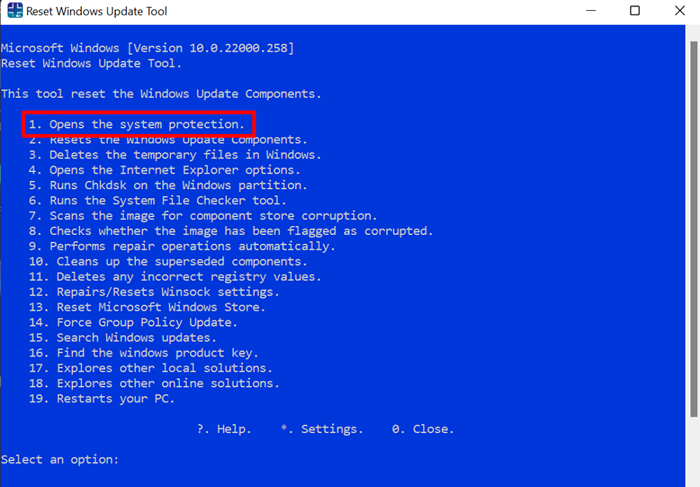
2. Windows -Update -Komponenten zurücksetzen
Diese Option behebt Probleme, die Verhinderung Ihres PCs daran hindern, Windows zu aktualisieren. Wenn beispielsweise Windows ewig dauert, um nach neuen Updates zu suchen oder Ihr PC keine neuen Windows -Updates installiert, kann das Ausführen des Befehls im RWUT die Probleme beheben.
Alles was Sie tun müssen, ist typern 2 (oder die entsprechende Ziffer neben der Option "Die Windows -Update -Komponenten zurücksetzen") und drücken Sie Eingeben.
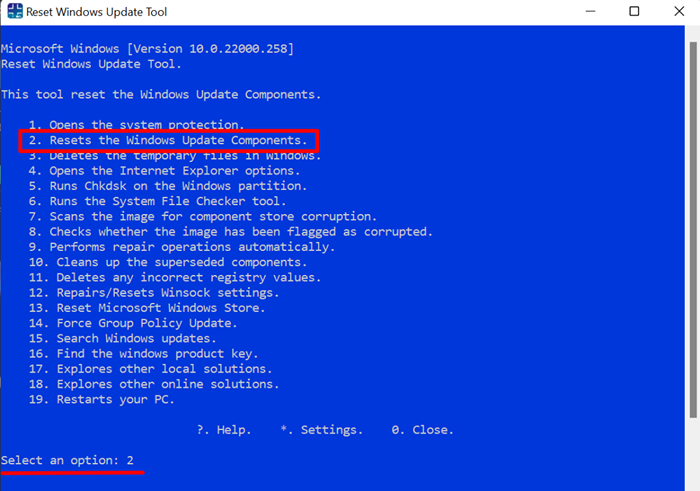
Das Tool setzt die Windows -Update -Komponente Ihres PCs zurück, indem Sie den Windows -Update -Dienste, die Anwendungsidentitätsdienste, die kryptografischen Dienste, den Hintergrund intelligenten Transferdienst (Bits) und andere Dienste neu starten. Der Vorgang löscht auch Kopien der alten Softwareverteilung und ersetzt beschädigte oder fehlende Dateien, die zur Aktualisierung Ihres Computers erforderlich sind.
Drücken Sie eine Taste auf Ihrer Tastatur und aktualisieren Sie erneut Ihren PC.
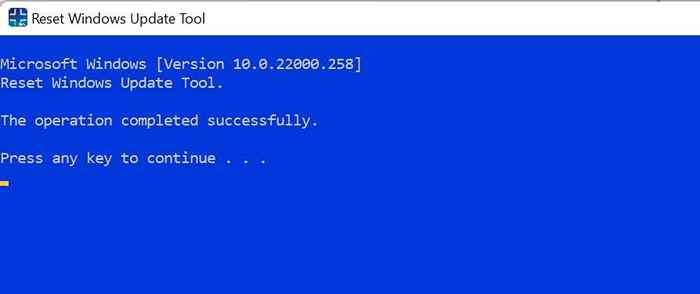
3. Temporäre Dateien löschen
Windows erstellt verschiedene Arten von temporären Dateien (Caches Systemdateien, Anwendungsdaten, Fehlerberichte und Feedbacks, Internetdateien usw.) Wenn Sie Ihren PC verwenden. Diese Dateien können einen riesigen Teil des Speichers einnehmen, weshalb das regelmäßige Löschen eine gute Möglichkeit ist, den Speicherplatz in Windows zu befreien.
Kurzer Tipp: Gehe zu Einstellungen > System > Lagerung > Temporäre Dateien Um anzuzeigen, wie viel Speicherplatz temporäre Dateien auf Ihrem PC konsumieren.
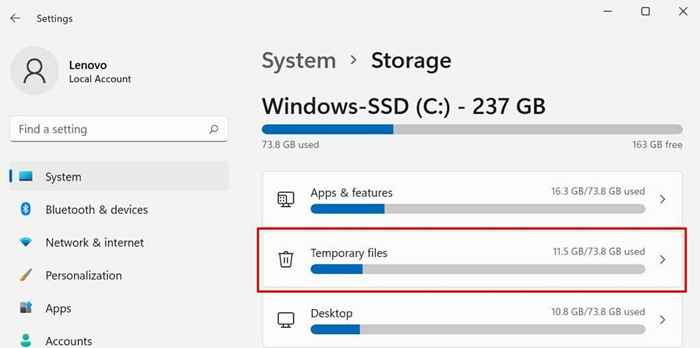
Das Löschen von temporären Dateien mit der RWUT ist so einfach wie das Tippen 3 (oder was auch immer die Ziffer entspricht dem Löschen Sie die temporären Dateien in Windows Option) im Terminal und Druck Eingeben.
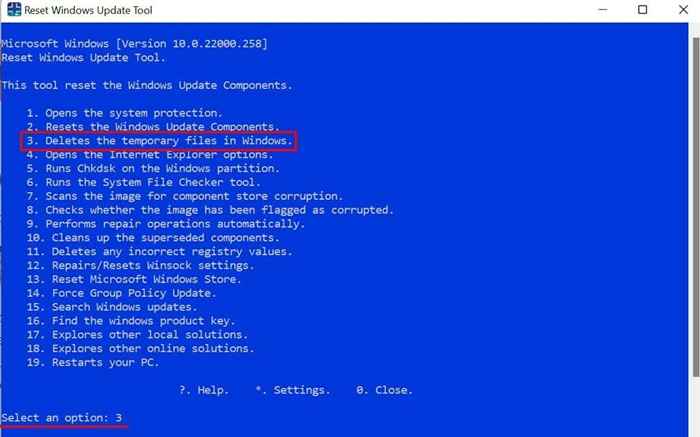
4. Öffnen Sie die Option Internet Explorer
Das Tool bietet auch eine Abkürzung, um auf das Menü „Interneteigenschaften“ auf Windows -Geräten zuzugreifen. Typ 4 im Terminal und drücken Sie Eingeben.
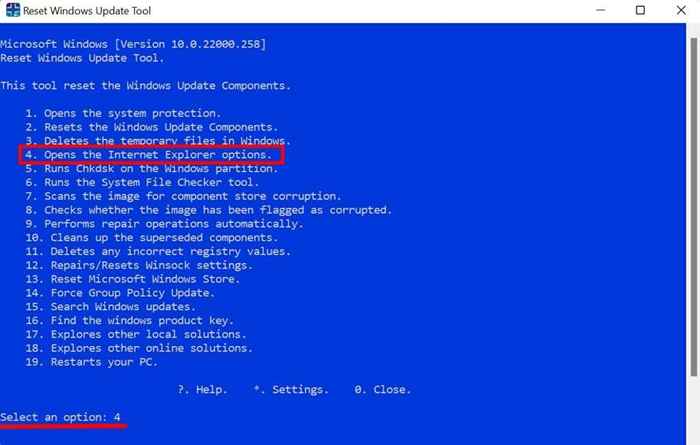
Dadurch wird das Fenster für Interneteigenschaften geöffnet, in dem Sie VPN- und Proxy-Verbindungen, Pop-up-Blocker, Browser-Add-Ons und andere Informationen wie Browserhistorie, Cookies, Passwörter, Webforminformationen usw. verwalten können.
5. Führen Sie CHKDSK auf der Windows -Partition aus
Das Check Disk Utility (CHKDSK) ist ein integriertes System-Tool, das beschädigte Systemdateien, fehlerhafte Sektoren auf der Festplatte und andere Probleme behebt, die die Installation von Windows-Updates verhindern. Sie können das Dienstprogramm für Check -Datenträger aus der RWUT ausführen, anstatt lange Befehle in die Eingabeaufforderung einzugeben müssen.
Geben Sie auf dem App -Dashboard ein 5 (oder die Ziffer, die CHKDSK auf der Windows -Partition entspricht) und drücken Sie Eingeben.
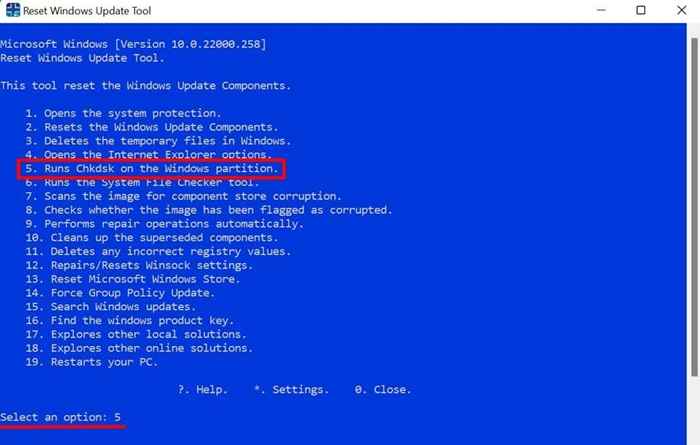
6. Führen Sie den Systemdateiprüfer aus
Der Systemdateiprüfe (SFC) ist ein weiteres integriert. Sie können den Systemdateiprüfer auch aus der RWUT ausführen, anstatt mehrere Befehle in der Eingabeaufforderung auszuführen.
Typ 6 Drücken Sie im App -Terminal Eingeben und befolgen Sie die Empfehlungen auf der Ergebnisseite.
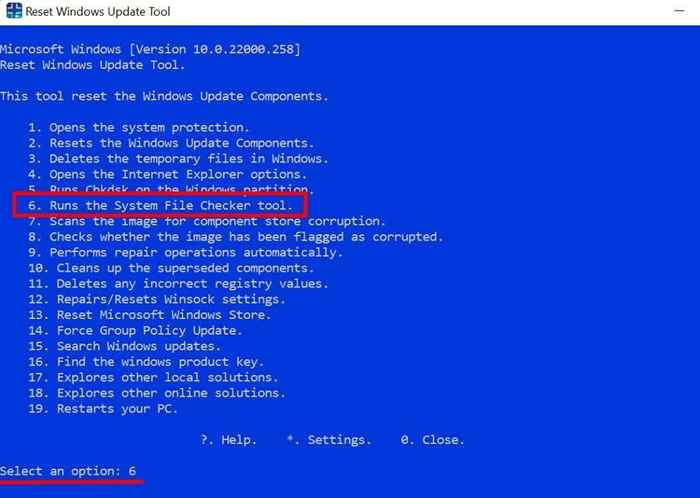
Möglicherweise müssen Sie Ihren Computer neu starten, um anhängige Systemreparaturen abzuschließen oder auszuführen.
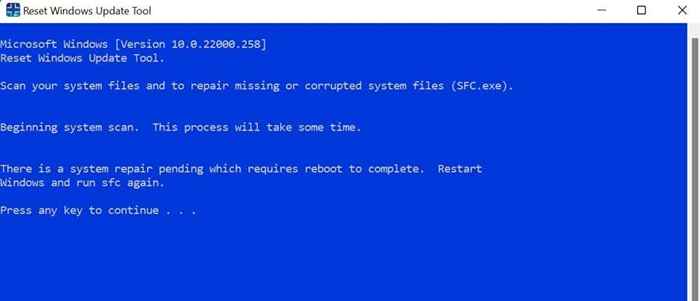
7. Scans Scannen Sie die Bestätigung der Komponentenspeicher
Das „Komponentenspeicher“ beherbergt die Dateien und Funktionen, die zum Anpassen und Aktualisieren von Windows erforderlich sind. Probleme mit Dateien im Komponentenspeicher können Windows -Update -Probleme verursachen. Der RWUT kann die Beschädigung des Komponentenspeichers am Drücken einer Taste reparieren.
Typ 7 In der Zeile "Eine Option auswählen" und drücken Sie Eingeben.
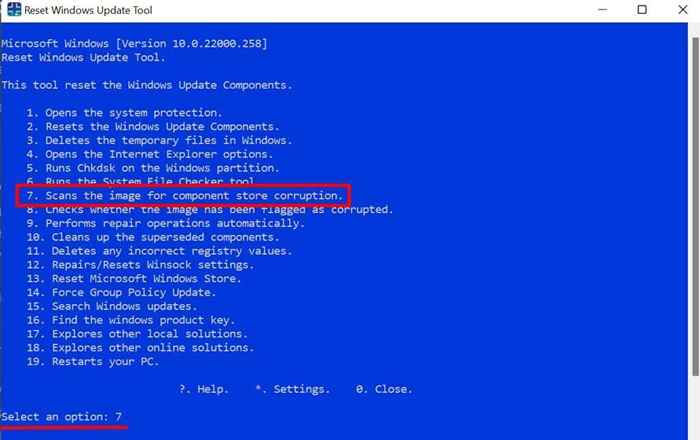
8. Setzen Sie den Microsoft Store zurück
Können Sie Apps nicht aus dem Microsoft Store herunterladen?? Sie können nicht auf den App Store zugreifen, da Ihr Computer Microsoft Store App nicht öffnet? Das Zurücksetzen des Microsoft -Speichers über die RWUT kann das Problem beheben.
Starten Sie das Tool, Typ 13 (oder was auch immer die Ziffer entspricht Microsoft Windows Store zurücksetzen), und drücke Eingeben.
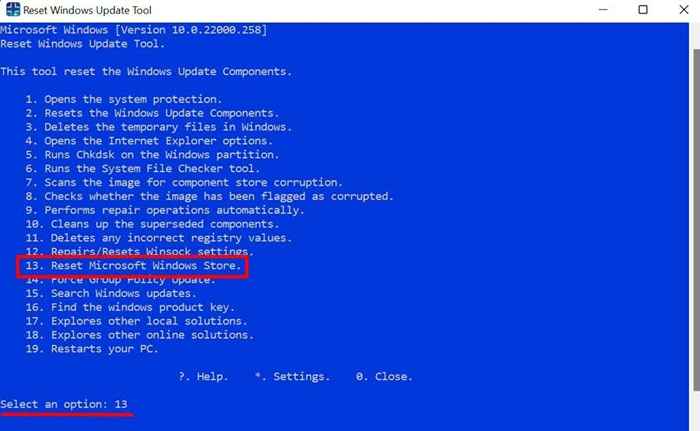
Der Befehl löscht den Cache des Microsoft Store und behebt alle zugrunde liegenden Probleme. Die Microsoft Store -App wird geöffnet, wenn der Reset -Betrieb erfolgreich ist.
9. Überprüfen Sie Ihren Produktschlüssel
Das Finden des Produktschlüssels Ihres PCs war noch nie einfacher. Sie müssen das Einzelhandelsfeld Ihres PCs, die Bedienungsanleitung oder die Bestellverlauf Ihres Microsoft -Kontos nicht überprüfen. Starten Sie den RWUT, Typ 16 im Terminal oder das Armaturenbrett und drücken Sie Eingeben. Der Produktschlüssel Ihres PCs wird sofort auf dem Bildschirm angezeigt.
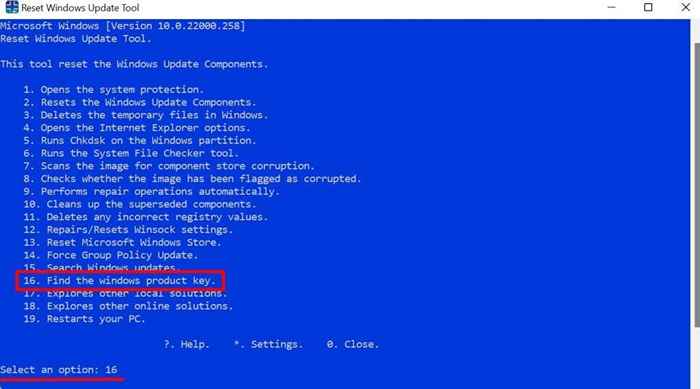
Das Allround-Werkzeug
Die Funktionen des Reset -Windows -Update -Tools sind nicht auf das beschränkt, was wir oben aufgeführt haben. Es gibt mehr Abkürzungen, Optionen und Vorgänge, die das Programm ausführen kann. Die Option „Standortlösungen erforschen“ beispielsweise über das Menü Windows Fehlerbehebung umleiten, in dem Sie auf Tools zugreifen können, mit denen Netzwerkprobleme, Konnektivitätsprobleme usw. diagnostiziert und behoben werden können und behebt.
Der RWUT kann auch defekte Registrierungsartikel reparieren, Ihren Computer neu starten und reparierte Vorgänge automatisch durchführen. Erforschen Sie das Werkzeug und erleben Sie seine Güte.

