So verwenden Sie die Schaltfläche Windows anzeigen auf Ihrem Chromebook

- 621
- 104
- Matteo Möllinger
Die Taste „Windows anzeigen“ hat ein Rechteck und zwei vertikale Linien rechts. Die Taste befindet sich in der oberen Reihe der Tastatur Ihres Chromebook-Tastatur zwischen den Tasten mit Vollbild- und Helligkeitsreduzierung.
Es ist gleich. Dieses Tutorial umfasst alles, was Sie mit dem Windows -Schlüssel in Ihrem Chromebook tun können.
Inhaltsverzeichnis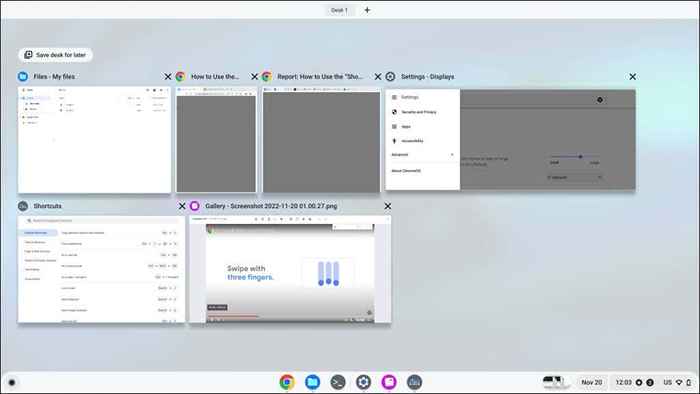
Auf dem Bildschirm "Überblick" können Sie:
- Erstellen und verwalten Sie virtuelle Desktops (Schreibtische).
- Ziehen Sie Apps in den Split-Screen-Modus.
- Schließen Sie nicht benötigte Anwendungen: Wählen Sie das X-Symbol in der oberen rechten Ecke der Miniaturansicht einer App, um die App zu schließen.
- Wechseln Sie zwischen den Anwendungen: Wählen Sie eine App oder ein Fensterminialdilde aus, um sie in den Vordergrund zu bringen.
Die Windows -Taste Show zeigt dieselbe Funktion wie die Missionskontrollschlüssel für Apple -Tastaturen und MacBook -Touch -Balken. Das Symbol für Aufgabenansicht ist das Windows -Äquivalent der Windows -Taste anzeigen.
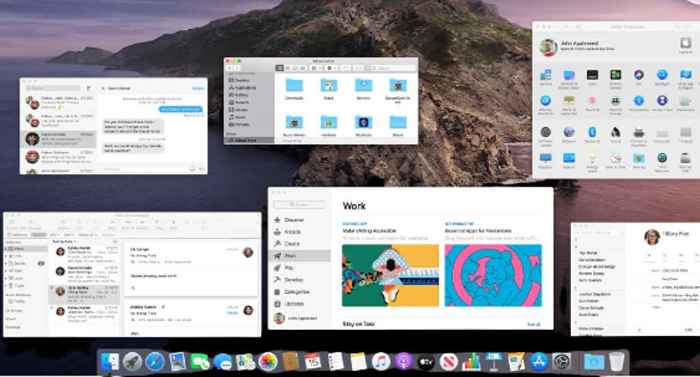
Alternative Möglichkeiten, alle Fenster auf Chromebooks anzuzeigen
Das Drücken der Windows -Taste anzeigen ist die schnellste Möglichkeit, alle geöffneten Anwendungen anzuzeigen. Sie können jedoch auch den Überblickbildschirm öffnen, indem Sie den Touchpad oder den Touchscreen Ihres Chromebook -.
Verwenden Sie das Touchpad Ihres Chromebooks
Legen Sie drei Finger auf Ihr Touchpad und wischen Sie in einer einzigen Bewegung auf. Chrome OS zeigt alle geöffneten Windows auf Ihrem Bildschirm an. Wischen Sie drei Finger auf das Touchpad nach unten, um den Überblick -Bildschirm zu schließen.

Verwenden Sie Touchscreen -Gesten
Wischen Sie auf Touchscreen-fähigen Chromebooks aus dem Bildschirm unter die Leinwand und halten Sie sich in der Mitte des Bildschirms fest.
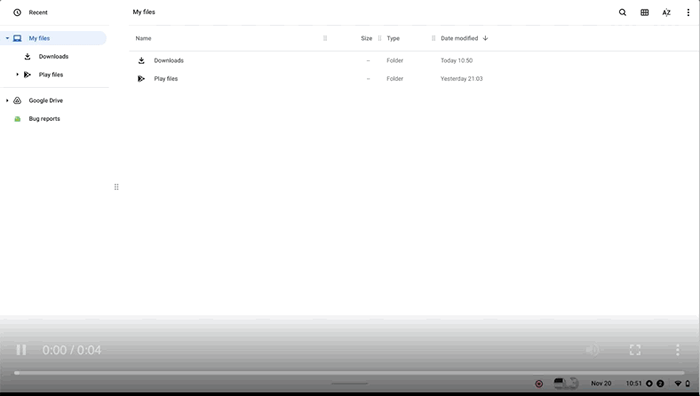
Erfassen Sie Screenshots mit der Windows -Taste anzeigen
Sie müssen die Windows -Taste anzeigen.
Drücken Sie die STRG + -Szeigen -Windows -Tasten, um einen vollständigen Screenshot zu erfassen.
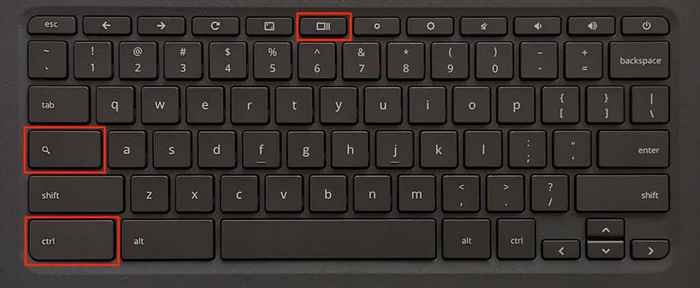
Drücken Sie Shift + Strg + Windows -Taste anzeigen, um das Screen -Erfassungswerkzeug zu öffnen.
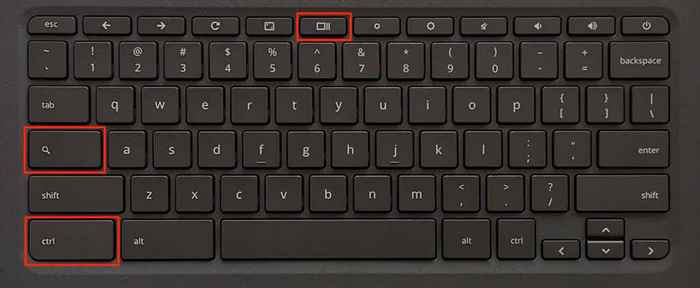
Sie können partielle Screenshots, Fenster -Screenshots erfassen und Ihren Bildschirm über das Screencaption -Tool aufnehmen. In diesem Chromebook -Hilfescenter -Webseite finden Sie die Webseite.
Windows Key anzeigen funktioniert nicht? Probieren Sie diese Tricks aus
Die Windows -Taste anzeigen funktioniert nicht, wenn Chromeos die obere Zeile als Funktionstasten behandelt. Um den Schlüssel wieder zum Laufen zu bringen, können Sie entweder die Funktionstasten deaktivieren oder das Verhalten der Top-Reihe-Tasten abwechseln.
Deaktivieren Sie Funktionstasten in Ihrem Chromebook
Gehen Sie zu Einstellungen> Geräte> Tastatur und schalten Sie die Top-R-Tasten als Funktionstasten aus.
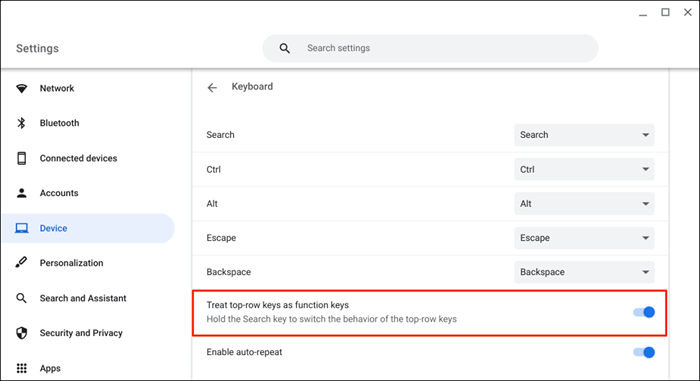
Ihr Chromebook sollte jetzt den Bildschirm "Überblick" angezeigt, wenn Sie die Windows -Taste anzeigen.
Wechseln Sie die Top-R-Tasten Ihres Chromebooks ab
Wenn Sie die Suchschlüssel halten. Auf diese Weise können Sie die eindeutigen Tasten auf Ihrer Chromebook -Tastatur verwenden, ohne die Funktionstasten zu deaktivieren.
Halten Sie mit der Top-Reihe als Funktionstasten die Suchtaste gedrückt und drücken.
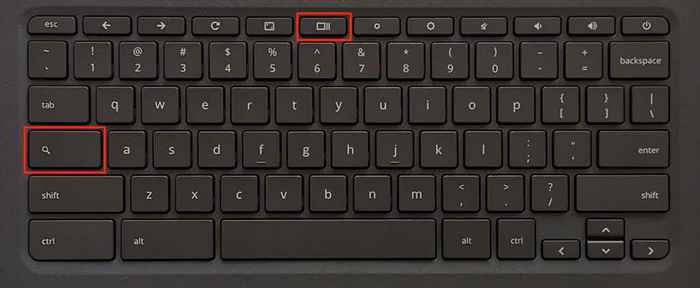
Halten Sie die Suchtast.
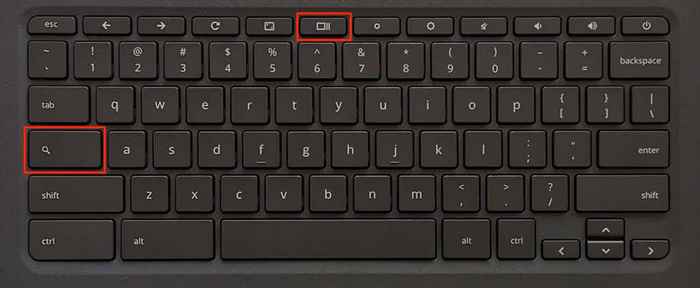
So geöffnet das Screen -Erfassungswerkzeug, halten Sie die Suchschlüssel und drücken Sie Strg + Shift + Windows anzeigen.
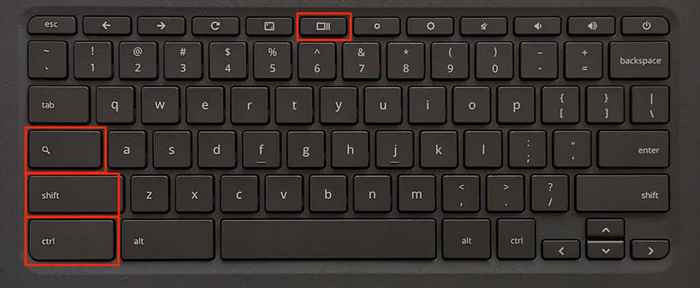
Pro -Tipp: Drücken Sie Strg + Alt + / (Vorwärts -Schrägstrich), um alle Chromebook -Tastaturverknüpfungen anzuzeigen.
Starten Sie Ihr Chromebook neu oder aktualisieren Sie sein Betriebssystem (Einstellungen> über Chromeos), wenn die Windows -Taste Show noch nicht funktioniert. Wenden Sie sich an Ihren Gerätehersteller oder Powerwash (Factory Reset) Ihr Chromebook als letztes Ausweg.
Mach mehr mit Windows anzeigen
Das ist alles, was es über den Windows -Schlüssel der Show in Ihrem Chromebook wissen muss. Holen Sie sich den Drehpunkt der Show Windows Key und sind einen Schritt näher daran, ein Power Chromebook -Benutzer zu werden.
- « So ändern Sie Ihren Namen in Microsoft -Teams
- So ändern Sie den Hintergrund in Microsoft PowerPoint »

