Verwenden Sie die Eingabeaufforderung der Registerkarte in Windows 10
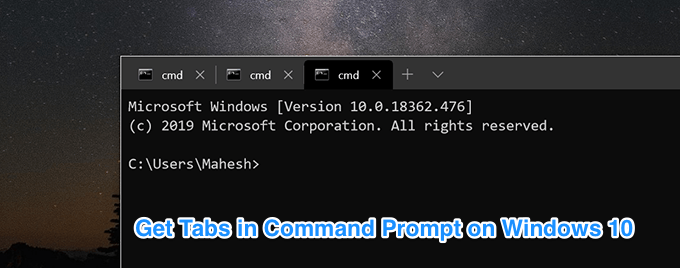
- 1559
- 408
- Ilja Köpernick
Wenn Sie jemand sind, der für die meisten Ihrer Aufgaben das Eingabeaufforderung für die Eingabeaufforderung verwendet, haben Sie wahrscheinlich oft mehrere Windows -Fenster, die gleichzeitig auf Ihrem Bildschirm geöffnet sind. Das Verwalten dieser Fenster wird ein bisschen schwierig, wenn die Anzahl der Fenster wächst. Eine Registerkarte Eingabeaufforderungsinterface kann Ihnen hier helfen.
Genau wie bei Ihren Browser -Registerkarten können Sie auch Registerkarten in Ihrer Eingabeaufforderung Windows aktivieren. Auf diese Weise müssen Sie kein neues Fenster für jede Ihrer CMD -Aufgaben öffnen. Sie können stattdessen eine neue Registerkarte für Ihre Eingabeaufforderungsinstanzen öffnen. Es hilft Ihnen, zu vermeiden, dass Ihr Bildschirm mit all Ihren CMD -Fenstern überfüllt ist.
Inhaltsverzeichnis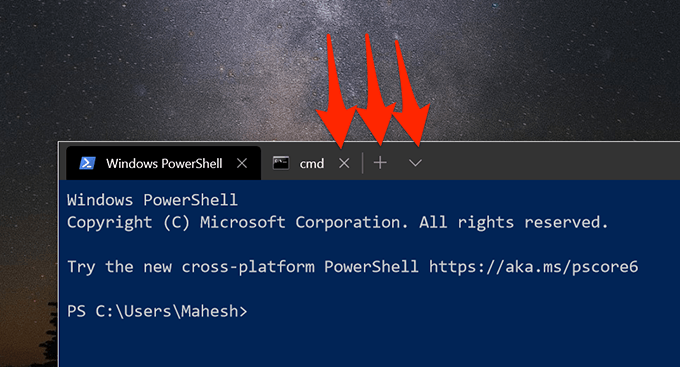
- Sie können aus allen verfügbaren Optionen auswählen und eine neue Registerkarte im Dienstprogramm wird geöffnet. Sie können diese Registerkarten genauso verwalten, wie Sie Ihre Browser -Registerkarten durchführen.
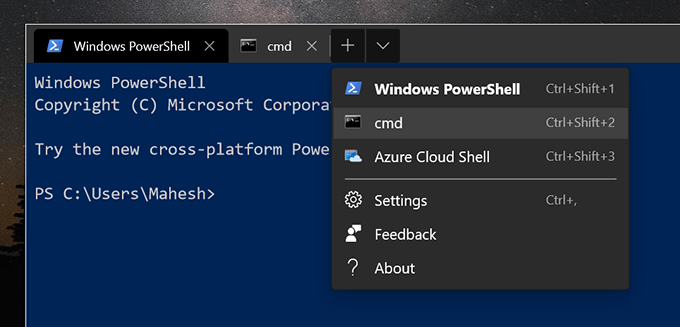
Windows Terminal befindet sich derzeit in der Vorschau -Phase. Es wird jedoch nicht zu lange dauern, bis es als Aktien -App auf Ihren Windows -Maschinen kommt.
Verwenden der Konsole für ein Registerkartenanschluss in Windows
Eine andere Möglichkeit, um Eingabeaufforderung auf der Registerkarte auf Ihrem Windows-Computer zu aktivieren, besteht darin, eine App von Drittanbietern zu verwenden. Es gibt eine App namens Console (kostenlos), mit der Sie eine CMD -Schnittstelle auf Ihrem Computer haben können.
Diese App bietet mehrere mehr Funktionen als die Windows -Terminal -App.
- Laden Sie die Konsole herunter und extrahieren Sie die Dateien aus dem ZIP -Archiv.
- Doppelklicken Sie auf Konsole.exe So starten Sie die App.
- Es wird sofort Ihre erste Registerkarte "erste Eingabeaufforderung" geöffnet. Um eine neue Registerkarte hinzuzufügen, klicken Sie auf die Datei Menü oben und auswählen Neue Registerkarte gefolgt von Console2.
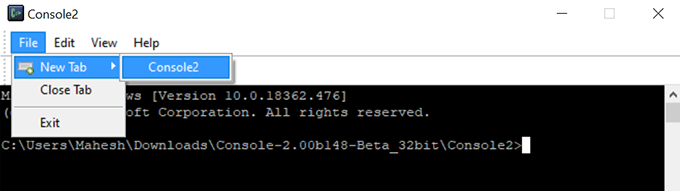
- Sie können zwischen Ihren Registerkarten wechseln, indem Sie auf eine der Registerkartennamen klicken. Sie können auch die Namen dieser Registerkarten anpassen.
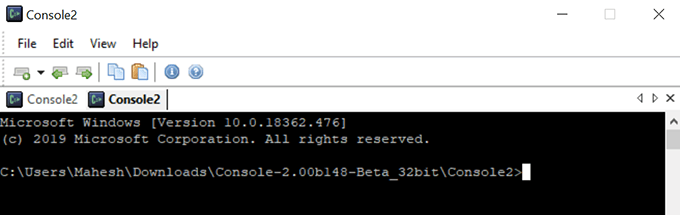
- Um eine Registerkarte zu schließen, können Sie entweder auf die klicken X Symbol in der oberen rechten Ecke der Registerkarte oder wählen Sie die aus Datei Menü gefolgt von Tab schließen.
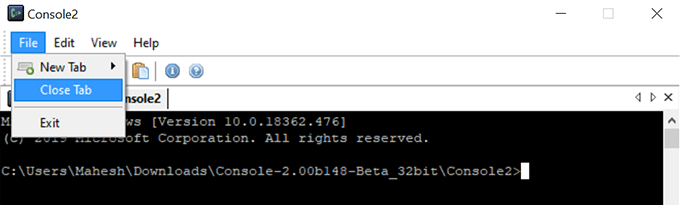
Dieses Dienstprogramm gibt es schon lange und es ist gut, eine Registerkarte Eingabeaufforderung zu verwenden.
Holen Sie sich die Eingabeaufforderung der Registerkarte mit PowerCMD
PowerCMD (kostenlos) ist eine weitere Möglichkeit, Ihrem Eingabeaufforderung -Dienstprogramm die Funktionalität der Registerkarte hinzuzufügen. Diese App bietet viel mehr als das, was Sie mit dem Standarddienstprogramm auf Ihrem Computer erhalten.
- Laden Sie die App auf Ihrem PC herunter und installieren Sie sie.
- Klicken Sie mit der rechten Maustaste auf das App-Symbol auf Ihrem Desktop und wählen Sie Als Administrator ausführen.
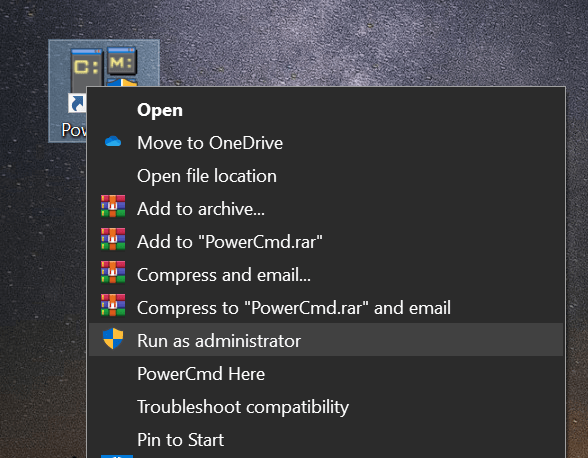
- Die App startet mit einem darin geöffneten CMD -Registerkarte. Um neue Registerkarten zu öffnen, klicken Sie entweder auf die + Symbol oder wählen Sie die aus Datei Menü gefolgt von Neues Eingabeaufenthaltsfenster (Obwohl es ein Fenster sagt, öffnet es tatsächlich eine Registerkarte).
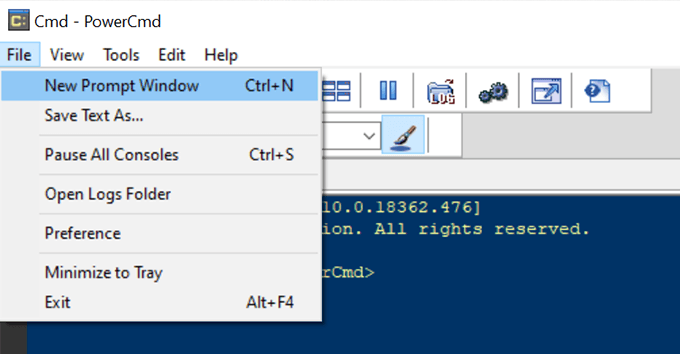
- Sie können auf die Registerkarten öffnen, indem Sie wie in anderen Apps auf sie klicken.
Aktivieren Sie die Registerkarte Eingabeaufforderung mit Conemu
Conemu ist ein Open-Source- und kostenloses Tool, mit dem Sie mehrere Registerkarten in einem Eingabeaufforderungfenster unter Windows-Maschinen öffnen können. Es wird mit einer grundlegenden und überfüllten Benutzeroberfläche geliefert, sodass Sie sich auf Ihre tatsächlichen Befehle konzentrieren können.
- Laden Sie die App auf Ihrem Computer herunter und installieren Sie sie.
- Sie werden gebeten, die App -Optionen zu konfigurieren. Es ist optional und Sie können es auch zu einem späteren Zeitpunkt tun.
- Klick auf das + (Plus) Zeichen, um eine neue Registerkarte hinzuzufügen. Sie sehen die Anzahl der offenen Registerkarten direkt neben diesem Zeichen.
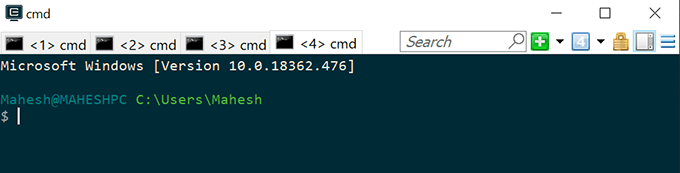
- « Word-Dokumente im Vollbildmodus anzeigen
- Bewahren Sie Zellreferenzen beim Kopieren einer Formel in Excel auf »

