So verwenden Sie den Befehl TaskKill in Windows 10/11

- 687
- 34
- Tamina Liebach
Die Eingabeaufforderung beherbergt viele leistungsstarke Dienstprogramme, die Ihnen helfen können, Probleme zu beheben oder sogar Ihre Windows -Installation zu beheben. Zusammen mit den üblichen Schuldigen wie dem Systemdateiprüfung und dem DiskPart ist der Befehl TaskKill ein weiteres nützliches Tool für jeden Windows -Benutzer.
Wie der Name schon sagt, kann der Befehl Aufgaben und Prozesse abtöten und Systemressourcen befreien. Aufgrund seiner vielseitigen Filteroptionen ist es nützlicher als andere ähnliche Methoden, sodass ein cleverer Benutzer automatisierte Kill -Listen einrichten kann, um zu verhindern.
InhaltsverzeichnisUm Ihnen den Einstieg zu erleichtern, finden Sie hier eine kurze Grundierung, wie Sie den Befehl TaskKill unter Windows 10 oder 11 verwenden können.
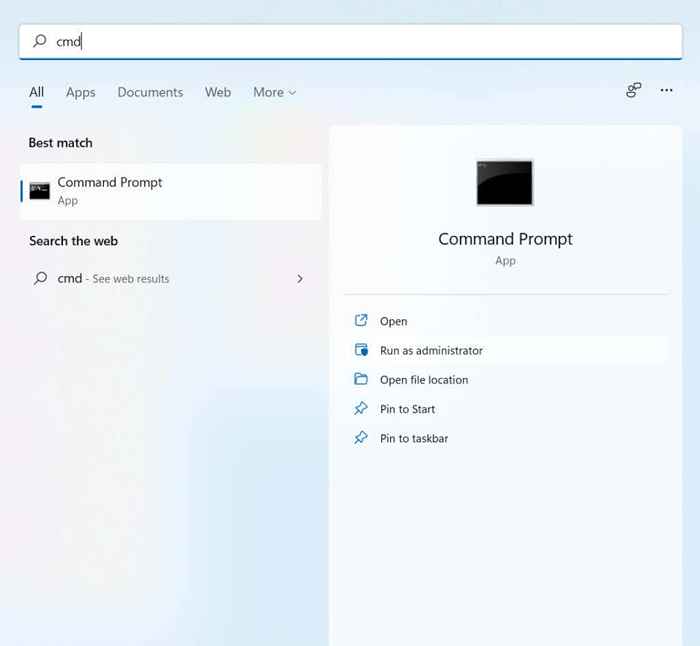
- Um einen Prozess mit dem Befehl taskkill zu töten, benötigen Sie seinen Namen oder seinen PID. Eintritt Aufgabenliste Sie erhalten eine vollständige Liste aller laufenden Prozesse, zusammen mit ihren PIDs und Speicherverbrauch.
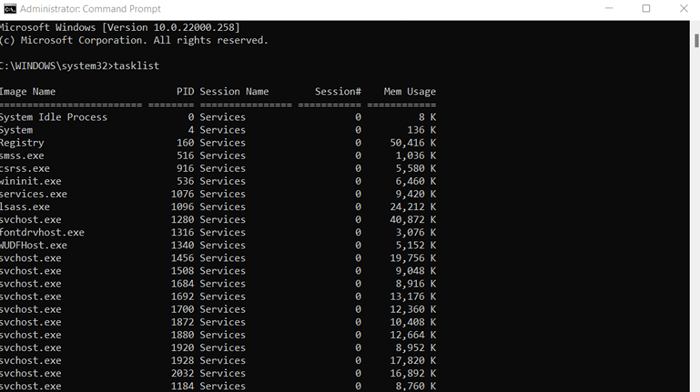
- Sie können jetzt den Befehl verwenden Taskliste /IM "Name" /f Um einen Prozess zu töten, bei dem der Name durch den tatsächlichen Namen der Aufgabe ersetzt werden muss, die Sie beenden möchten. Der /F -Parameter erzwingt den Prozess zum Beenden, was für viele lästige Aufgaben nützlich sein kann, die nicht herunterfahren wollen.
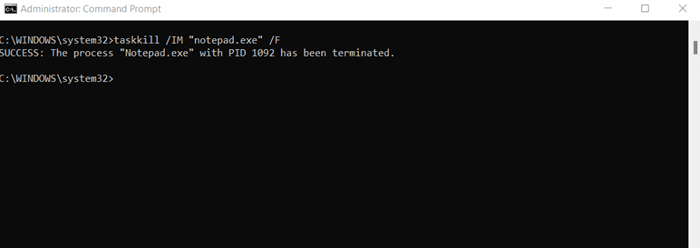
- Geben Sie stattdessen die PID ein, um stattdessen einzugeben taskkill /im pid /f, wobei PID der numerische Wert des Prozesses aus der vorherigen Liste ist. Die Ergebnisse sind gleich.
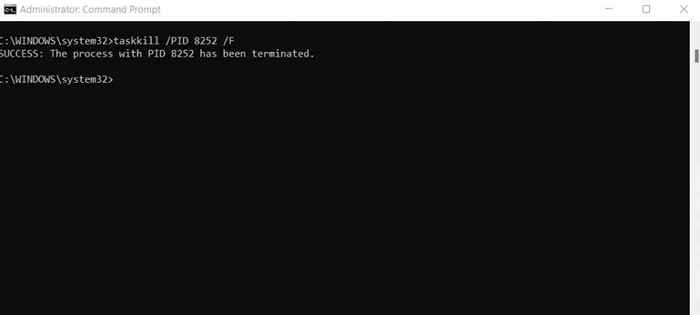
Verwenden von TaskKill mit Filterflags
Bisher scheint der Befehl TaskKill nur eine verworrene Art zu tun, was der Task -Manager bereits tun könnte. Verwenden der Taskliste, um die Namen aller laufenden Prozesse zu erhalten und die manuell auf jeden einzelnen abzurichten, ist eine ziemlich mühsame Möglichkeit, eine Aufgabe zu beenden.
Aber das ist nicht der einzige Weg, TaskKill zu verwenden. Es gibt viele Filteroptionen, mit denen Sie bestimmte Arten von Prozessen automatisch finden und sie töten können, ohne ihre Namen oder PIDs kennenzulernen.
Hier sind alle Filter zur Verwendung mit TaskKill:
- STATUS: Grundsätzlich der Status des Prozesses. Kann laufen, nicht antworten oder unbekannt.
- Bildname: Die gleichen Namen, die von der Taskliste angezeigt wurden.
- PID: Eine numerische ID, die über den Befehl TaskList ermittelt werden kann.
- SITZUNG: Die Sitzungsnummer.
- Cutime: Die Dauer, für die der Prozess die CPU verwendet hat. Es ist in den Standardstunden mit zweistelligen Standardstunden angegeben: Minuten: Sekundenformat.
- Memusage: Die Speicherverwendung der Aufgabe in KB.
- NUTZERNAME: Der Name des Benutzerkontos, aus dem die Aufgabe entstanden ist.
- Module: Name der DLL, die vom Prozess verwendet wird.
- DIENSTLEISTUNGEN: Für Prozesse, die mit Windows -Diensten verbunden sind, gibt dies den Namen des Dienstes an.
- Fenstertitel: Wie heißt es, der Titel des Prozessfensters.
Einige dieser Filteroptionen sind nützlicher als andere. Beispielsweise können Sie die Option Benutzername verwenden, um Prozesse von einem bestimmten Benutzer zu schalten, was bei der Verwaltung von Netzwerkcomputern nützlich sein kann.
Die meisten dieser Filter können auch mit logischen Operatoren kombiniert werden. Aber anstatt mathematische Symbole zu verwenden, werden sie durch Kontraktionen der tatsächlichen Phrasen bezeichnet. Zum Beispiel gleich wird Gl, nicht gleich werden ne, größer als wird gt, usw.
Um zu demonstrieren, hier ist der Befehl, alle Prozesse zu beenden, die nicht antworten:
TaskKill /Fi "Status EQ nicht antwortet" /f.
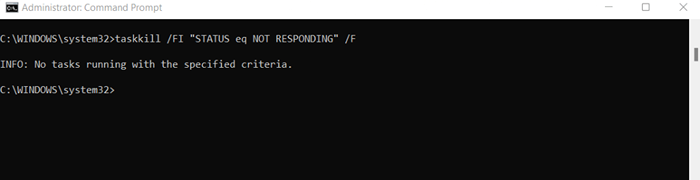
Der /Fi Das Flag muss für die Verwendung eines Filters enthalten sein, gefolgt von einer Zeichenfolge, die den Filterausdruck enthält. Alle anderen Filteroptionen können in ähnlicher Weise verwendet werden, wobei Prozesse mit einem festgelegten Zustand abgeschlossen werden können.
Erstellen von TaskKill -Anwendungen mit Dateiverknüpfungen
Das Ausführen von TaskKill -Befehlen aus der Eingabeaufforderung ist nicht das einzige, was Sie mit dem Tool machen können. Sie können einen TaskKill -Befehl an eine Desktop -Verknüpfung binden, um ihn auch sofort zu verwenden. Auf diese Weise können Sie eine bestimmte Kill -Liste ausführen, ohne CMD zu öffnen und eine Reihe von Text in sie einzugeben.
- Um eine TaskKill-App zu erstellen, klicken Sie mit der rechten Maustaste auf einen beliebigen Speicherplatz auf Ihrem Desktop und wählen Sie Neu > Abkürzung.
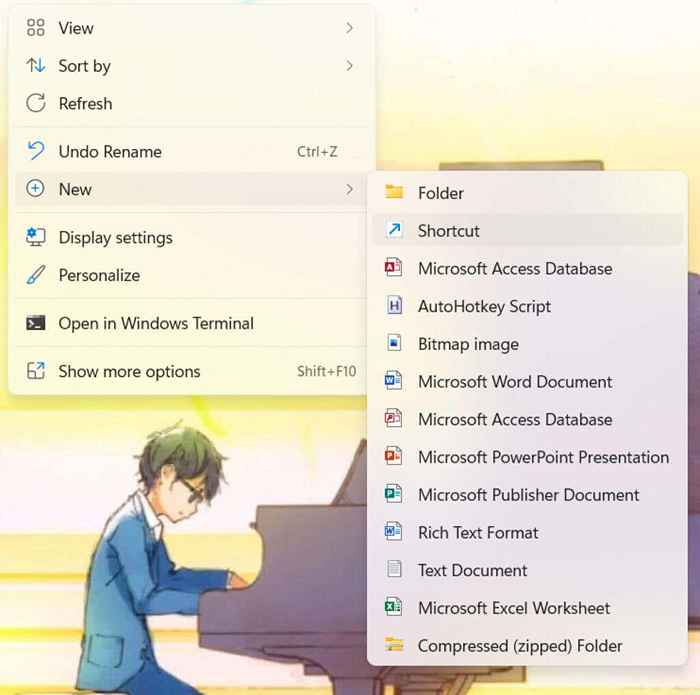
- Jetzt im Ziel für die Verknüpfung werden wir den von TaskKill vorangestellten TaskKill -Befehl eingeben.exe, damit es laufen kann. Mit demselben Befehl, den wir im vorherigen Abschnitt gezeigt haben, erhalten wir TaskKill.exe /fi "Status EQ nicht antwortet" /f.
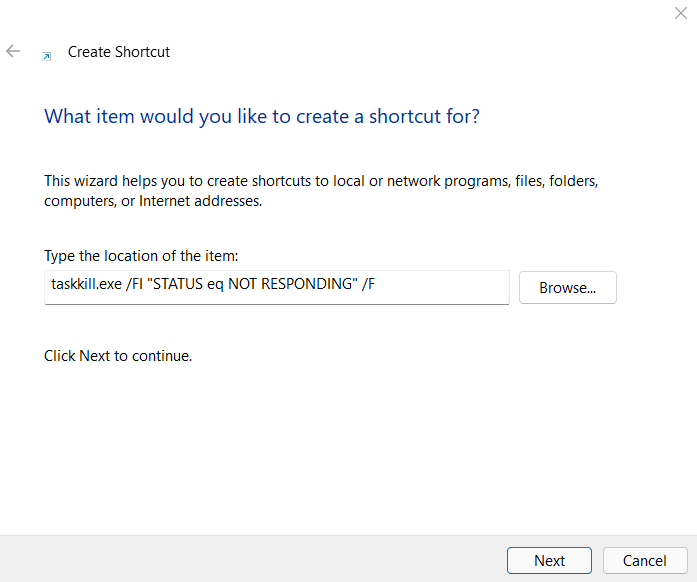
- Speichern Sie diese Abkürzung einfach mit jedem gewünschten Namen, und Sie können loslegen. Doppelklicken Sie jederzeit auf diese neu erstellte Verknüpfung, um alle nicht antwortenden Prozesse zu beenden.
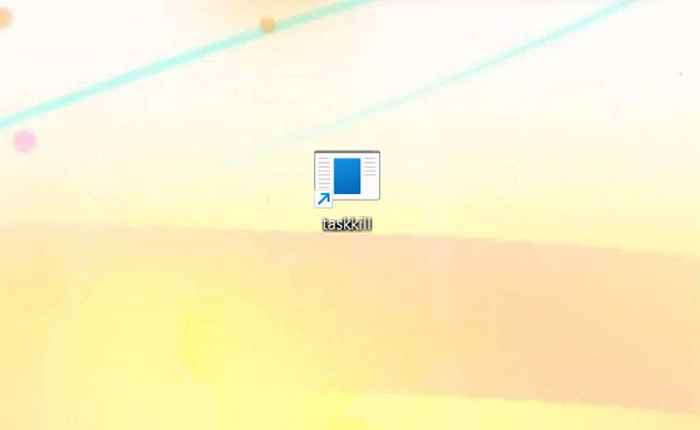
Säuberungssystemspeicher mit dem Befehl TaskKill
Der Befehl taskkill ist eine brillante Möglichkeit, viele ähnliche Aufgaben gleichzeitig zu beenden, ohne jeden einzelnen Prozess im Task -Manager manuell durchzugehen. Es mag ein bisschen entmutigend erscheinen, zunächst zu verwenden, aber wenn Sie den Dreh raus haben, werden Sie es relativ einfach finden, mit ihnen zu arbeiten.
Die Vielzahl von Filteroptionen macht TaskKill zu einem wirksamen und flexiblen Werkzeug. Es ermöglicht Ihnen, Prozesse zu töten, die auf Parametern basieren, anstatt einzelne Aufgaben nach Ihrem eigenen Urteil zu bestimmen.
Besser noch, Sie können bestimmte TaskKill -Befehle einfach als Desktop -Verknüpfung speichern. Sie dienen als Mini-Apps, die Sie ohne Probleme verwenden können, um eine Klasse nutzloser Prozesse gleichzeitig zu töten.

