So verwenden Sie die Windows 10 Sandbox
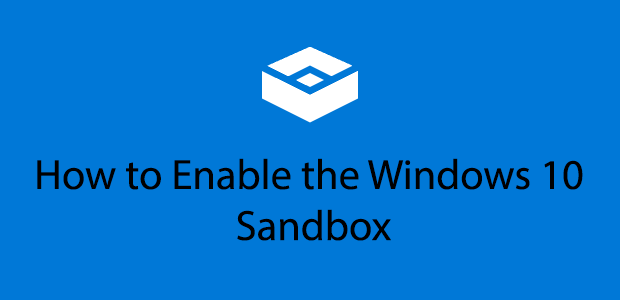
- 4459
- 1304
- Janin Pletsch
Eine Reihe neuer Funktionen wurde zu Windows 10 mit dem Update von Microsoft im Mai 2019 hinzugefügt, aber die Windows Sandbox war eine der wichtigsten. Es soll Windows -Benutzern eine separate Testumgebung geben, um neue oder nicht vertrauenswürdige Software als Alternative zur Verwendung eines virtuellen Computers auszuprobieren.
Die Windows 10 Sandbox benötigt einen PC oder einen Laptop mit den Systemressourcen, mit denen virtuelle Maschinen ausgeführt werden können, einschließlich (mindestens) eines Dual-Core-Prozessors, 4 GB RAM und 1 GB Speicherplatz. Sie müssen auch die Virtualisierung in Ihren System -UEFI- oder BIOS -Einstellungen aktivieren, bevor Sie beginnen.
Inhaltsverzeichnis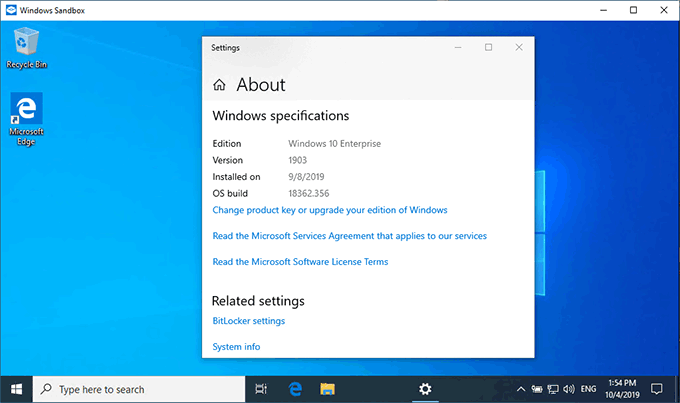
Jedes Mal, wenn Sie die Windows 10 Sandbox starten, wird ein neuer Windows 10 -Desktop angezeigt. Es ist für Geschwindigkeit und Sicherheit optimiert, mit einem viel kleineren Fußabdruck, als Sie mit einer typischen Windows 10 Virtual Machine finden würden.
Es gibt keine Interaktion zwischen der Sandbox und Ihrer Standard -Windows -10.
Wenn Sie den Sandkasten schließen, ist alles innen vollständig abgewischt. Wenn die Sandbox kompromittiert ist, müssen Sie sie nur schließen und wieder eröffnen, um von vorne zu beginnen.
Potenzielle Windows 10 Sandbox -Konflikte
Ein Wort der Warnung für Benutzer von VirtualBox oder einer anderen Software für virtuelle Maschine. Wenn die Sandbox aktiviert ist, können Sie andere virtuelle Maschinen nicht verwenden oder ausführen, unabhängig davon, ob die Windows -Sandbox ausgeführt wird oder nicht.
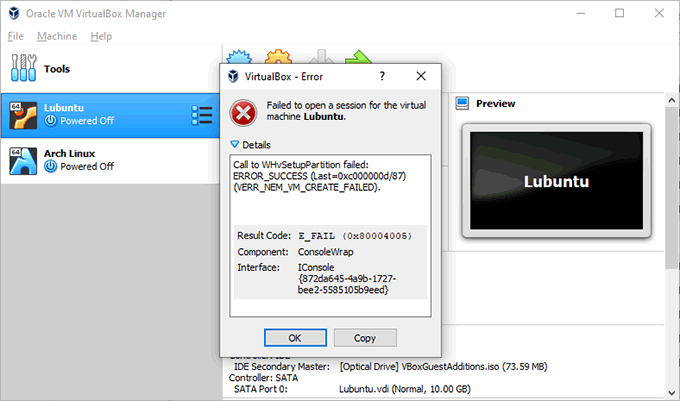
Dies liegt daran. Während Walkarounds im VirtualBox -Forum veröffentlicht wurden, sind diese nicht offiziell und es wird nicht garantiert arbeiten.
Dieser Konflikt wirkt sich nicht auf jeden aus, aber es ist etwas, worüber Sie nachdenken können, insbesondere wenn Sie Linux oder andere Betriebssysteme in einer virtuellen Maschine ausführen.
Wenn dies der Fall ist, müssen Sie möglicherweise das Ausführen von Linux unter Windows 10 unter Verwendung des Windows -Subsystems für Linux sehen. Die Windows -Sandbox ist ein ansonsten nützlicher Ersatz, wenn Sie derzeit andere virtuelle Windows -Maschinen ausführen.
Die Überprüfung der Virtualisierung ist aktiviert
Das erste, was Sie tun müssen, ist sicherzustellen, dass die Virtualisierung auf Ihrem PC aktiviert ist, damit Windows 10 Sandbox funktioniert.
Sie können schnell überprüfen, ob die Virtualisierung aktiviert ist, indem Sie auf die Registerkarte "Leistung" im Windows-Task-Manager zugreifen.
- Klicken Sie auf den Task -Manager, um auf den Task -Manager zuzugreifen Strg + Shift + ESC Klicken Sie auf Ihrer Tastatur oder klicken Sie mit der rechten Maustaste auf Ihre Windows-Taskleiste und klicken Sie auf Taskmanager.
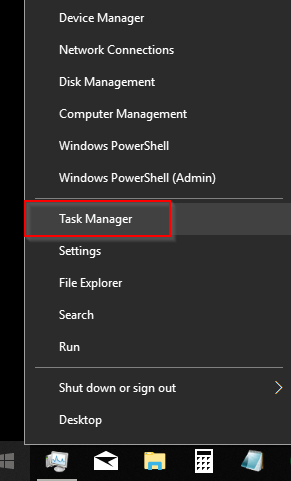
- Unter dem Zentralprozessor Abschnitt von Leistung, Sie werden eine Liste der aktuellen Informationen zu Ihrem Prozessor sehen. Damit die Sandkasten funktioniert, Virtualisierung muss als zeigen als Ermöglicht.
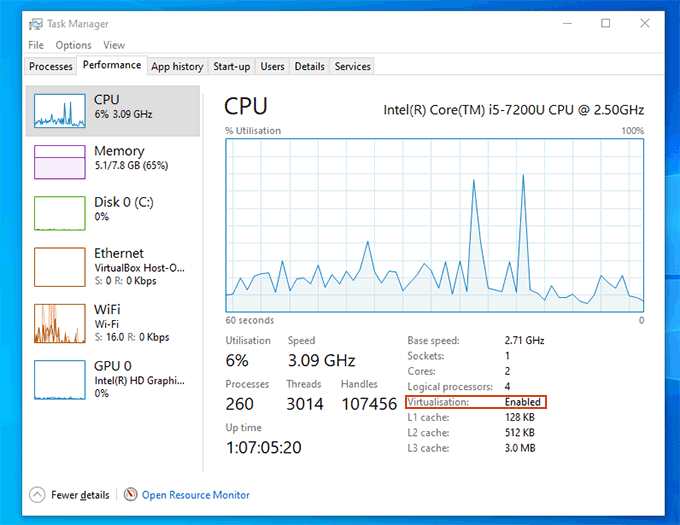
Wenn dies nicht der Fall ist, überprüfen Sie Ihre BIOS- oder UEFI-Einstellungen, bestätigen Sie, dass die Virtualisierung aktiviert ist, und starten Sie dann neu.
Einrichten der Windows 10 Sandbox
Sobald die Virtualisierung aktiviert ist, können Sie die Windows -Sandbox aktivieren. Zur Erinnerung ist dies nicht möglich, wenn Sie Windows 10 -Startseite ausführen. Sie müssen zu einer höheren Version von Windows wechseln, bevor Sie fortfahren können.
Mit Windows können Sie verschiedene Windows -Funktionen im Windows -Funktionsmenü aktivieren oder deaktivieren. Dies war früher über das Bedienfeld zugänglich, das Bedienfeld ist jedoch veraltet und in modernen Windows 10 -Versionen weitgehend versteckt.
- Um auf Windows-Funktionen zuzugreifen, klicken Sie mit der rechten Maustaste auf die Schaltfläche "Windows Start" und klicken Sie auf Laufen Um die Befehlsbox "Run" aufzurufen. Alternativ treffen Sie Strg + r Auf Ihrer Tastatur.
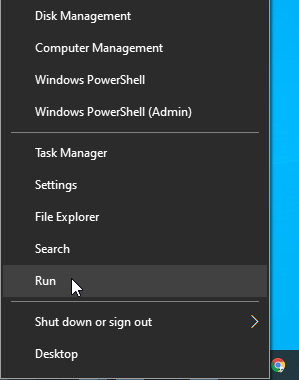
- Typ optionale Funktionen Im Befehlsfeld "Ausführen" und klicken Sie auf OK.
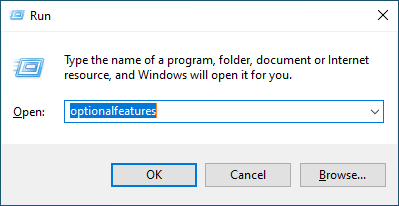
- Scrollen Sie im Menü Windows -Features nach unten und klicken Sie auf das Kontrollkästchen neben Windows Sandbox Vor dem Klicken OK.
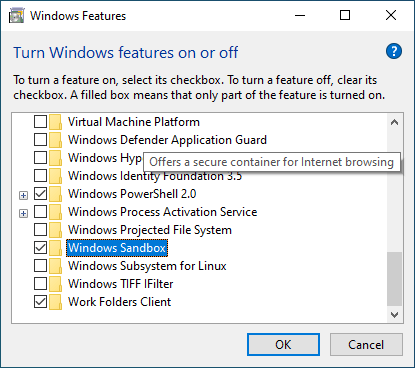
- Windows installiert und aktiviert Windows Sandbox. Sobald dieser Vorgang abgeschlossen ist, wird Windows Ihnen mitgeteilt, dass Sie neu starten müssen. Klicken Jetzt neustarten diesen Prozess zu beginnen.
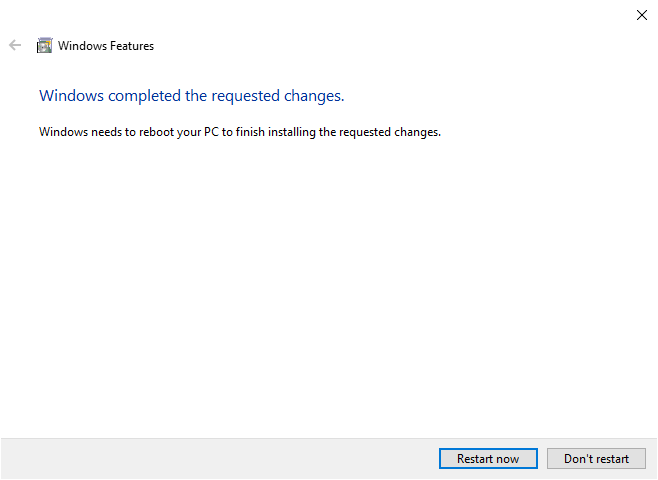
Dies kann einige Minuten dauern, bis der Windows den Konfigurations- und Installationsprozess vor und nach dem Neustart abgeschlossen hat.
Erstellen einer Windows -Sandbox -Konfigurationsdatei
Es ist möglich, die Windows 10 Sandbox vor dem Start zu konfigurieren, indem eine Konfigurationsdatei über das XML -Dateiformat erstellt wird.
Es ist jedoch wichtig zu betonen, dass Sie Ich muss das nicht tun. Windows Sandbox funktioniert ohne zusätzliche Konfiguration erforderlich.
Das Konfigurieren der Sandbox kann jedoch einige Vorteile bieten. Mit einer benutzerdefinierten Konfigurationsdatei können Sie beispielsweise eine virtualisierte GPU für eine bessere Grafikleistung aktivieren.
Wenn Sie die Sandbox regelmäßig verwenden möchten, können Sie einen gemeinsam genutzten Ordner zwischen ihm und Ihrer Host Windows 10 -Installation erstellen, um einfache gemeinsame Dateien (z. B. Installationsdateien) zu teilen (wie Installationsdateien).
Sie können das Netzwerk auch auf Ihrer Windows -Sandbox deaktivieren, um sie vollständig zu isolieren. Ein Windows -Entwicklungsbeitrag bietet weitere Anleitungen zum Erstellen Ihrer Windows -Sandbox -Konfigurationsdatei.
Starten Sie die Windows -Sandbox
Sobald Ihr PC neu gestartet hat, sollten Sie bereit sein, die Windows -Sandbox zu verwenden.
- Tippen Sie auf Ihre Windows -Startmenü -Schaltfläche. Scrollen Sie im Startmenü nach unten und finden Sie den Eintrag für Windows Sandbox bevor Sie darauf klicken. Alternativ treffen Sie Strg + r auf Ihrer Tastatur und tippen Sie auf WindowsSandbox Vor dem Klicken OK.
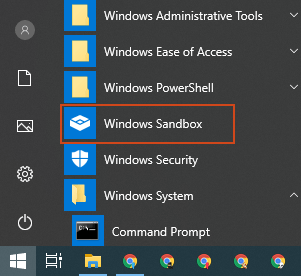
- Windows kann ein Popup der Benutzerkonto-Steuerung anzeigen und Sie um die Erlaubnis gebeten, die Windows-Sandbox zu ermöglichen, Änderungen vorzunehmen. Klicken Ja fortfahren.
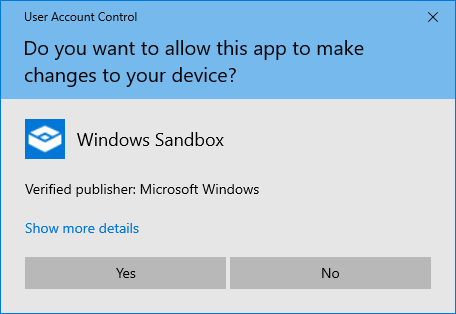
- Die Windows -Sandbox sollte an diesem Punkt anfangen zu laden. Die Zeit, die es vollständig belastet hat, kann je nach den Systemressourcen variieren. Sie sollten sehen, dass Ihre Sandbox -Umgebung nach Abschluss des Ladens in einer Fenster -App angezeigt wird.
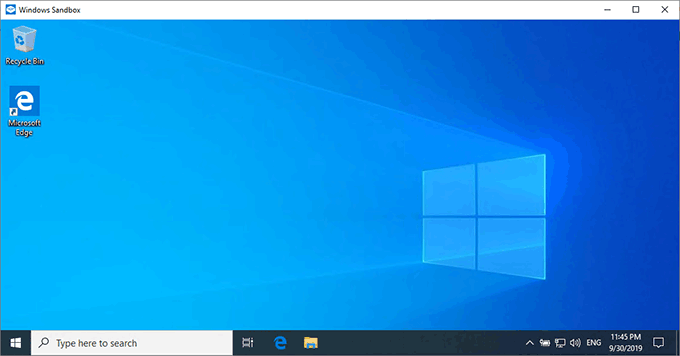
- Wenn Sie mit der Windows -Sandbox fertig sind, schließen Sie sie so, als ob Sie ein anderes Programm tun würden, indem Sie auf die Klicken auf die Schließen Schaltfläche im oberen Recht des Bildschirms.
Wenn Sie sich entscheiden, die Windows Sandbox zu verlassen, werden Sie gewarnt, dass Sie das Schließen veranlassen, alles zu verlieren. Klicken OK Wenn Sie dies gewünscht haben, klicken Sie sonst klicken Stornieren.
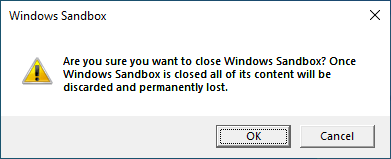
Wenn Sie die Windows 10 Sandbox verwenden, können Sie sie wie jede Windows 10 -Installation verwenden. Sie können den Microsoft Edge-Browser öffnen, um auf das Internet zuzugreifen und Software herunterzuladen oder Windows-Funktionen und andere vorinstallierte Apps zuzugreifen.
Wenn Sie fertig sind, werden Sie es vollständig abwischen, und bereit, in Zukunft wieder zu verwenden.
- « 4 beste Apps von Drittanbietern für Windows 10 Sie sollten jetzt installieren
- 10 Ubuntu -Tastaturverknüpfungen, um Ihren Workflow zu beschleunigen »

