So verwenden Sie die Funktion Windows 10 Speicher Sense
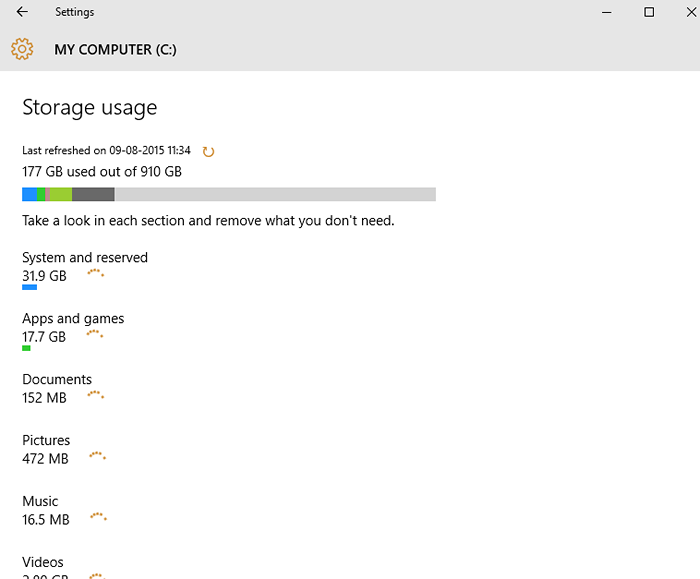
- 4609
- 743
- Lana Saumweber
Der Start von Windows 10 von Microsoft hat einen ziemlichen Stream-Off-Late-. Während der Windows-Kader es schwitzte, um eine hochmoderne Version für die Desktop-Benutzer zu erstellen, sieht es für viele, die bisher die Fersen gekühlt hatten, für das Update mehr wie ein erneuter Windows 7 aus. Als wir unsere Hände unter Windows 10 getestet haben.Speichersinn ist eine solche brandneue Funktion, die sowohl auf ihren mobilen Geräten als auch auf den Desktops angeboten wird. Was hier bemerkenswert ist, ist, dass Windows die Funktion "Personal Dateiumleitung" in den vorherigen Versionen nicht unterstützt hat, insbesondere zu dem Zeitpunkt, an dem Sie eine Reparaturinstallation ausführen oder auf die zukünftigen Windows -Updates ein Upgrade ausführen mussten.Der Windows 10 Storage Sense bietet jedoch mehr Flexibilität, mit der die Benutzer persönliche Dateien auf verschiedene Laufwerke umleiten können. Dies ist zweifellos eine erfrischende Funktion, die dringend erforderlich war.
So greifen Sie unter Windows 10 den Speicher Sinn zu?
Um einige wirklich bemerkenswerte Funktionen des Speichersinns zu erleben, lassen Sie uns das richtige Verfahren zur Nutzung der Funktionalität aufdecken.Öffnen Sie die Option "Einstellungen" (drücken Sie Windows -Taste + i) und klicken Sie dann auf "System".
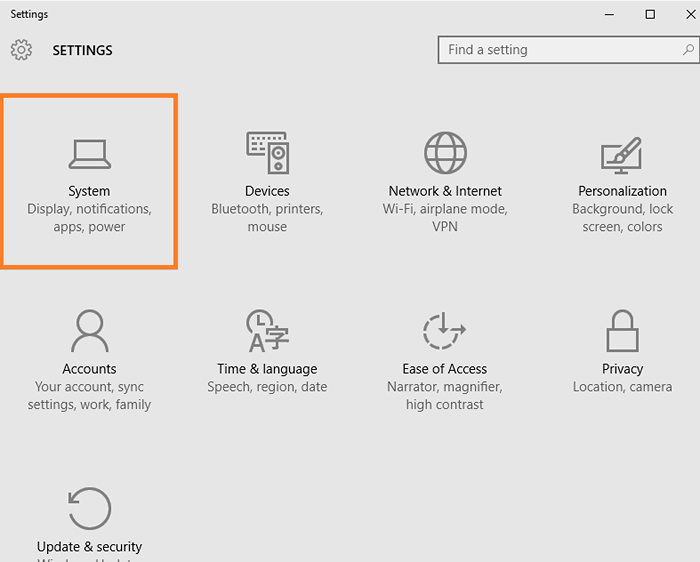
Jetzt erkennen Sie die “LagerungOption in der linken Liste und klicken Sie darauf.
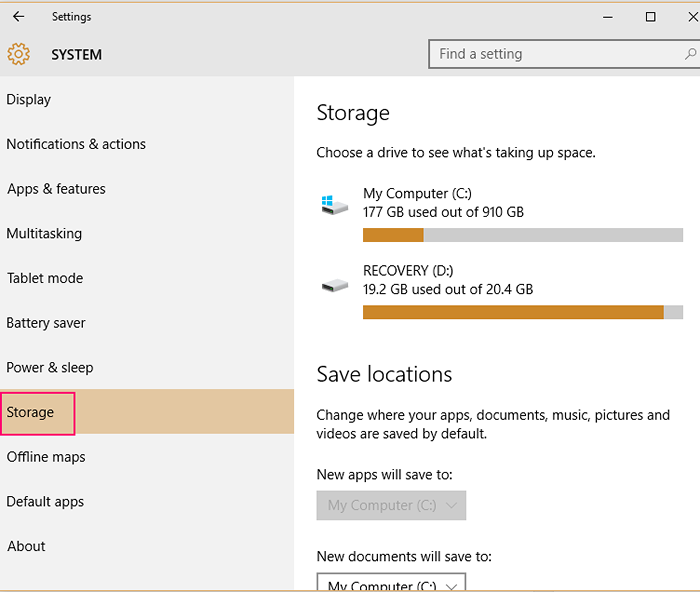
Sie können das gewünschte Ziel auch über die Tastenkombinationen auf der Tastatur, dh Windows -Taste + Q, erreichen und "Speichersinn" schreiben und die Schaltfläche „Eingabetaste“ drücken.Finden "Fährt"&"Speicherorte speichernSobald der Abschnitt "Speicher" geöffnet ist, können Sie feststellen, dass die Benutzeroberfläche nicht viel gibt. Es listet jedoch alle Laufwerke wie Flash -Laufwerke, interne Laufwerke und vieles mehr auf. Sie finden auch die Option „Speicherorte“, mit der Sie die Standardorte Ihrer Dokumente, Videos, Musik, Apps oder Bilder ändern können, die gespeichert werden sollen.
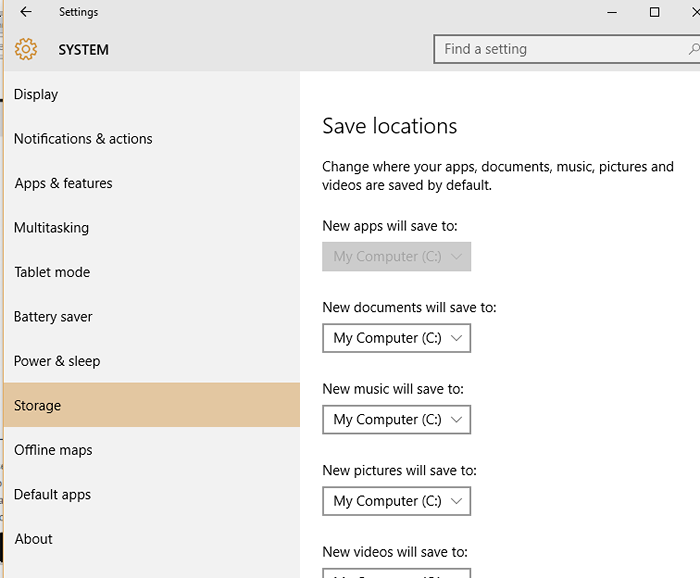
Erleben Sie die Kraft des „Speichersinns“
Klicken Sie nun auf das Laufwerk, in dem Ihr Windows 10 installiert ist („Systems“ -Kraft.
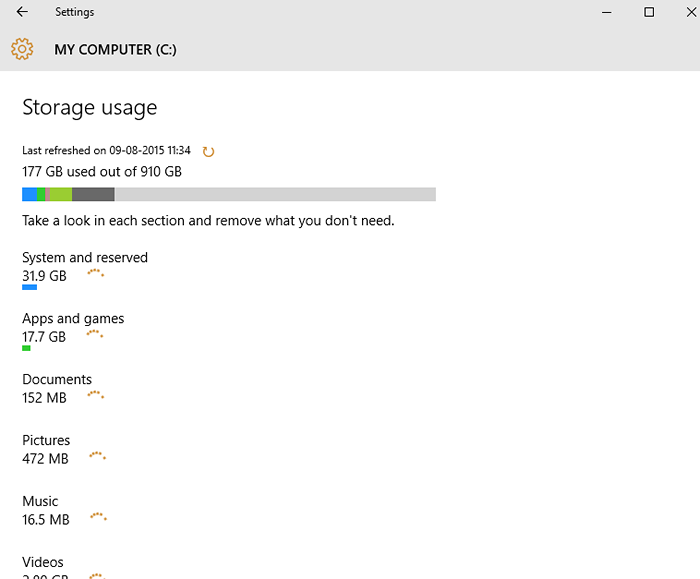
Um Ihnen das Leben zu erleichtern, wird jeder Datentyp mit verschiedenen Farben kategorisiert. Dies hilft Ihnen, Ihre Zieldaten viel schneller zu identifizieren. Für einige kann es jedoch nicht die Speicherdaten für alle persönlichen Ordner korrekt berechnen und möglicherweise Null -Bytes anzeigen. Obwohl wir uns nicht sicher sind, ob das Windows -Team diesen Fehler kennengelernt hat und plant, ihn bald zu beheben!Wenn Sie auf einen des Datentyps klicken.
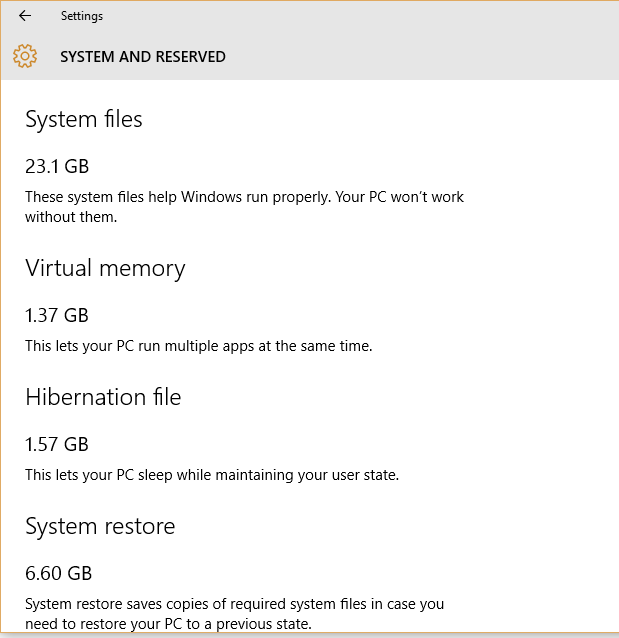
Der Speichersinn eignet sich perfekt für die Videosdatei, da sie ausgearbeitete Details des darin enthaltenen Inhalts eröffnet. Der Speichersinn beweist seine Kompetenz, wenn er diese Videos für Sie herausfindet, die im Mittelpunkt des Laufwerks gerettet wurden und die auch an Orten außer dem regulären persönlichen Video -Ordner gespeichert sind. Unter anderen Shell -Ordnern wie Dokumenten, Musik und Bildern finden Sie jedoch nicht viel Details unter anderen Shell -Ordnern.Was ist mit den Apps und Spielen?
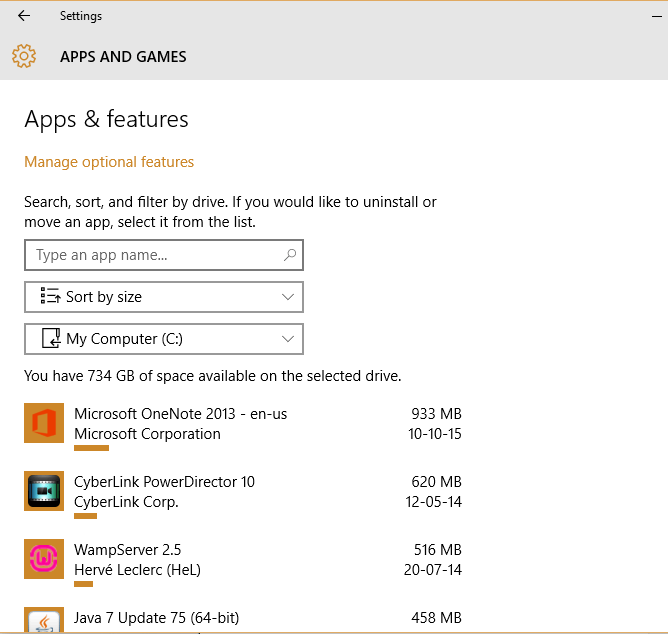 Auf der anderen Seite führen die anderen Kategorien, Apps und Spiele, zur App -Bibliothek, mit der Sie Ihre Anwendungen einfach verwalten können. Mit der Verwaltung von Apps können Sie Apps deinstallieren oder sogar an andere Orte verlegen. Die Funktion zur Moving -Apps wurde bereits in den ersten Vorschau von Windows 10 verfügbar gemacht und ist möglicherweise auch unter Windows 8 verfügbar.1, muss jedoch noch auf den PCs vorgestellt werden.Bewegen Sie Ihre Daten mit „Speicherorten“, sodass wir alle inzwischen wissen, dass die Umleitung persönlicher Ordner offiziell von Windows 10 unterstützt wird. Auch wenn diese Funktion nach der neuesten Version von Windows nur eine kunstvolle Möglichkeit ist, Ihre Daten auf andere Laufwerke abzuhalten, außer dem Standardstandort, ist dies ein sofortiger Hit angesichts der Innovationskraft, wenn sie innovativ ist.Diese Funktionalität ist besonders für diejenigen Konfigurationen geeignet, bei denen eine erheblich größere maschinenähnliche Festplatte zusammen mit einer kleinen SSD auf dem PC installiert ist. Um einen neuen Standardspeicherort für die gespeicherten Dokumente zu erstellen, können Sie einfach auf die Liste unter der “klickenSpeicherorte speichern”Und wählen Sie ein Laufwerk Ihrer Wahl, um die Dokumente zu speichern. Dies ist alles, was Sie tun müssen, um den Standardspeicherort Ihrer Dokumente mithilfe von „Speichersinn“ zu ändern.
Auf der anderen Seite führen die anderen Kategorien, Apps und Spiele, zur App -Bibliothek, mit der Sie Ihre Anwendungen einfach verwalten können. Mit der Verwaltung von Apps können Sie Apps deinstallieren oder sogar an andere Orte verlegen. Die Funktion zur Moving -Apps wurde bereits in den ersten Vorschau von Windows 10 verfügbar gemacht und ist möglicherweise auch unter Windows 8 verfügbar.1, muss jedoch noch auf den PCs vorgestellt werden.Bewegen Sie Ihre Daten mit „Speicherorten“, sodass wir alle inzwischen wissen, dass die Umleitung persönlicher Ordner offiziell von Windows 10 unterstützt wird. Auch wenn diese Funktion nach der neuesten Version von Windows nur eine kunstvolle Möglichkeit ist, Ihre Daten auf andere Laufwerke abzuhalten, außer dem Standardstandort, ist dies ein sofortiger Hit angesichts der Innovationskraft, wenn sie innovativ ist.Diese Funktionalität ist besonders für diejenigen Konfigurationen geeignet, bei denen eine erheblich größere maschinenähnliche Festplatte zusammen mit einer kleinen SSD auf dem PC installiert ist. Um einen neuen Standardspeicherort für die gespeicherten Dokumente zu erstellen, können Sie einfach auf die Liste unter der “klickenSpeicherorte speichern”Und wählen Sie ein Laufwerk Ihrer Wahl, um die Dokumente zu speichern. Dies ist alles, was Sie tun müssen, um den Standardspeicherort Ihrer Dokumente mithilfe von „Speichersinn“ zu ändern.
Lesen Sie auch: So ändern Sie den Standardinstallationsordner von Windows 10 Apps
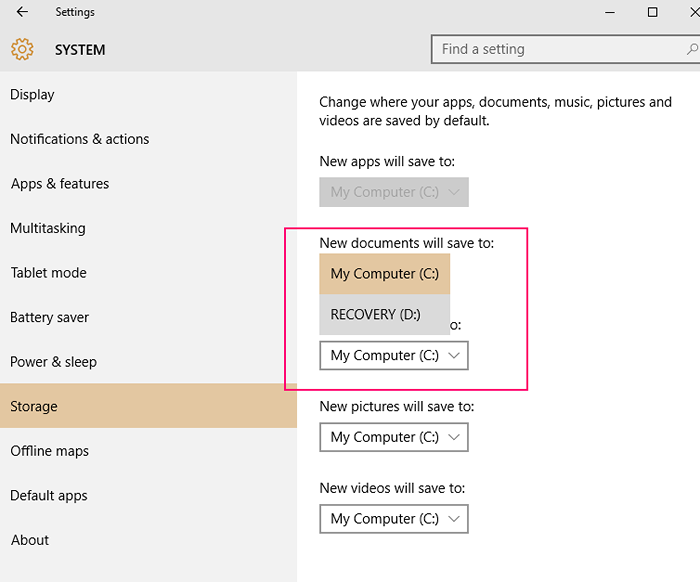 Viele der Benutzer, die kürzlich auf Windows 10 aktualisiert haben In einer so mühelosen Weise ist dies definitiv ein Segen für alle.Was hier auffällig ist, ist die Möglichkeit, einen detaillierten Überblick über den Speicherstatus Ihrer persönlichen Daten und die Leichtigkeit, mit der Sie sie verwalten können, zu erhalten. Alles, was Sie brauchen, ist eine rasche Bewegung Ihrer Hände, um Ihre persönlichen Daten jetzt zu verwalten!Schnappschuss des Prozesses
Viele der Benutzer, die kürzlich auf Windows 10 aktualisiert haben In einer so mühelosen Weise ist dies definitiv ein Segen für alle.Was hier auffällig ist, ist die Möglichkeit, einen detaillierten Überblick über den Speicherstatus Ihrer persönlichen Daten und die Leichtigkeit, mit der Sie sie verwalten können, zu erhalten. Alles, was Sie brauchen, ist eine rasche Bewegung Ihrer Hände, um Ihre persönlichen Daten jetzt zu verwalten!Schnappschuss des Prozesses
- Öffnen Sie "Einstellungen" - Klicken Sie auf "System" - Option "Speicher" oder drücken.
- Finden Sie die Liste der SD -Karten, Flash -Laufwerke, interne Laufwerke unter "Speicher" und "Speicherorte" speichern.Mit „Speicherorte“ können Sie den Standardstandort Ihrer Dokumente, Musik, Bilder und Videos ändern, die gespeichert werden sollen.
- Öffnen Sie das System Laufwerk, in dem sich Windows 10 befindet.
- Der Speicher Sinn berechnet automatisch den Speicherplatz, den die persönlichen Daten aufgenommen haben.
- Wenn Sie auf die aufgelistete Kategorie klicken, wird eine detaillierte Analyse des Inhalts geöffnet.
- Der Videosordner ist im Vergleich zu Musik, Bildern oder Dokumenten besonders gegabelt.
- Apps und Spiele ermöglichen eine einfache Verwaltung von Apps über App -Bibliothek, z. B. Verschieben oder Deinstallieren von Apps.
- Ändern Sie den Standardstandort Ihrer Daten, die gespeichert werden sollen.
- « Erstellen Sie den Battery Health -Bericht in Windows 10 einfach
- So kartieren Sie das Netzwerk -Laufwerk in Windows 10 »

