So verwenden Sie den Windows 10 Video Editor

- 733
- 211
- Tom Jakobs
Obwohl Windows 10 heute nicht die leistungsstärksten auf dem Markt ist, hat er einen eigenen versteckten Video -Editor, der den Job erledigt. Es ist eine Funktion der Fotos -App und ist die Überreste der Story Remix -App, mit der Windows 10 2017 herausgekommen ist.
Der Windows 10 -Video -Editor funktioniert irgendwie wie der Windows Movie Maker. Sie können Ihre eigenen Heimfilme und Diashows erstellen oder andere bereits erstellte entweder manuell oder automatisch bearbeiten.
Inhaltsverzeichnis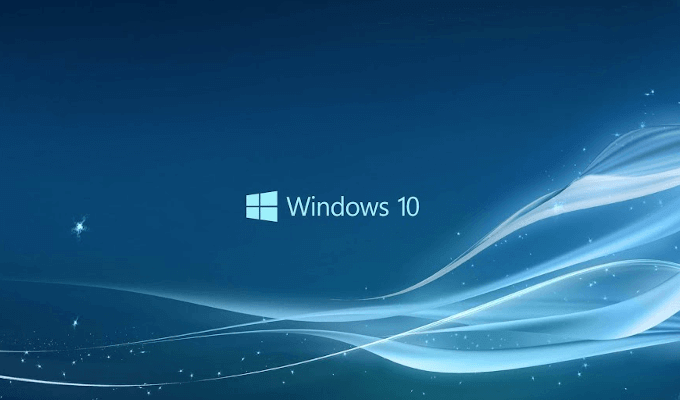
Sie müssen nichts herunterladen, da der Windows 10 -Video -Editor bereits in allen Windows 10 -PCs enthalten ist. Der Editor ist in der Lage, grundlegende Änderungen durchzuführen und hat eine ziemlich benutzerfreundliche Oberfläche. Wenn Sie es testen möchten, können Sie die Schritte ausführen, die wir in diesem Artikel vorgestellt haben.
Bearbeiten und erstellen
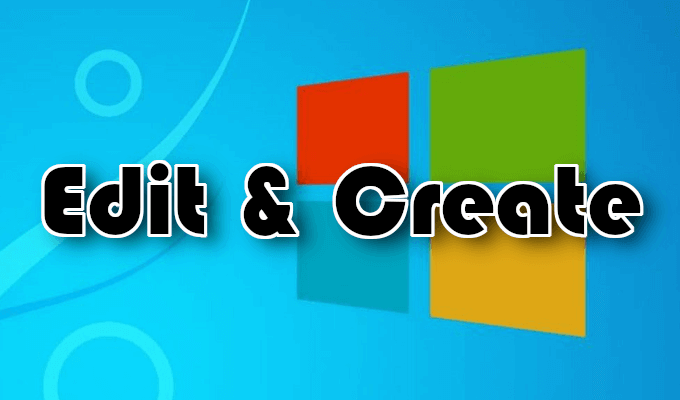
- Öffnen Sie eine Videodatei, indem Sie mit der rechten Maustaste klicken und mit> Fotos geöffnet werden.
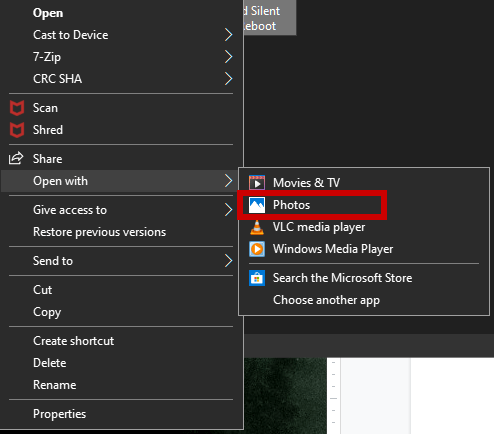
- Dies führt dazu, dass das Video damit beginnt, in der zu spielen Fotos App.
- Öffnen Sie, um Änderungen zu öffnen, die Bearbeiten und erstellen Drop-Menu.
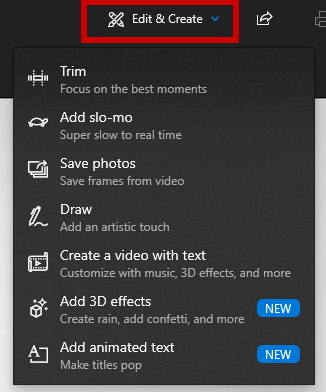
- Es enthält verschiedene Werkzeuge zu Bearbeitungszwecken, die Sie sofort verwenden können.
- Sie können verwenden Trimmen Um ein Video in Abschnitte einzudämmen. Ziehen Sie dazu die Stifte in der Wiedergabebress auf die Anfangs- und Endzeit der Szene, die Sie behalten möchten. Mit der blauen Stift können Sie sehen, was in der spezifischen Szene vor sich geht. Klicken Sie dann auf die Wiedergabetaste, um die Szene in Bewegung zu sehen.
- Fügen Sie Slo-Mo hinzu Ermöglicht Ihnen eine langsamere Geschwindigkeit auf Ihr Video.
- Fotos speichern Ermöglicht es Ihnen, ein Foto eines Rahmens innerhalb des Videos zu speichern.
- Um auf einen Teil einer Szene aufmerksam zu machen, können Sie Ihre künstlerischen Fähigkeiten ausbrechen und direkt mit dem Video auf das Video ziehen Ziehen Werkzeug. Es bietet verschiedene Schlaganfälle wie Kugelschreiber, Bleistift, Kalligraphie, ein Radiergummi -Tool und alles in einer Auswahl von Farben.
Ergänzungen zu Ihrem Videoprojekt machen
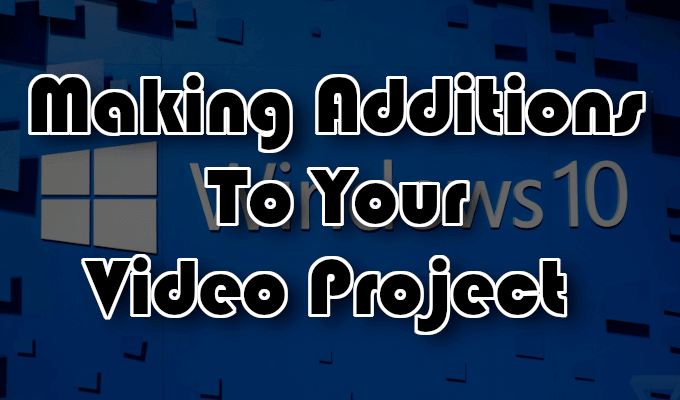
Das Hinzufügen von Text, animierter Text, 3D -Effekten oder Musik zu Ihrem Videoprojekt macht es wirklich herausragend. Das sind was Erstellen Sie ein Video mit Text Und 3D -Effekte hinzufügen Werkzeuge sind für.
- Starten Sie das, um ein benutzerdefiniertes Videoprojekt zu beginnen Fotos App, klicken Mehr, wählen Videoprojekte.
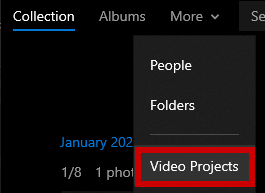
- Klicken Sie auf das Blau Neues Videoprojekt Option, und geben Sie ihm einen Namen.
- Sie können dann mit dem Hinzufügen von Fotos und Videos zum Projekt fügen, indem Sie auf das Projekt klicken +Hinzufügen Taste.
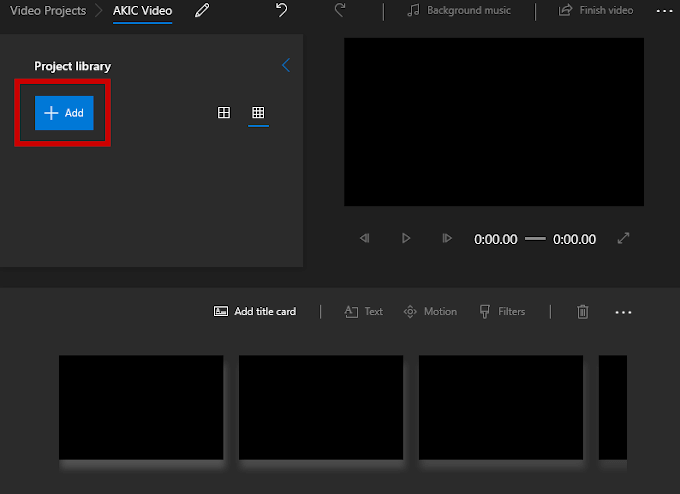
- Sie müssen mindestens ein Video oder ein Foto hinzufügen, um das Projekt zu beginnen. Sie können sie miteinander kombinieren, das eine oder andere auswählen oder eine Diashow von Fotos erstellen. Du hast die Wahl.
- Alles, was Sie hinzufügen, wird in der Projektbibliothek gezeigt. Um in der Projektbibliothek Artikel in Ihrem Storyboard hinzuzufügen, können Sie sie ziehen und fallen lassen.
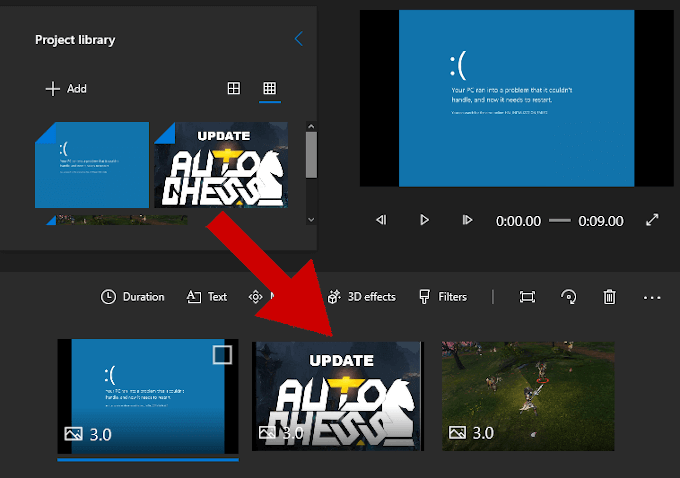
- Sobald ein Video hinzugefügt wurde, werden einige Bearbeitungswerkzeuge im Storyboard -Bereich angezeigt.

- In Ergänzung zu Trimmen Werkzeug, Sie können Größenänderung Das Video (schwarze Balken aus verschiedenen Seitenverhältnissen entfernen), visuell hinzufügen Filter (Sepia, Pixel usw.), Einfügung Text, anwenden Bewegung Effekte (variierende Kamera -Stile) und einfügen 3D -Effekte (fallender Schnee, Regen, Blitz, Explosionen und mehr.)
- Alles auf einmal in das Storyboard zu ziehen bedeutet, dass alles zusammen bearbeitet wird. Um sich auf ein einzelnes Video oder ein einzelnes Bild zu konzentrieren, fügen Sie nur dieses Video oder Bild zum Storyboard hinzu, erstellen Sie Ihre Änderungen und exportieren Sie es in eine neue Datei.
- Um diese einzelne Datei wieder in das Projekt hinzuzufügen, um mit anderen Fotos und Videos einherzugehen, können Sie einfach +Hinzufügen es zurück in die Projektbibliothek.
- Für längere Projekte können Sie eine individuelle Anpassung vermeiden und sich stattdessen für die Verwendung entscheiden Themen.
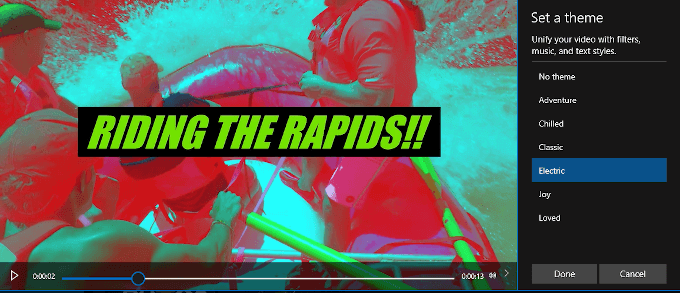
- Es befindet sich in der oberen Leiste des Fensters und ermöglicht es Ihnen, ein Thema auszuwählen, das Filter, Musik und Textstile enthält, die gut zusammen funktionieren. Sie erhalten eine Video -Vorschau darüber, wie alles aussehen wird, bevor Sie eine endgültige Entscheidung vorantreiben.
- Sie können dem Projekt ein paar Melodien hinzufügen, indem Sie auf das Projekt klicken Hintergrundmusik Taste.

- Es gibt bereits einige Musikoptionen in die Fotos -App, aus der ausgewählt werden muss. Für Ihre eigenen Musikeinträge müssen Sie auswählen Benutzerdefinierte Audio.
- Um die Ausrichtung Ihres Videos anzupassen, gibt es eine Seitenverhältnis Taste in der Symbolleiste.
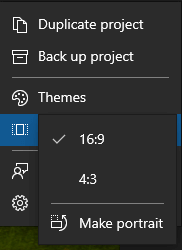
- Auf diese Weise können Sie das Video zwischen Tausch austauschen Landschaft (16: 9, 4: 3) Und Porträt (9:16, 3: 4).
- Sobald Sie mit dem Projekt zufrieden sind und die letzten Touch -Ups hinzugefügt haben, klicken Sie auf Video beenden, befindet sich im oberen Recht des Fensters.
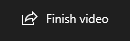
- In die Cloud hinzufügen Früher war eine Option, wenn Sie es vorziehen möchten, alle Projekte in Microsofts Cloud zu speichern. Ab 2020 wurde diese Option jedoch entfernt. Stattdessen sind die einzigen Optionen, die Sie zur Verfügung stellen, welche Videoqualität Sie speichern möchten und ob Sie beschleunigte Codierung verwenden möchten.
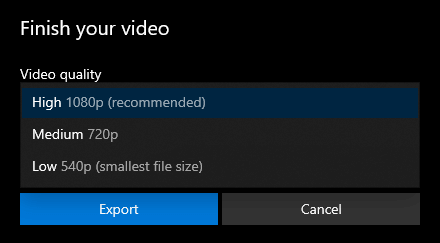
- Die Videoprojekte werden in der Fotos -App unter angezeigt Videoprojekte. Wenn Sie auf Ihren PC exportieren.
- « So verwenden Sie Windows Snipping -Tool -Verknüpfungen in Windows 10
- So reparieren Sie einen schwarzen Desktop -Bildschirm unter Windows 10 »

