So verwenden Sie die Windows 10 Whiteboard App

- 4583
- 581
- Levke Harnapp
Büroangestellte auf der ganzen Welt haben starke Veränderungen in der Art und Weise erlebt, wie sie in den letzten 15 Monaten arbeiten. Fast über Nacht zwang die globale Pandemie die Arbeitgeber, zu einer entfernten Belegschaft zu drehen. Und jetzt, da einige Leute in ihre Büros zurückkehren, während andere weiterhin aus der Ferne arbeiten, sind neue Tools erforderlich, um flexible Arbeitsvereinbarungen zu unterstützen.
Softwareunternehmen haben stetig neue und verbesserte Möglichkeiten zur Zusammenarbeit von remote und in hybriden Besprechungssituationen eingeführt. Zum Beispiel hat Microsoft kürzlich eine aktualisierte Version seiner Whiteboard -App für Windows 10 veröffentlicht. Es wird mit einer aktualisierten Benutzeroberfläche und einigen neuen Funktionen geliefert. Wir zeigen Ihnen, wie Sie die modernisierte Whiteboard -App finden und installieren und Ihnen ein paar Tipps für die Verwendung geben.
Inhaltsverzeichnis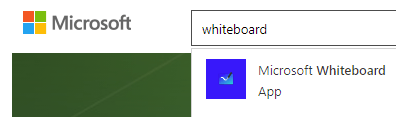
Verwenden Sie alternativ das Windows -Suchfeld. Wähle aus Apps Registerkarte und Suche nach Whiteboard. Wählen Suchen Sie nach Apps im Microsoft Store, und der Laden wird in seinem Fenster starten.
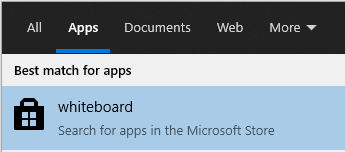
Sie sehen die Microsoft Whiteboard -App in den Suchergebnissen. Wählen Microsoft Whiteboard, Befolgen Sie die Schritte, um die App auf Ihrem Windows 10 -Computer zu installieren.
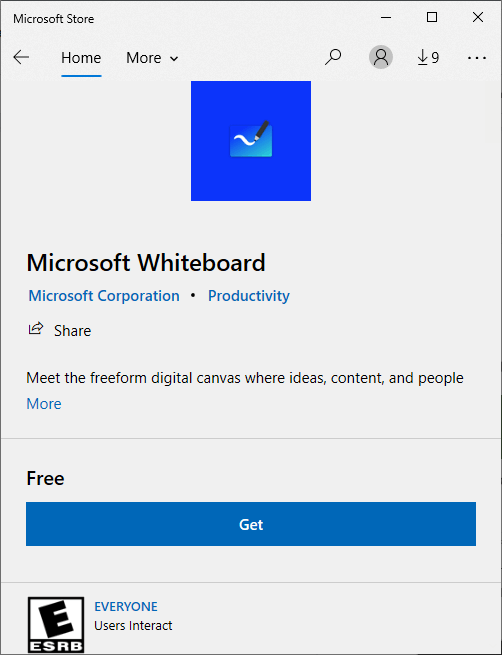
Wenn Sie sich noch nicht in Ihrem Microsoft -Konto angemeldet haben.
So verwenden Sie die Whiteboard -App
Wenn Sie das erste Mal Whiteboard verwenden, werden Sie feststellen, wie, ähm, Weiss es ist.
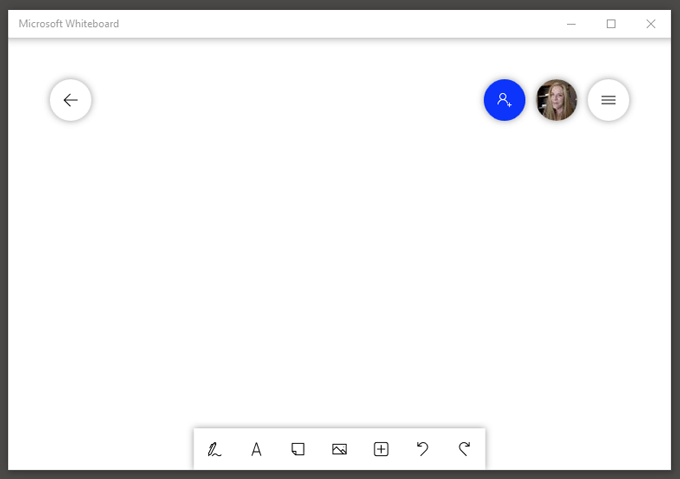
Die App selbst hat vier Hauptabschnitte:
- Der Navigationspfeil. Wählen Sie dies aus, um eine Liste aller Whiteboards anzuzeigen, die Sie gespeichert haben.
- In der oberen rechten Ecke von Whiteboard können Sie einen Mitarbeiter hinzufügen, Ihr Microsoft-Konto ein- und ausschalten und auf Whiteboard-Einstellungen zugreifen.
- Am Ende der App sehen Sie eine Symbolleiste, in der Sie Tools auswählen können. Hier finden Sie auch das rückgängig machen Und Wiederholen Tasten.
- Der Hauptarbeitsbereich. Dies ist der Hauptbereich der Zusammenarbeit.
So laden Sie andere zu Ihrem Whiteboard ein
Das erste, was Sie wahrscheinlich tun möchten, ist, jemanden zu laden, mit Ihnen zusammenzuarbeiten. Wähle aus Lade jemanden ein Symbol und Umschütteln im Link Web Sharing, um einen Link zu diesem speziellen Whiteboard zu erstellen. Dann können Sie diesen Link mit anderen teilen.
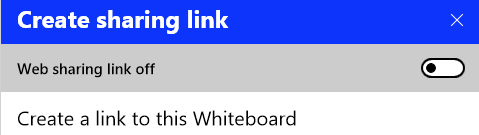
Wenn Sie ein persönliches Microsoft -Konto verwenden, können Sie den generierten Link mit anderen persönlichen Konten freigeben. Wenn Sie auf einem Organisationskonto sind, können Sie mit anderen Konten in derselben Organisation teilen.
Du kann nicht Verwenden Sie Whiteboard, um mit jemandem von außerhalb Ihrer Organisation zusammenzuarbeiten. Personal Microsoft -Konto Benutzer müssen die installierte App und nicht die Browserversion verwenden. Hoffentlich erleichtert Microsoft die Zusammenarbeit, unabhängig davon, welche Art von Konto Sie haben.
Microsoft Whiteboard Tools
Die herkömmlichen Whiteboard -Tools sind immer über die Symbolleiste am unteren Rand der Whiteboard -App erhältlich.
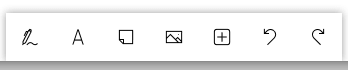
Sie können auswählen:
- Der Stift. Schreiben Sie mit diesem Tool direkt auf das Whiteboard. Passen Sie es an, indem Sie die Farbe des Stifts auswählen. Sie werden auch einen Textmarker, einen Radiergummi, einen Herrscher und ein Lasso -Tool sehen.

- Der Herrscher kann hilfreich sein, aber Sie werden auf jeden Fall wissen, wie man es dreht, und es ist nicht sofort offensichtlich, wie das geht. Wählen Sie den Herrscher aus, halten Sie die fest, die Alt Taste und dann entweder das Bildlaufrad auf Ihrer Maus oder die Pfeiltasten auf Ihrer Tastatur, um den Lineal zu drehen.
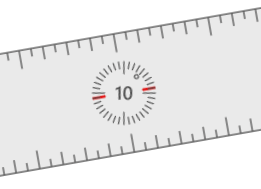
- Text hinzufügen oder ein klebriger Notiz. Wenn Sie lieber eingeben, als mit dem Stiftwerkzeug unbeholfen zu suchen, wählen Sie eines dieser Tools aus. So addieren Sie Text direkt zum Board (vs. Klicken Sie auf eine klebrige Note) auf das Whiteboard und beginnen Sie mit der Eingabe.
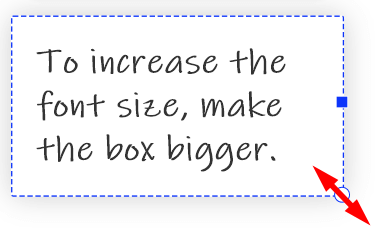
Klicken Sie mit der rechten Maustaste, um auf Schaltflächen zugreifen zu können Wählen Sie Alle Und Paste. Wenn Sie den von Ihnen eingegebenen Text auswählen, erhalten Sie Zugriff auf Tools zu Tools Kopieren, Paste, schneiden, Und löschen. Um die Textgröße für Text- und Sticky-Noten anzupassen, ändern Sie das Feld, indem Sie die untere rechte Ecke ziehen.
- So fügen Sie dem Whiteboard ein Bild hinzu, entweder mit der rechten Maustaste auf die Tafel und wählen Sie die aus Bild hinzufügen Taste oder wählen Sie die Bildmenü Schaltfläche in der Symbolleiste unten.
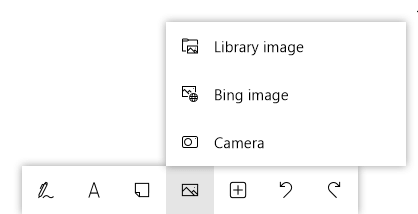
Wenn Sie auswählen Bildmenü, du kannst wählen Bibliotheksbild, Bing -Bild, oder Kamera.
- Wähle aus Menü einfügen Schaltfläche in der Symbolleiste, um mehrere Optionen zu erhalten. Wählen Beachten Sie Raster So einfügen mehrere Klebernoten auf einmal ein. Aufführen Starten Sie eine Kugelliste mit Optionen für Ihre Mitarbeiter, die einen Eintrag in der Liste mögen können.
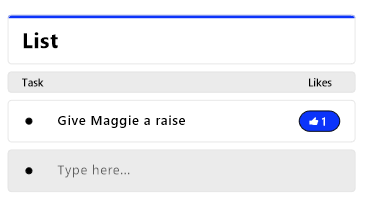
Sie können auch Dokumente wie PDFs und Word- oder PowerPoint -Dateien einfügen. Sie werden aufgefordert, zu entscheiden, ob Sie das gesamte Dokument oder ausgewählte Seiten einfügen möchten.
Vorlagen einfügen
Versteckt im Inneren Menü einfügen In der Symbolleiste befinden sich Vorlagen-das war die coolste Funktion von Microsoft Whiteboard. Hier sind einige der besten Vorlagen, aus denen Sie auswählen können.
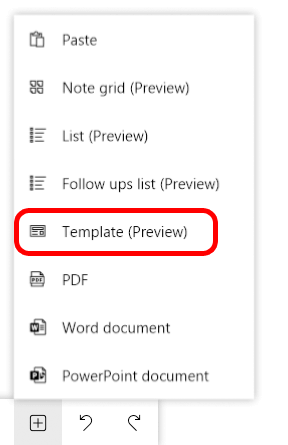
- Der Brainstorming Vorlage fügt dem Whiteboard mehrere Komponenten hinzu, um die Ideen im Auge zu behalten. Es enthält Regeln für Brainstorming, eine Agenda, eine Folgeliste und ein Notizgitter.
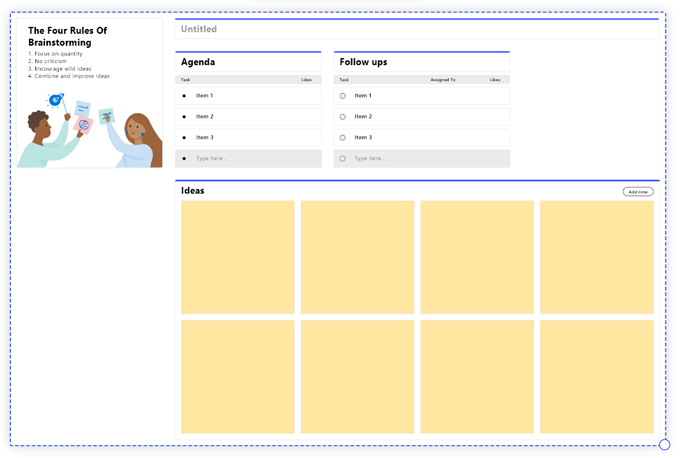
- Der Kanban Vorlage fügt Hinweis Grids zur Visualisierung Ihrer Arbeit ein.
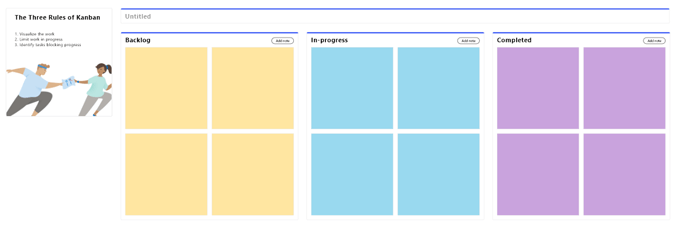
- Der Retrospektive Die Vorlage hilft Ihnen und Ihrem Team, Ihre jüngste Arbeit zu bewerten und wie Sie in Zukunft einen größeren Erfolg planen können.
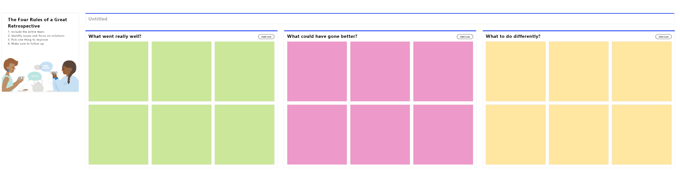
- Der Effektives Treffen Die Vorlage bietet Ihnen eine Agenda, eine Follow-up-Liste und einen Parkplatz, auf dem Sie die Themen später im Auge behalten können.
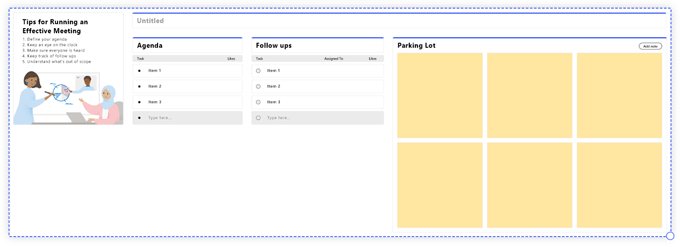
- Verwenden Sie das SWOT-Analyse Vorlage, um die Stärken, Schwächen, Chancen und Bedrohungen Ihres Teams zu zeichnen.
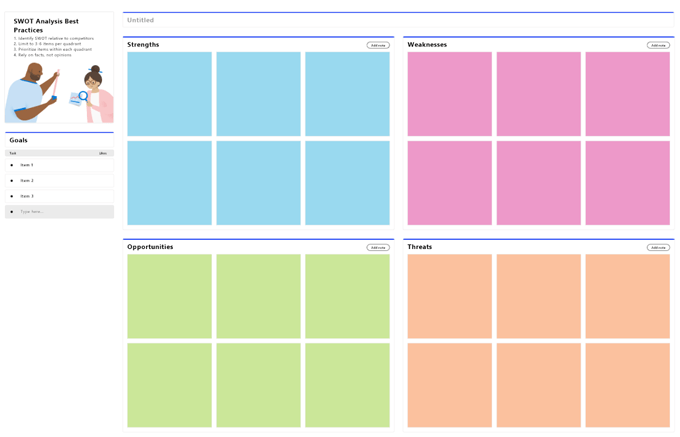
- Der Projektplanung Die Vorlage hilft Ihnen dabei.
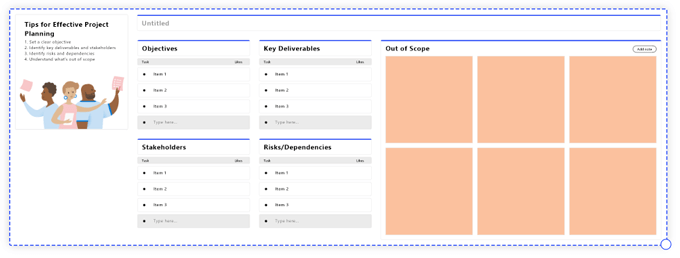
- Wenn du drin bist Probleme lösen Modus gibt es dafür eine Vorlage. Es fragt dich: „Was ist passiert? Warum ist das geschehen? Was soll passieren?"Und" Wie verhindern wir es wieder geschehen??”
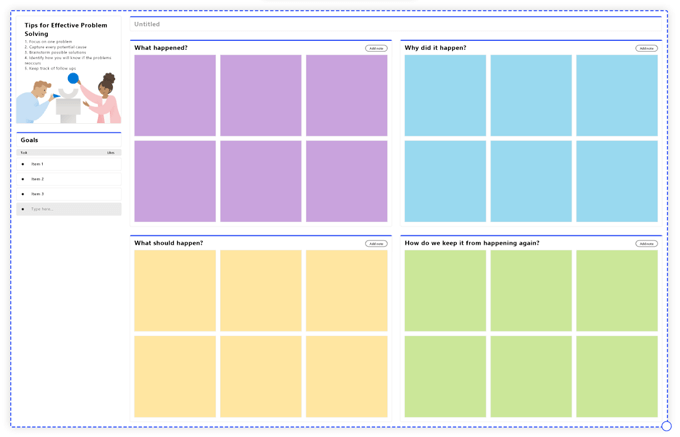
- Für Produktentwickler die Empathiekarte ist nützlich, um über die Benutzererfahrung nachzudenken.
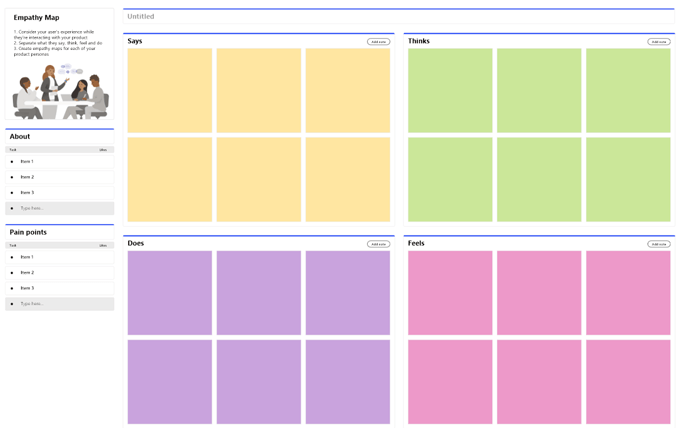
- Zuletzt versuchen Sie es mit dem Persona Builder Vorlage zum Organisieren von Daten über das Publikum für Ihr Produkt oder Ihre Dienstleistung.
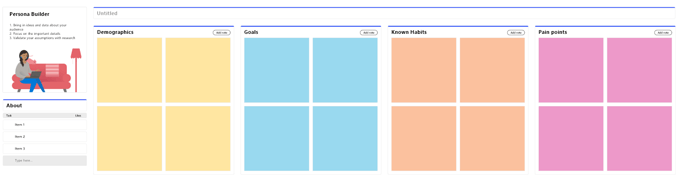
Nicht so intuitiv, aber nützlich
Microsoft Whiteboard ist nicht das intuitivste Apps, und wir haben einige Störungen bei der Verwendung gestoßen. Nachdem Sie die Ins and Outs gelernt haben, werden Sie so positioniert, dass Sie alle seine Funktionen nutzen können.
- « So beheben Sie einen Fehler err_name_not_resolved in Google Chrome
- So deaktivieren Sie den sicheren Start unter Windows 10 »

