So verwenden Sie das Windows 11 -Snipping -Tool

- 2686
- 822
- Ilja Köpernick
Wenn es darum geht, einen Screenshot in Windows zu machen, gibt es keinen Mangel an Optionen. Die flexibelste und vielseitigste Methode war jedoch schon immer das Windows -Snipping -Tool. Das integrierte Tool enthält eine Reihe nützlicher Funktionen, von der Einnahme verzögerter Screenshots bis zur Bearbeitung der erfassten Bilder.
Und während Microsoft beabsichtigte, das Tool für eine Zeit auszusteigen. Die resultierende App verfügt.
Inhaltsverzeichnis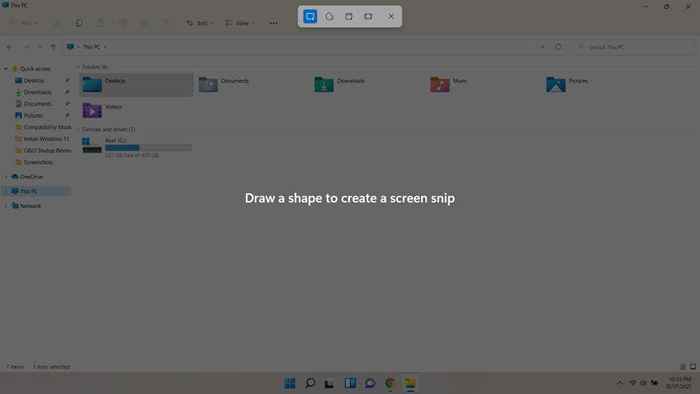
- Sie können eine Form aus der Balken auswählen und ein Auswahlwerkzeug dieser Form verwenden, um einen Schnipel des Bildschirms zu erhalten. Die Standardeinstellung ist ein Rechteck, das Sie auf die erforderliche Größe ziehen können.
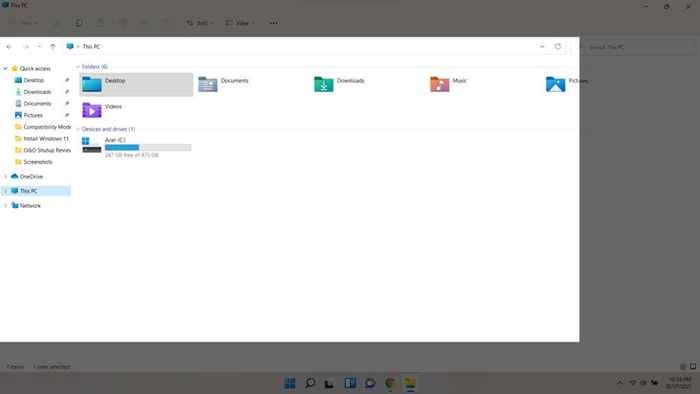
- Die zweite Option erinnert mehr an das Snip & Sketch-Tool und ermöglicht es Ihnen, Freiform-Formen zu zeichnen. In diesem Modus können Sie Snips jeder gewünschten Form nehmen und die unwichtigen Teile des Bildschirms ausschneiden.
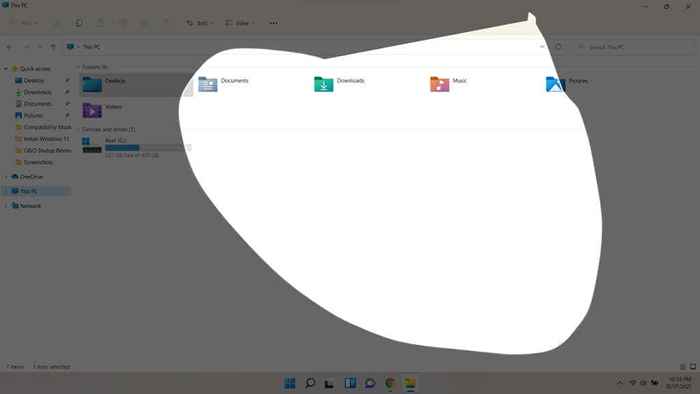
Der durch diese Methode erfasste Snips wird in die Zwischenablage kopiert. Sie müssen sie in ein Programm einfügen, das Bilder akzeptiert, wie z. B. ein Textverarbeitungsprozessor oder ein Bildbearbeitungswerkzeug. Sie können sie sogar in Dinge wie E -Mails einfügen.
Während dies die Verknüpfungsmethode zu einer schnellen Möglichkeit zum Einfügen eines Snips in ein Dokument macht, ist eine andere Methode erforderlich, um Screenshots direkt zu speichern. Dafür öffnen wir die Windows 11 Snipping Tool App.
Machen Sie Screenshots mit der Snipping -Tool -App
Die direkte Verwendung des Snipping -Tools ist der beste Weg, um permanente Screenshots zu machen, da die Tastaturverknüpfung nur die Snips in die Zwischenablage kopiert. Mit der App können Sie die Screenshots mit einem benutzerdefinierten Namen speichern, verzögerte Schüsse machen und die Snips sogar mit Anmerkungen versehen, indem Sie sie zeichnen.
- Öffnen Sie zuerst die Startmenü. Symbole wichtiger Apps werden zusammen mit einer Suchleiste angezeigt.
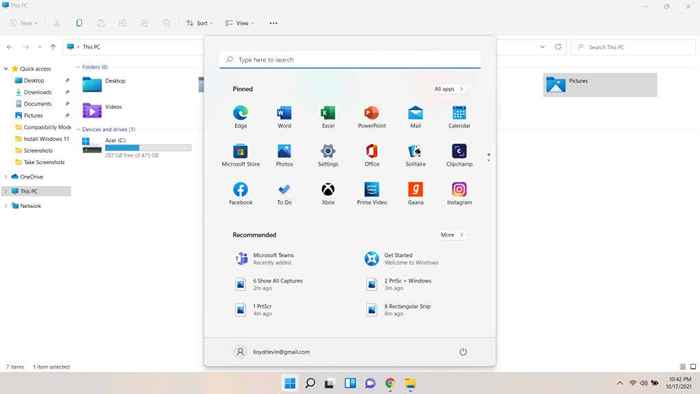
- Suche nach dem Schnippwerkzeug durch die Bar, um die App zu lokalisieren. Drücken Sie die Eingabetaste, um es zu öffnen.
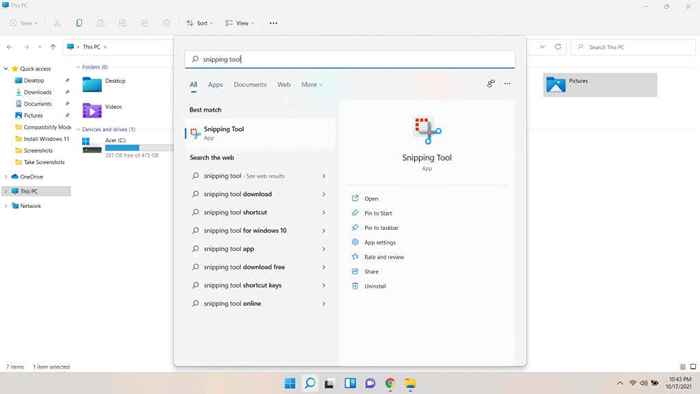
- Die Schnitt -Tool -Schnittstelle wurde aus ihrer vorherigen Iteration überarbeitet. Windows 10 -Benutzer bemerken das Fehlen der meisten unnötigen Optionen, die die Benutzeroberfläche überladen, zugunsten eines minimalistischen Fensters, der nur sehr wenig Bildschirmplatz einnimmt.
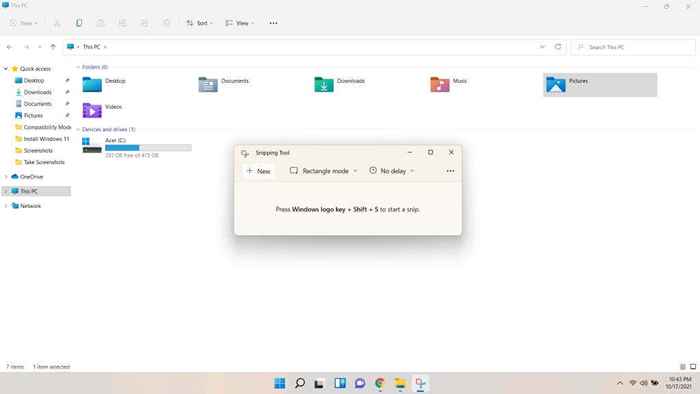
- Sie erhalten Zugriff auf drei Arten von Optionen. Neu, Natürlich ist es, einen Screenshot zu machen. Die zweite Schaltfläche dient zur Auswahl der Auswahl der Modus. Der Rechteckmodus ist standardmäßig so aktiviert, genau wie die Tastaturverknüpfung. Sie können es in die ändern Fenstermoduseinen Schnipel des aktiven Fensters machen, oder Vollbildmoduseinfach das gesamte Display Screenshot. Der Freiformmodus kann auch verwendet werden, um eine benutzerdefinierte Form zu zeichnen und sie zu schneiden.
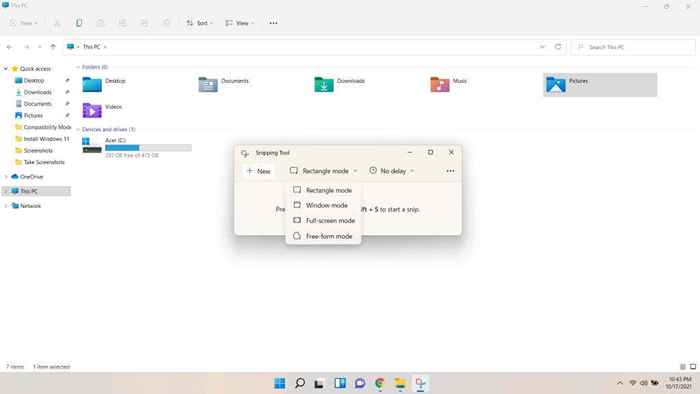
- Die dritte und leistungsstärkste Option ist, a festzulegen Verzögerung. Mit dieser Option können Sie einige Sekunden im Voraus Screenshots einrichten. Auf diese Weise können Sie Snips von Dingen wie Dropdown-Menüs oder hervorgehobenen Einträge nehmen, was ansonsten unmöglich ist. Und anders als bei einer Abkürzung können Sie diese Snips auch mit benutzerdefinierten Namen speichern.
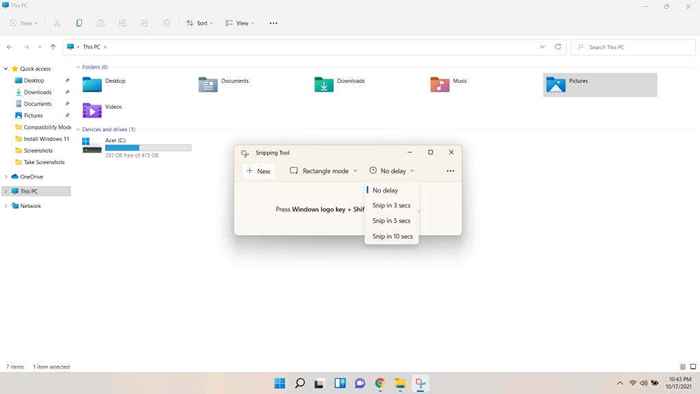
- Verwenden Sie nach der Konfiguration der Optionen die Neu Taste, um tatsächlich einen Screenshot zu starten. Je nachdem, wie viel Verzögerung Sie festgelegt haben, wird der Bildschirm entweder sofort oder in wenigen Sekunden verdunkelt. Der Effekt ist identisch mit dem, was Sie erhalten, indem Sie die Tastaturverknüpfung verwenden, sodass die Methode bekannt sein sollte. Sie können die Auswahlform mit den Schaltflächen in der oberen Leiste ändern.
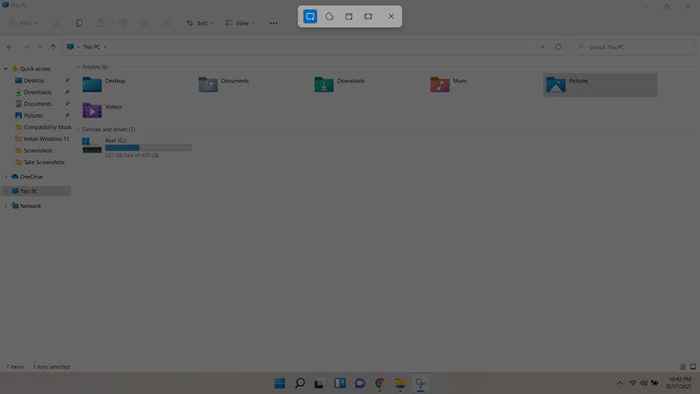
- Sobald Sie einen Snip genommen haben, werden Sie zum Tool zurückgebracht, wo Sie den Screenshot anzeigen und alle gewünschten Änderungen vornehmen können. Du kannst den ... benutzen Stift Werkzeug oder das Highlighter Anmerkungen machen oder die Herrscher das Bild messen und zubereiten.
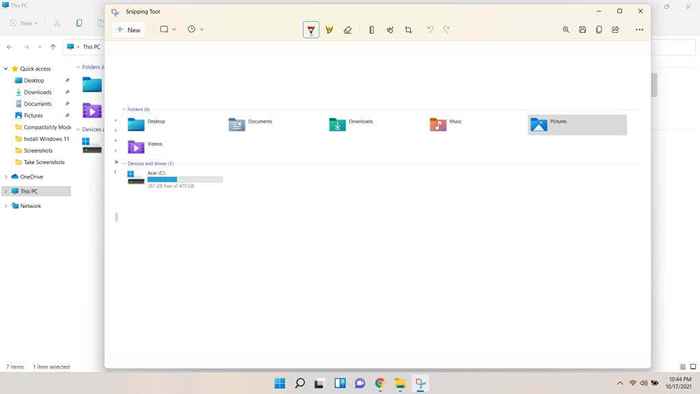
- Mit dem Stift oder dem Textmarker können Sie auch die Farbe auswählen. Der Radiergummi Kann verwendet werden, um die Striche zu löschen - keine Sorge, es wird den Screenshot selbst nicht gelöscht. Dieser Modus kann mit einem Zeichentafel verwendet werden, um glatte Striche zu zeichnen oder auch auf den Snip zu schreiben.
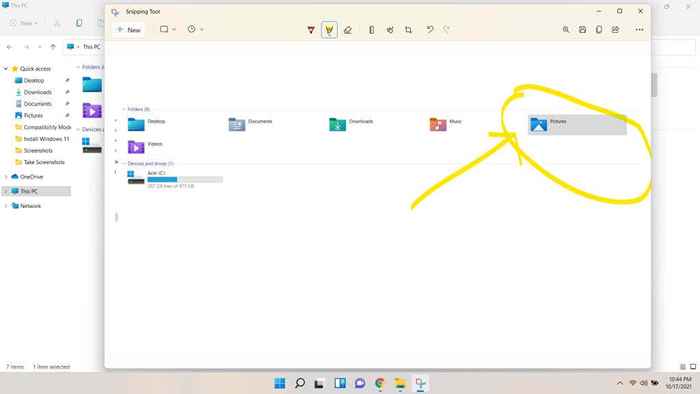
- Um Ihre Arbeit zu retten, klicken Sie auf Strg + S Oder verwenden Sie oben rechts den Diskettenknopf. Sie werden aufgefordert, ein Ziel für das Speichern des Bildes auszuwählen. Standardmäßig wird es nach Datum und Uhrzeit benannt, obwohl Sie es ändern können, um alles einzugeben, was Sie wollen.
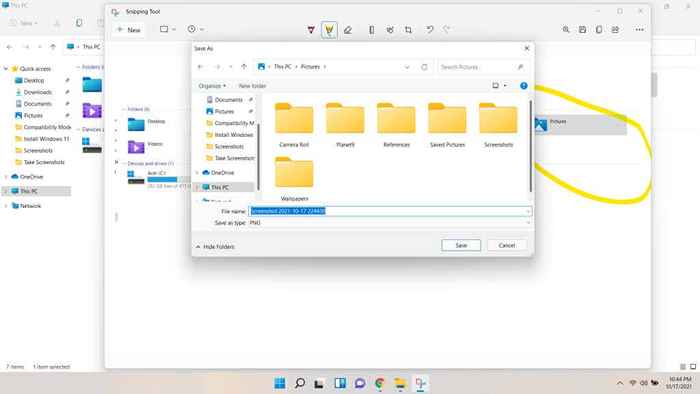
Lohnt sich das neue Nipping -Tool?
Das Snipping -Tool war schon immer der beste Weg, um Screenshots unter Windows zu machen. Die Entscheidung, es zu ersetzen.
Zum Glück müssen Sie nicht mehr wählen. Das Windows 11 -Snipping -Tool ist in einer polierten Form zurückgekehrt und die neue Designelemente von Windows 11 zusammen mit einigen Funktionen aus dem anderen Tool ausgeliehen.
Jetzt können Sie verzögerte Schnappschüsse festlegen, benutzerdefinierte Auswahlen zeichnen und die Snips sogar von einer Schnittstelle kommentieren. Fahren Sie weiter, probieren Sie es aus. Das Aufnehmen von Screenshots unter Windows war noch nie einfacher oder leistungsfähiger.
- « Safari für Windows 10, wie man es bekommt und installiert
- Linux -Dateiberechtigungen - Was ist CHMOD 777 und wie man sie benutzt »

