So verwenden Sie den Windows 11 Video Editor (Clipchamp)

- 4579
- 492
- Aileen Dylus
Clipchamp ist ein leistungsstarker, benutzerfreundlicher Video-Editor für Anfänger und professionelle Benutzer. Es verfügt über eine intuitive Benutzeroberfläche, leistungsstarke Bearbeitungswerkzeuge und eine umfangreiche Bibliothek mit lizenzfreien Soundeffekten und Musik. Mit Clipchamp können Sie schnell und einfach professionell aussehende Videos für soziale Medien, Präsentationen oder ein anderes Projekt erstellen.
In diesem Tutorial bieten wir eine Schritt-für-Schritt-Anleitung zum Einstieg mit Clipchamp und erstellen Sie Ihr Videoprojekt.
Inhaltsverzeichnis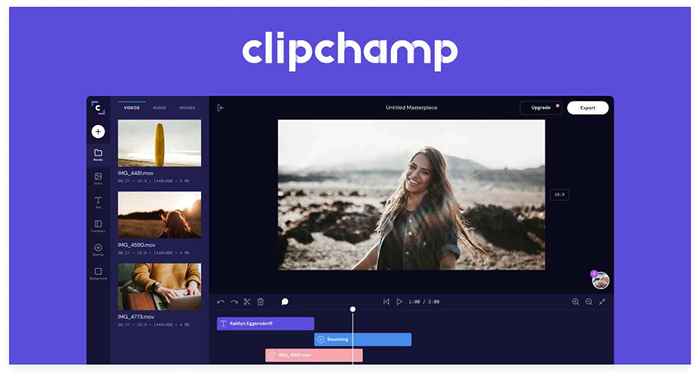
Im Vergleich zu den besten Video -Editoren wie Adobe Premiere Pro, Davinci Resolve und Apples Final Cut Pro profitiert Clipchamp überraschend gut, um auf dem Laufenden zu bleiben. Eine Sache, die es über diese teuren Optionen gelingt, ist, dass die Lernkurve relativ gering ist und die App unkompliziert zu verwenden ist.
Die kostenlose Version der App enthält jedoch nicht alle Funktionen. Sie müssen ein kleines monatliches Abonnement bezahlen, um auf HD -Videoexportoptionen zuzugreifen.
So installieren Sie Clipchamp
In Windows 10 und 11 können Sie Clipchamp über den Microsoft Store oder in der Fotos -App installieren. Wählen Sie in der Photos -App Einstellungen> Ausschalten von Clipchamp. Lassen Sie den Installationsassistenten abschließen, und Sie können loslegen.
Einstieg
Der erste Schritt zum Einstieg mit Clipchamp besteht darin, ein Konto zu erstellen. Sobald Sie ein Konto erstellt haben, können Sie sich anmelden und Ihr neues Projekt erstellen. Sie können auch vorhandene Videoclips importieren oder Ihr eigenes Filmmaterial hochladen.
Um zu starten, wählen Sie ein neues Video oder wählen Sie etwas auf, um etwas zu starten, um entweder die Bildschirmaufzeichnung oder die Aufzeichnung von Ihrer Webcam zu starten.
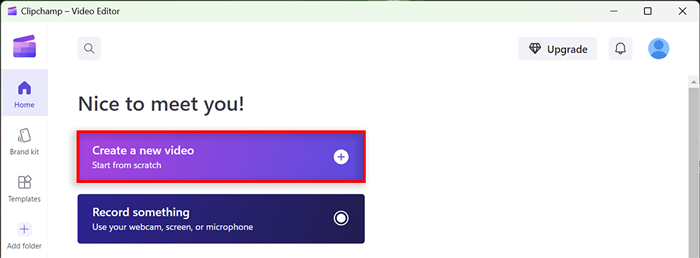
Clips importieren
Mit Clipchamp werden Mediendateien aus verschiedenen Quellen, einschließlich Ihres Computers, Cloud -Speicher wie OneDrive oder Dropbox oder direkt von einer URL, einfach, Mediendateien zu importieren. Klicken Sie einfach auf die Schaltfläche Importieren und wählen Sie die Quelle aus, aus der Sie importieren möchten. Sie können auch Dateien von Ihrem PC ziehen und fallen lassen.
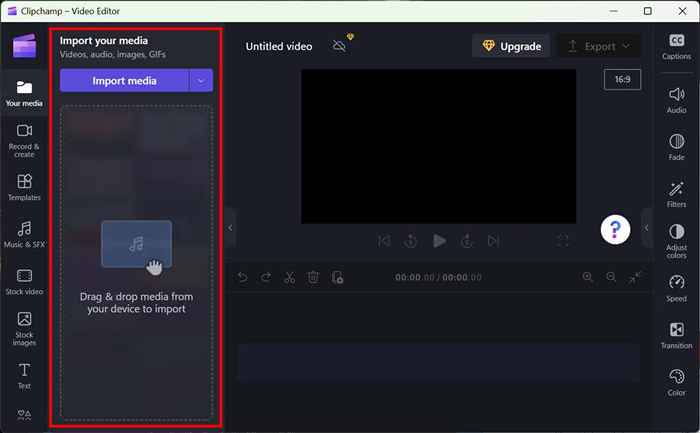
Sobald die Clips importiert werden.
Erstellen Sie Ihre Zeitleiste
Der nächste Schritt besteht darin, Ihre Zeitleiste zu erstellen. Clipchamp bietet eine einfache, intuitive Timeline -Schnittstelle, mit der das Hinzufügen, Löschen und Umordnen von Clips erleichtert wird. Sie können Ihre Zeitleiste auch Übergänge, Textüberlagerungen und Soundeffekte hinzufügen.
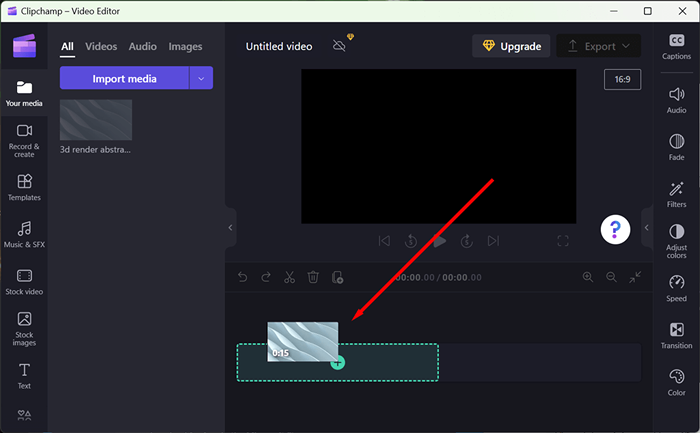
Ziehen Sie einfach einen Clip auf die Timeline oder wählen Sie das Symbol +, um Medien hinzuzufügen. Sie können auch andere Assets wie Video, Audio, Bilder (wie Wasserzeichen) und Grafiken ziehen und fallen lassen.
Bearbeitungsclips
Sobald Ihre Clips in der Zeitleiste sind, können Sie mit der Bearbeitung beginnen. Clipchamp bietet eine breite Palette von Bearbeitungswerkzeugen und erweiterten Funktionen, einschließlich der Möglichkeit, die Geschwindigkeit Ihrer Clips zu schneiden, zu erfassen und anzupassen. Sie können auch Farbkorrekturen anwenden und Effekte wie Unschärfe, Schärfen und Vignetten hinzufügen.
Hier sind einige der grundlegenden Videobearbeitungswerkzeuge, die Sie mit Clipchamp verwenden können:
- Um Ihren Clip zu schneiden, wählen Sie ihn so aus, dass er hervorgehoben wird. Klicken Sie dann auf und ziehen Sie die grünen Balken auf beiden Seiten.
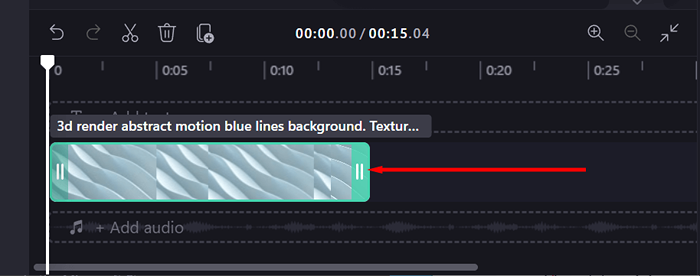
- Um ein Asset zu teilen, wählen Sie den Clip aus und bewegen Sie den Wäscher (die vertikale weiße Linie mit einem weißen Kreis darüber). Positionieren Sie die Zeile, an der Sie den Clip teilen möchten, und wählen Sie das Scherensymbol aus, um sie zu teilen.
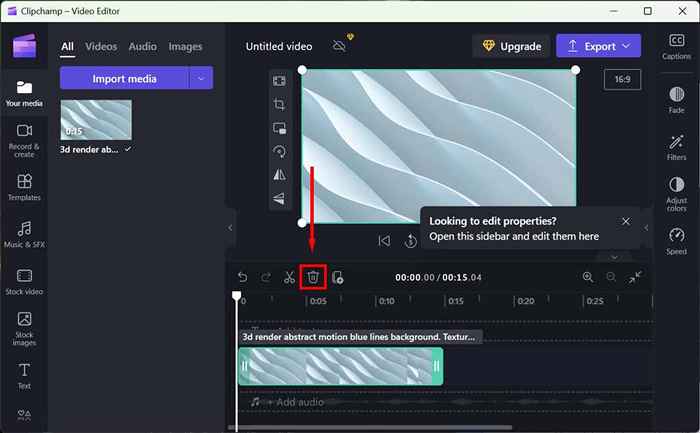
- Um Medien zu löschen, markieren Sie einfach den Clip und wählen Sie das Müllsymbol aus.
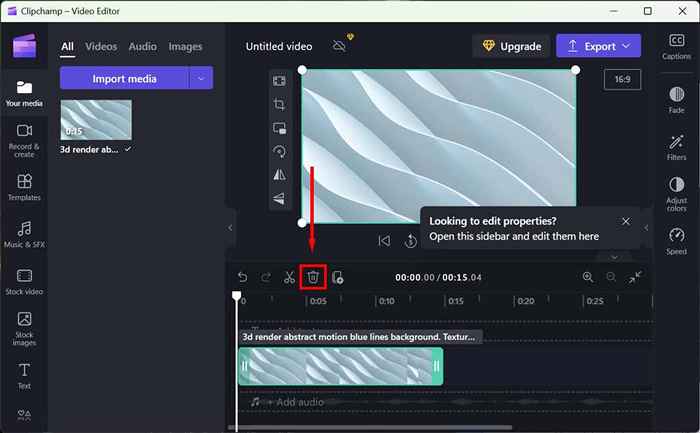
- Verwenden Sie die Tasten + und - in der oberen rechten Ecke der Zeitleiste.
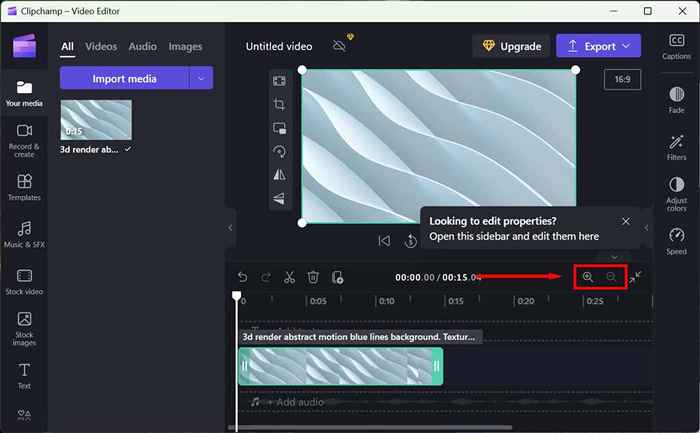
- Um zu füllen, zu erstellen, das Seitenverhältnis zu ändern, Ihren Clip zu ändern oder die Größe zu ändern, wählen Sie ihn aus und wählen Sie die entsprechende Option in der schwimmenden Symbolleiste links von Ihrer Videovorschau aus.
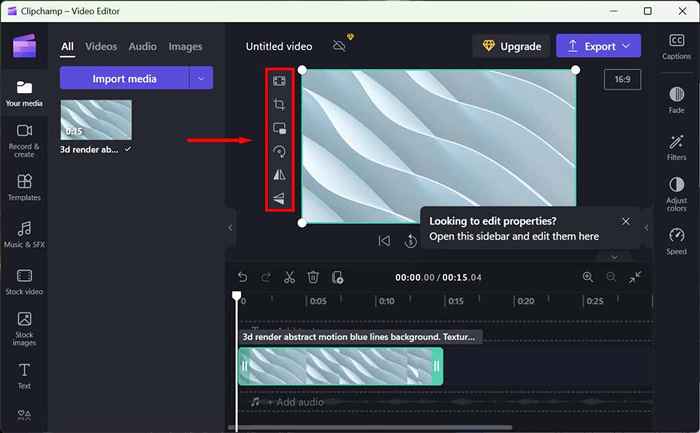
- Um Effekte wie Filter, Verblassen oder Voreinstellungen hinzuzufügen, wählen Sie die entsprechende Registerkarte auf der rechten Seite des Eigenschaftsfeldes aus.
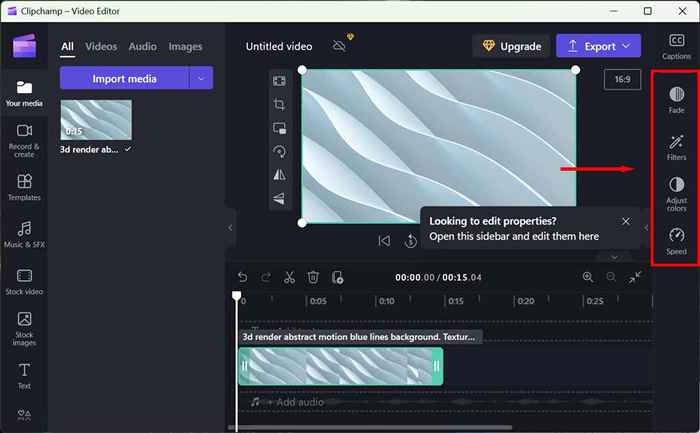
- Um eine Titelkarte oder Untertitel hinzuzufügen, wählen Sie in der Symbolleiste Text aus. Wählen Sie als Nächst.
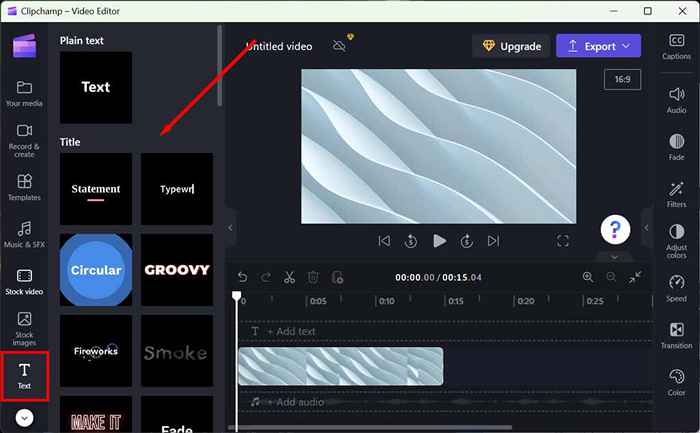
- Um Aufkleber, Hintergründe, Overlays und GIFs hinzuzufügen, wählen Sie die Registerkarte "Grafik" in der linken Symbolleiste aus. Ziehen Sie dann den gewünschten Vermögenswert und fallen Sie direkt auf die Zeitachse ab.
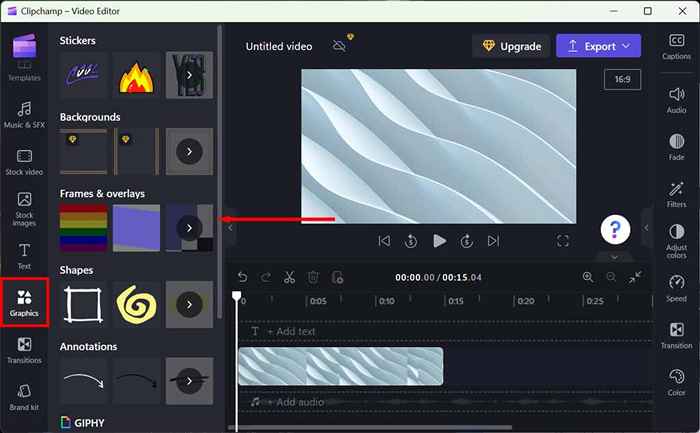
- Um eine Voice-Over hinzuzufügen, wählen Sie die Option Text zu Sprache aus der Symbolleiste aus.
Sie können auch Animationen und 3D -Effekte hinzufügen, aber Sie müssen die Medien online beziehen, da Clipchamp keine Aktienoptionen hat.
Hinzufügen von Musik und Soundeffekten
Clipchamp bietet auch eine umfangreiche Bibliothek mit lizenzfreien Musik- und Soundeffekten, die Sie in Ihren Videos verwenden können. Wählen Sie einfach die Schaltfläche Musik- oder Soundeffekte aus, um die Bibliothek zu öffnen. Sie können dann die Audioclips auf die Timeline ziehen und fallen lassen und ihre Lautstärke nach Bedarf einstellen.
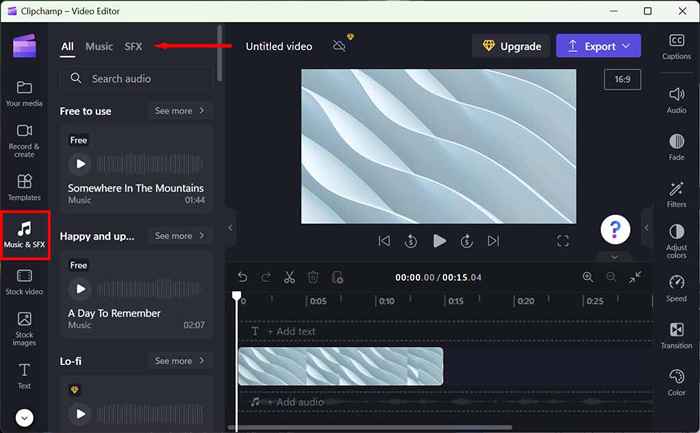
Sie können die Audioebenen Ihrer Hintergrundmusik ändern, indem Sie die Audio-Registerkarte auf der linken Seite des Eigenschaftspanels auswählen. Ziehen Sie den Volumenschieber.
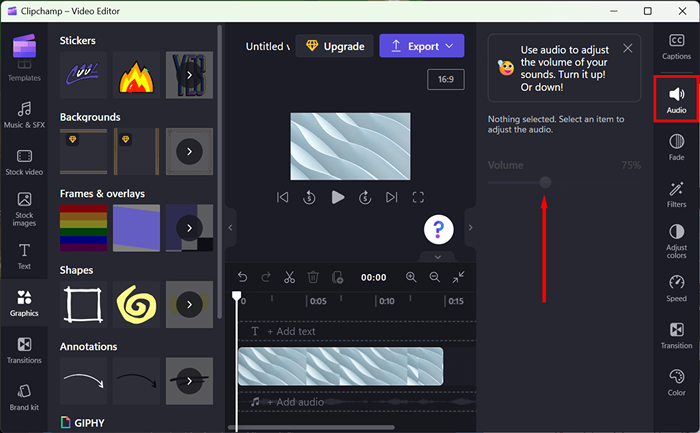
Es werden auch einige andere Audiobearbeitungswerkzeuge bereitgestellt.
Wenn Sie Effekte hinzufügen und Ihr Video bearbeiten, können Sie die Wiedergabetabelle in Echtzeit überprüfen.
Exportieren Sie Ihr Video
Sobald Sie mit Ihrem Video zufrieden sind, können Sie es in eine Vielzahl beliebter Videoformate exportieren, einschließlich MP4 und MOV. Sie können Ihr Video auch direkt auf YouTube oder andere Social -Media -Websites hochladen.
Um Ihr Video zu exportieren, wählen Sie die Purple-Export-Schaltfläche in der oberen rechten Ecke des Editors aus und wählen Sie dann die Qualität, die Sie möchten. Sie müssen auf die Premium-Version upgraden, um auf Optionen mit höherer Qualität zuzugreifen.
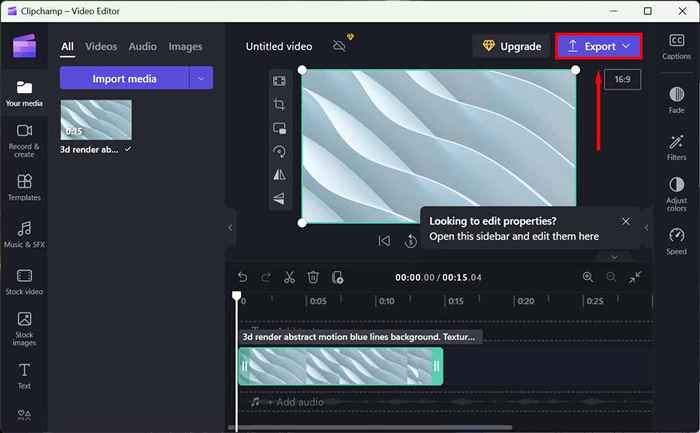
Erstellen Sie mit Leichtigkeit Videos
Clipchamp ist eine leistungsstarke und benutzerfreundliche Videobearbeitungs-App, die sowohl für Anfänger als auch für professionelle Benutzer perfekt ist. Die intuitive Benutzeroberfläche, leistungsstarke Bearbeitungswerkzeuge und die umfangreiche Bibliothek mit lizenzfreien Soundeffekten und Musik machen es zum idealen Werkzeug, um professionelle Videos ohne steile Lernkurve zu erstellen.
Unabhängig davon.
- « So ändern Sie den Mauszeiger in Windows 11
- Ich möchte kein MacBook Pro? Hier sind 6 beste Alternativen »

