So verwenden Sie TMUX Terminal, um in einer einzelnen Konsole auf mehrere Klemmen zuzugreifen
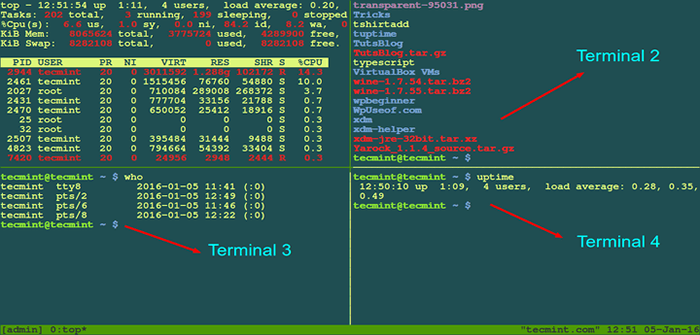
- 1634
- 340
- Tamina Liebach
Systemadministratoren müssen häufig an mehreren Konsolen arbeiten und schätzen somit die Möglichkeit, in einem Schnappschuss von einem zum anderen zu wechseln, mit einer schnellen Tastatur -Verknüpfung oder Mausklick.
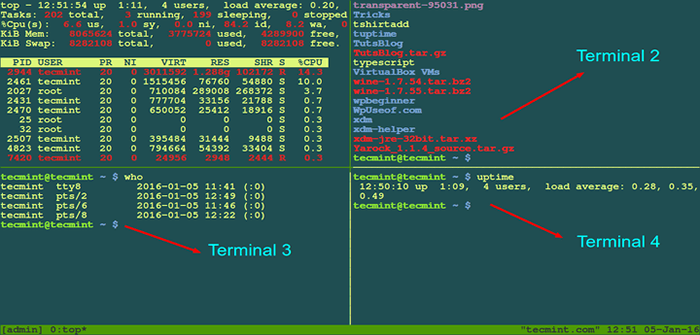 TMUX verwalten mehrere Linux -Terminals innerhalb einer einzelnen Konsole
TMUX verwalten mehrere Linux -Terminals innerhalb einer einzelnen Konsole Dazu können Sie in GNOME-basierten Desktop-Linux-Verteilungen ein Tool namens installieren Terminator, Dies bietet eine effiziente Möglichkeit, ein einzelnes Fenster für verschiedene Aufgaben in mehrere Terminals aufzuteilen.
Terminator - Manager Mehrere Terminalfenster für mehrere Linux -Aufgaben
Es gibt jedoch andere Optionen, die Sie berücksichtigen müssen, insbesondere, wenn Sie vor einem Cli-Only-Server stehen oder das X Windows-System in Ihrer Desktop-Verteilung abgestürzt ist. Darüber hinaus bieten Zertifizierungsprogramme wie der Linux Foundation Certified System Administrator, der Linux Foundation Certified Engineer nur eine Befehlslinienschnittstelle für ihre jeweiligen Prüfungen an.
In diesem Artikel werden wir Ihnen vorstellen tmux (kurz für Terminal Multiplexer), eine einfache und moderne Alternative zum bekannten Nutzen des GNU-Bildschirms, und ermöglicht es Ihnen, auf eine Reihe von Terminals (oder Fenstern) aus einem einzigen Terminal zugreifen zu können und zu steuern. Dieses Tool funktioniert sowohl in einer CLII-Umgebung als auch in einem Terminalemulator in einer Desktop-Verteilung.
Wenn Sie in der Lage sind, mehrere TMUX -Sitzungen zu erstellen, können Sie Ihre Arbeit in verschiedenen Bereichen organisieren, um Ihre Produktivität zu steigern.
Aktualisieren: Hier ist ein weiterer Artikel über Wemux, Das verbessert TMUX, um das Multi-Benutzer-Terminal einfacher und leistungsfähiger zu machen. Es ermöglicht Benutzern, einen neuen WEMUX -Server zu starten und andere Benutzer beider zu lassen, mehr darüber zu lesen:
Setup Wemux mit TMUX/Terminator einrichten, damit die Ferneinstellung Ihres Linux -Terminals angezeigt wird
Installieren von TMUX Terminal Multiplexer unter Linux
Installieren tmux, Sie können Ihr Standard -Paketverwaltungssystem verwenden.
Für Centos/Rhel/Fedora (im Basis -Repository enthalten):
# yum update && yum install tmux
Debian (aus dem Abschnitt Admin -Pakete der stabilen Version) und Derivate: Derivate:
# APTitude Update && Aptitude Installt TMUX
Sobald Sie TMUX installiert haben, schauen wir uns an, was es zu bieten hat.
Erste Schritte mit TMUX Terminal Multiplexer
Eine neue zu starten tmux Sitzung (ein Container für einzelne Konsolen, die von TMUX verwaltet werden) benannt Dev, Typ:
# TMUX New -S Dev
Am unteren Rand des Bildschirms sehen Sie einen Indikator für die Sitzung, in der Sie sich derzeit befinden:
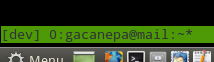 TMUX -Anschlussindikator
TMUX -Anschlussindikator Als nächstes können Sie:
- Teilen Sie das Terminal in so viele Scheiben, wie Sie möchten
Strg+B+"horizontal spalten undStrg+B+%vertikal spalten. Jede Scheibe repräsentiert eine separate Konsole. - bewegen
Strg+B+links,+hoch,+Rechts, oder+runterTastaturpfeil, um sich in die gleiche Richtung zu bewegen. - Größen Sie die Größen Sie die Größenbereich durch Halten
Strg+bWährend Sie eine der Tastaturpfeile in die Richtung drücken, in der Sie die Grenzen des aktiven Bereichs verschieben möchten. - Zeigen Sie die aktuelle Zeit im aktiven Bereich durch Drücken
Strg+b+t. - Schließen Sie einen Bereich, indem Sie den Cursor in den Scheibenbereich legen, den Sie entfernen und drücken möchten
Strg+B+x. Sie werden aufgefordert, diesen Vorgang zu bestätigen. - Ablösung von der aktuellen Sitzung (somit zum regulären Terminal zurückkehren) durch Drücken
Strg+B+D. - Erstellen Sie eine neue Sitzung mit dem Namen Administrator mit
# TMUX New -S Administrator
- Ablösung von der genannten Sitzung Administrator
- wieder in die benannte Sitzung Dev mit
# TMUX Attach -Dev
- Wechseln zu Administrator wieder mit
# Tmux Switch -t admin
Alle obigen Beispiele sind in der folgenden Screencast veranschaulicht. Bitte nehmen Sie sich eine Minute Zeit, um es zu sehen und zu üben, bevor Sie fortfahren:
Notiz Wenn es in einer TMUX -Sitzung keine Panes mehr gibt.
Ändern von TMUX -Terminalschlüsselbindungen
In tmux, Die Kombination von Schlüssel, die zur Ausführung einer bestimmten Aktion verwendet werden, wird als Schlüssel bezeichnet Bindungen. Standardmäßig bestehen Schlüsselbindungen aus einer Kombination von der Strg -Schlüssel und andere (en) Schlüssel (en), wie wir im vorherigen Abschnitt erklärt haben.
Wenn Sie die in den vorhergehenden Beispielen verwendeten Standard-Schlüsselbindungen feststellen .tmux.Conf Innerhalb des Heimverzeichnisses jedes Benutzers - lassen Sie den führenden Punkt im Dateinamen nicht weg) oder 2) systemweit (bis /etc/tmux.Conf, standardmäßig nicht vorhanden).
Wenn beide Methoden verwendet werden, wird die systemweite Konfiguration durch die Einstellungen jedes Benutzers überschrieben.
Nehmen wir zum Beispiel an, Sie möchten verwenden Alt+a anstatt Strg+b, Fügen Sie den folgenden Inhalt in eine der zuvor erwähnten Dateien ein, die bei Bedarf zuvor erwähnt wurden:
Unbind C-B Set -g Präfix M-A
Nach dem Speichern von Änderungen und Neustart tmux, Sie können verwenden Alt+A+" Und Alt+A+t um das Fenster horizontal zu teilen und die aktuelle Zeit im aktiven Bereich anzuzeigen.
Die Mannseite von TMUX enthält zusätzliche Details und weitere Vorschläge für bequeme Schlüsselbindungen, die Sie sicher interessant finden, um es zu versuchen.
Zusammenfassung
In diesem Artikel haben wir erklärt, wie Sie TMUX verwenden, um Ihr Terminal- oder Konsolenfenster in mehrere Scheiben zu unterteilen, die Sie für verschiedene Zwecke verwenden können.
Ich hoffe, Sie haben dieses Tool nützlich gefunden (eigentlich würde ich das gerne hören!), lassen Sie uns eine Linie mit dem folgenden Formular fallen lassen. Tun Sie dasselbe, wenn Sie Kommentare, Fragen oder Vorschläge zu diesem Artikel haben.
Referenz: https: // tmux.Github.io/
- « Setup Caching-DNS-Server mit „Bind“ in CentOS 6 einrichten.5
- So verwenden Sie 8 nützliche Debian Goodies Utilities, um Debian -Pakete zu verwalten »

