So verwenden Sie die virtuelle Desktop -Funktion in Windows 10
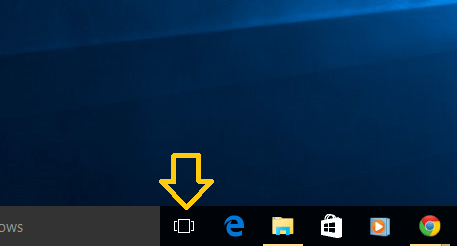
- 1476
- 444
- Henry Liebold
Mit dem Start von Windows 10 haben die Leute im Vergleich zur früheren Version begonnen, ihre großartigen Funktionen und das erfrischende Look zu erkunden. Es gibt viele großartige Funktionen und einige Tastaturverknüpfungen, die Microsoft mit dieser Version von Windows hinzugefügt hat.
Es gibt eine bestimmte Funktion namens namens Virtueller Desktop Feature, die hier ist, um Ihr Leben einfach und über Unordnung frei zu machen. Jetzt können Sie separate Desktops für Ihre unterschiedlichen Interessen und Jobs erstellen und Ihnen mehr Kontrolle darüber geben, wie Sie Ihr System durchsuchen und verwenden.
Der virtuelle Desktop ist die Antwort darauf.
Inhaltsverzeichnis
- So erstellen Sie virtuellen Desktop in Windows 10
- So löschen Sie den virtuellen Desktop in Windows 10
- Einige zusätzliche nützliche Tipps
So erstellen Sie virtuellen Desktop in Windows 10
- Klicken Sie auf das Symbol "Aufgabenansicht" in Ihrer Taskleiste neben dem Suchfeld in Windows 10
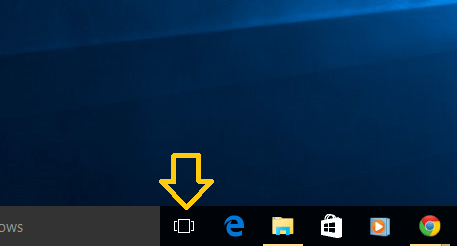
2. Wenn Sie bisher noch keinen virtuellen Desktop erstellt haben, sehen Sie alle Programmfenster, die in Ihrem Standarddesktop geöffnet sind. Um einen virtuellen Desktop zu erstellen, klicken Sie auf die Schaltfläche "New Desktop" in der unteren rechten Ecke.
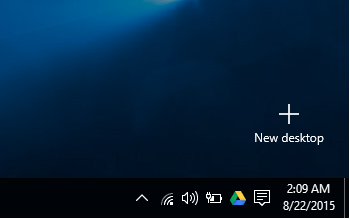
3. Sobald Sie auf die Schaltfläche klicken, wird ein neuer Desktop erstellt.
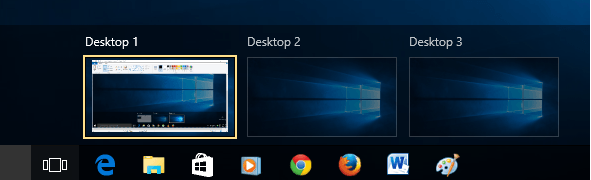
Jetzt können Sie alle Desktops sehen, die Sie zusammen mit dem Standarddesktop erstellt haben.
Das Betriebssystem hat ein Nomenklaturverfahren für virtuelle Desktops definiert. Der erste Desktop mit dem Standarddesktop heißt "Desktop 1". Anschließend werden die anderen erstellten Desktops als "Desktop 2", "Desktop 3" usw. bezeichnet.
Es gibt keine Begrenzung, wie viele Desktop Sie erstellen können. Das Maximum, zu dem ich ging, war 103. Aber Sie können gerne weiter versuchen. Lassen Sie mich Sie nur warnen, dass es die verdammte Aufgabe ist, diese Desktops zu schließen. Dies bringt mich zum Thema, wie man diese Desktops schließt.
So löschen Sie den virtuellen Desktop in Windows 10
Sobald Sie die Desktops erstellt haben, werden alle Desktops angezeigt, sobald Sie auf das Symbol "Aufgabenansicht" klicken. Bringen Sie einfach Ihre Maus zum Kreuzschild in der oberen rechten Ecke des Desktop -Symbols, das Sie schließen möchten. Klicken Sie auf das Schild schließen und Ihr Desktop wird geschlossen.
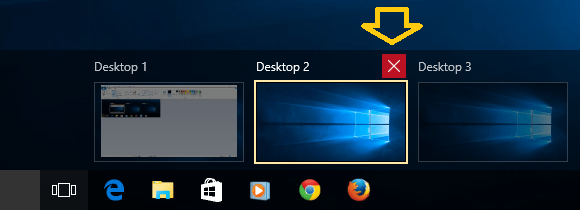
Einige zusätzliche nützliche Tipps
- 1. Was passiert, wenn Sie ein Dokument in einem diese virtuellen Desktops bearbeiten und diesen Desktop versehentlich schließen - keine Sorge, das Dokument wird auf den Standarddesktop übertragen und Ihre Arbeit ist nicht verloren. In gewisser Weise ist die virtuelle Desktop -Funktion nur hier, um die verschiedenen Programmfenster basierend auf ihren Kategorien zu trennen.
- 2. Alle Programme, die in einem bestimmten Desktop geöffnet werden.
- 3. Wenn Sie ein Programmfenster von einem Desktop auf einen anderen übertragen möchten, ziehen Sie einfach das Programmfenster vom Quelldesktop auf das gewünschte Desktop -Symbol ab.
Dies bringt uns zum Ende dieses Blogs. Bevor wir uns jedoch abmelden, lassen Sie uns einige der Tastaturverknüpfungen mit Ihnen mit virtuellem Desktop teilen.
Win + Strg + links/rechts: Wechseln Sie zum vorherigen oder nächsten Desktop
Win + Strg + D: Erstellen Sie einen neuen Desktop
Win + Strg + F4: Schließen Sie den aktuellen Desktop
Gewinn + Tab: Startaufgabenansicht.
- « So wählen Sie aus, welcher Ordner im Startmenü in Windows 10 angezeigt wird
- So beheben Sie das Problem mit dem Bildschirmblitz in Windows 10 »

