So verwenden Sie VLC Media Player, um Desktop -Aktivitäten aufzunehmen
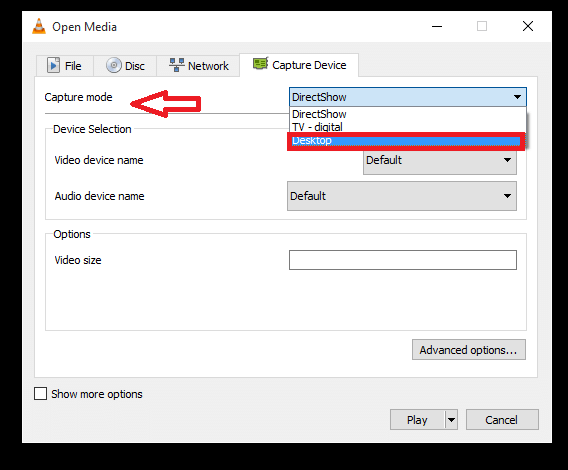
- 2945
- 500
- Marleen Weight
Die Videos waren schon immer eine Freude zu sehen, und die meisten von uns nutzen VLC Media Player für diesen Zweck.Es gibt verschiedene Updates, die dafür verfügbar sind, und die neuen Funktionen und Verbesserungen haben erwiesen, dass es leistungsfähiger ist. Sie sind sehr verständlich und ermöglichen es uns, die Bearbeitung des von uns angesehenen Videos zusammen mit den verschiedenen anderen Optionen wie Spielen, Lautstärkeregeln, Bildschirmpersonalisierungen, Klangverbesserungen und Pause vor. Die meisten von uns hätten es jedoch nur zum Zwecke des Spielens von Videos benutzt, ohne dass die Tricks, die tief im Inneren versteckt sind. Wir sind hier, um sich darauf einzulassen und die Funktionen hervorzubringen, die sich von nun an nützlich erweisen und Spaß haben, es zu verwenden.
Es gibt eine Funktion darin, bei der Sie die Desktop -Videos mit VLC Media Player direkt aufnehmen können. Es ist ein sehr seltenes Merkmal und viele von uns hätten noch nie viel davon gehört. Es ist ein einzigartiges Merkmal dieses bestimmten Spielers. Sie haben eine Voraussetzung dafür, dass der VLC Media Player für diesen Zweck auf Ihrem System vorinstalliert ist.
Lassen Sie sich von uns durch die Aufzeichnungsschritte führen.
Möglichkeiten zum Aufnehmen von Videos auf dem Desktop mit VLC Media Player
Schritt 1:
Öffnen Sie die Anwendung VLC Media Player, die sich in Ihrem System befindet. Sie können direkt darauf zugreifen, indem Sie auf das Symbol in Ihrem Desktop doppelt klicken oder im Startmenü danach suchen.
Schritt 2:
Sobald der Media Player geöffnet ist, klicken Sie auf den Titel "Named" Medien im oberen linken Eckmenü.Aus den darin verfügbaren Optionen müssen Sie den genannten auswählen Öffnen Sie das Erfassungsgerät. Sie können auch darauf zugreifen, indem Sie auf Strg+ C klicken.
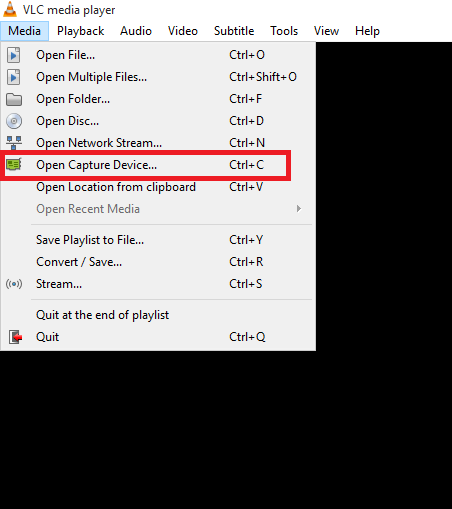
Schritt 3:
Sobald Sie die benannte Schachtel geöffnet haben Offene Medien, Oben finden Sie vier verschiedene Optionen., Datei-, Festplatten-, Netzwerk- und Capture -Gerät. Wählen Sie die Option Aufnahme Gerät.
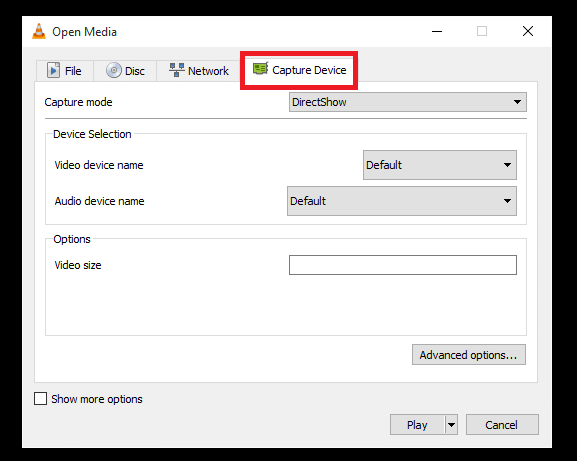
Schritt 4:
Rechts rechts vom Capture -Modus finden Sie ein Dropdown -Menü. Wählen Sie die Option aufgerufen Desktop davon.
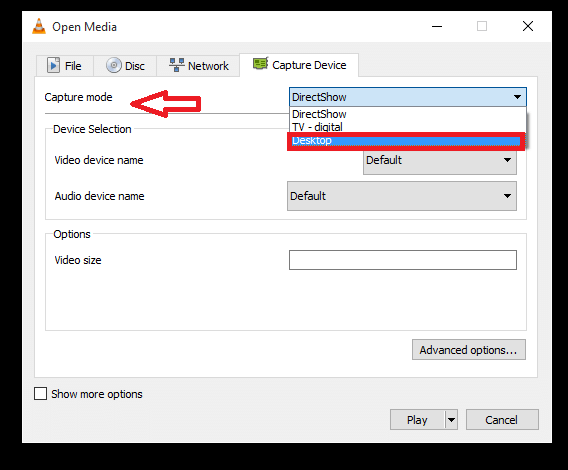
Schritt 5:
Sie finden eine Option, um die gewünschten zu ändern Bildrate Wert.Dies bestimmt die Glätte des aufgezeichneten Videos.Ändern Sie den Wert dort je nach Glätte auf 15 oder 30.
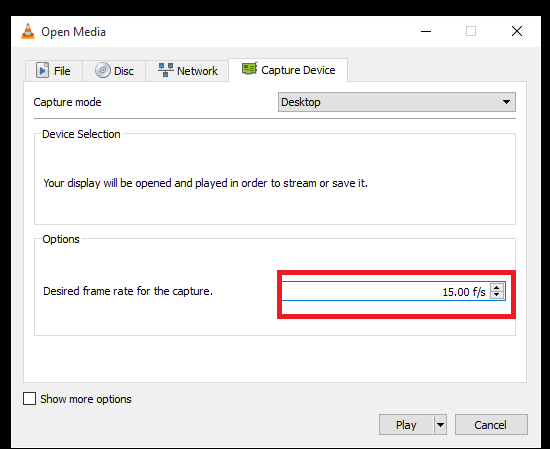
Schritt 6:
Sie finden die Option angerufen Spielen am unteren Rand dieser Box.Klicken Sie daneben auf den Pfeil und wählen Sie die Option Konvertieren.
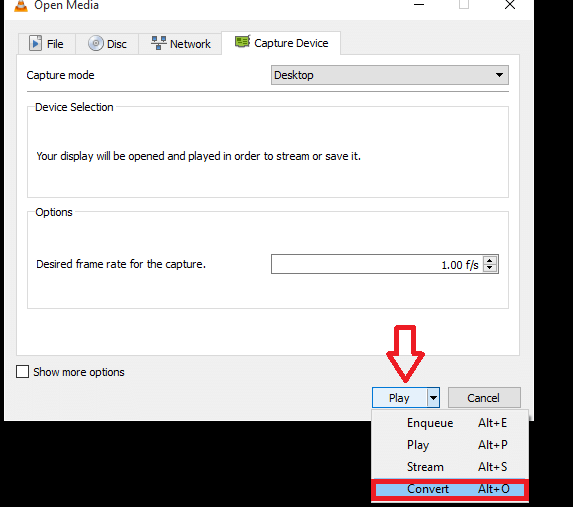
Schritt 7:
Stellen Sie im angezeigten Fenster fest, dass die Profiloption auf Video h gesetzt ist.264+MP3 (MP4). Wählen Sie den Pfad neben Zieldatei Um den Ort auszuwählen, an dem Sie die aufgezeichnete Datei speichern müssen.
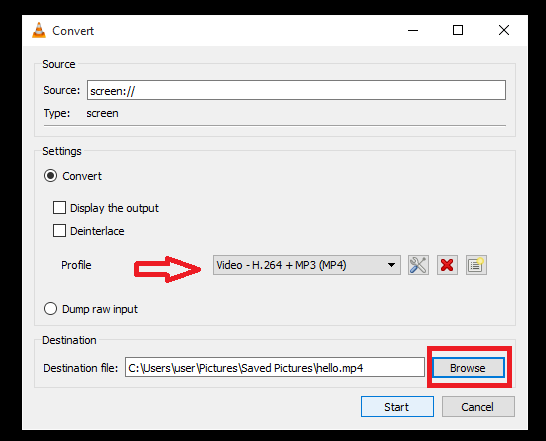
Schritt 8:
Klick auf das Start Schaltfläche zum Aufnehmen des Videos.
Starten Sie jetzt die Aufnahme!
- « Reduzieren Sie den Speicher und den Stromverbrauch von Google Chrome
- 7 Tipps, um die Akkulaufzeit in Ihrem Android -Telefon zu sparen »

