So verwenden Sie die Sprach -Tipp -Funktion in Windows 11 Notepad
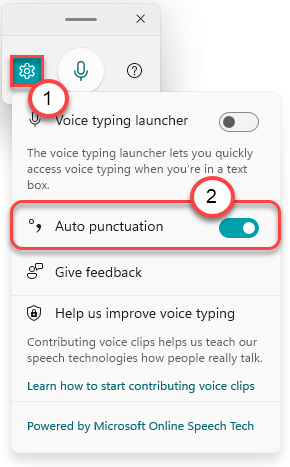
- 2142
- 124
- Marleen Weight
Die Voice -Tipp -Funktion ist bereits unter Windows 10 verfügbar. Mit der Einführung von Windows 11 hat Microsoft diese Funktion mit einem neu polierten UI -Design, minimalistischen Looks, Einstellungen und viel leichteren Nutzungsmöglichkeiten überarbeitet. In diesem Artikel werden wir einen detaillierten Blick auf die neue Sprachtipp-Funktion in Windows 11 werfen.
Neueste Funktionen des Sprachtyps -Tools in Windows 11
Das Sprachtippwerkzeug hat nicht nur ein einfaches Facelift. Hier sind einige coole Funktionen der neuen Sprachtypisierung
1. Die Voice-Tipp-Funktion kann die Zeichensetzung in Ihrem Ton erkennen und Ihre Wörter unterwegs automatisch unterteilt.
2. Die Bearbeitung ist viel glatter und automatisiert.
Diese Vocie -Typing -Funktion erfordert eine kontinuierliche Internetverbindung und ist auch auf bestimmte Sprachen (einschließlich verschiedener Akzente) beschränkt.
So verwenden Sie die neue Voice -Tipp -Funktion in Windows 11
Sie müssen die automatische Punktuierungsfunktion in den Einstellungen aktivieren, um sie auf Ihrem Computer zu verwenden.
So greifen Sie auf das Sprachtipp -Tool zu
1. Öffne das Notizblock auf deinem Computer.
2. Sobald der Notizblock geöffnet ist, drücken Sie Windows -Schlüssel +H Tasten Sie zusammen, um das Sprach -Tippfenster zu öffnen.
3. Tippen Sie jetzt einfach auf die Mikrofon Taste in der Mitte des Sprachtippwerkzeugs.
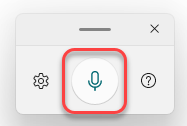
Beginnen Sie jetzt einfach zu sprechen und es wird Ihre Worte automatisch auf den Notizblock aufschreiben.
Sie können sogar das Fenster "Sprachtippwerkzeug" von einem Ort zum anderen als Wunsch ziehen.
Klicken Sie einfach an die Leiste oben im Sprachtippwerkzeug und ziehen Sie die Maus, um das Werkzeug an einem beliebigen Ort zu platzieren, den Sie möchten.
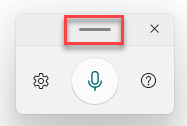
So aktivieren Sie die Einstellungen für die automatische Punktuierung
Wenn Sie die neuen Einstellungen für die automatische Punktionen verwenden möchten, befolgen Sie diese Schritte.
1. Öffnen Sie den Notizblock und greifen Sie auf das Sprachtipp -Tool zu.
2. Klicken Sie im Sprachtipp -Tool auf die Ausrüstung Symbol zum Zugriff auf das Einstellungsfeld.
3. Dann umschalten einfach die 'Automatikumsetzung'Einstellung zu'An“.
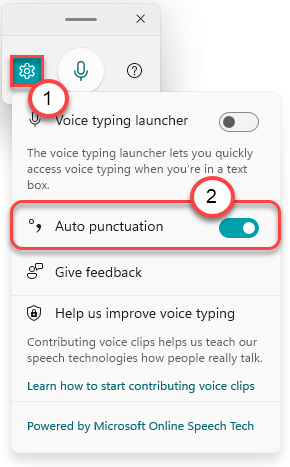
Sobald Sie dies getan haben, beginnen Sie einfach zu tippen. Windows unterstreicht den Text selbst automatisch selbst. Kein Sprachtippen und Bearbeiten anschließend, da Windows den Text für die Interpunktion unterwegs bearbeitet.
So werden das Sprachtipp -Tool automatisch in einem Textfeld angezeigt
Eines der Hauptprobleme bei dieser Funktion ist, dass Sie die drücken müssen Windows -Schlüssel+H Schlüsse zusammen, um auf das Sprachtippwerkzeug zuzugreifen. Dieser Prozess ist ziemlich lästig. Windows 11 hat also eine neue Funktion eingeführt, in der Sie das Sprachtipp -Tool automatisch in einem Textfeld angezeigt werden, wenn Sie darauf klicken.
1. Öffnen Sie eine Notepad -Seite.
2. Drücken Sie die Windows -Schlüssel+H Schlüssel zusammen, um das Sprachtippwerkzeug zu öffnen.
3. Klicken Sie nun auf das Zahnradsymbol.
4. Als nächstes setzen Sie die "Sprachtyper -LauncherEinstellungen zu “An“.
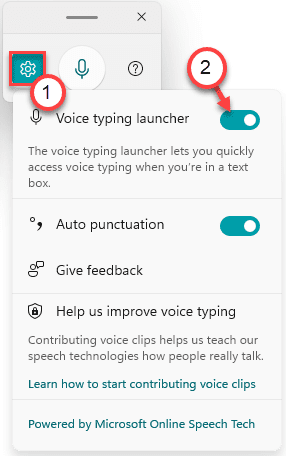
Klicken Sie nun einfach auf ein beliebiges Textfeld und Sie werden einen kleinen Launcher an der unteren Position Ihres Bildschirms bemerken. Sie können in diesem Launcher auf die Schaltfläche Mikrofon klicken, um die Sprachvorschriften sofort auf einem Textfeld zu starten.
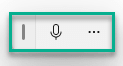
Das ist es! Dies sind die neuen Merkmale von
- « So deaktivieren Sie mehr Optionen aus dem rechten Maustast
- Beheben Sie den Fehlercode des Status_access_violation in Google Chrome »

