So verwenden Sie Windows 10 -Kompatibilitätstools, um veraltete Apps auszuführen
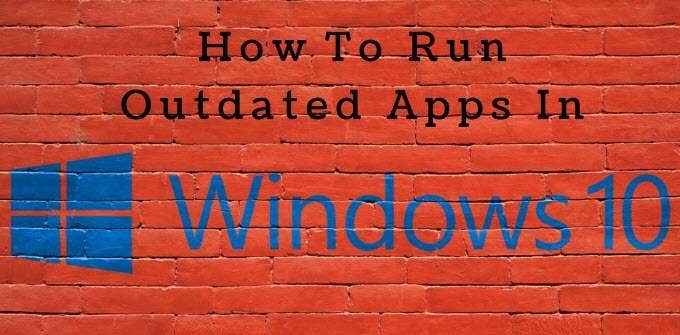
- 2144
- 100
- Matteo Möllinger
Die meisten Programme und Anwendungen, die für frühere Windows -Versionen erstellt wurden, funktionieren weiterhin in Windows 10. Einige Anwendungen sind jedoch nicht mehr kompatibel und werden möglicherweise nicht wie erwartet ausgeführt, während andere möglicherweise überhaupt nicht laufen.
Dennoch gibt es Möglichkeiten, Ihre bevorzugten Anwendungen mithilfe von Windows 10 -Kompatibilitätsoptionen weiterhin zu verwenden und zu genießen - sofern Sie auch die Risiken bewusst sind.
Inhaltsverzeichnis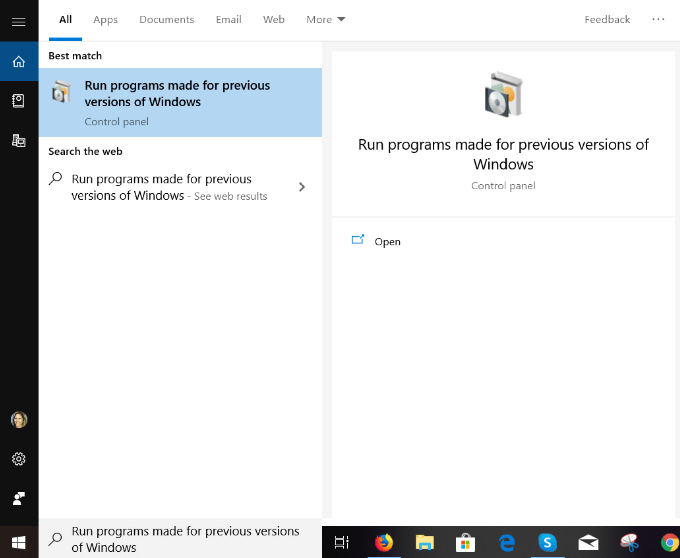
- Wählen Sie Advanced, als Administrator ausführen, Klicken Sie dann auf Nächste fortfahren.

- Wählen Sie die App mit Problemen aus. Dann klick Nächste.
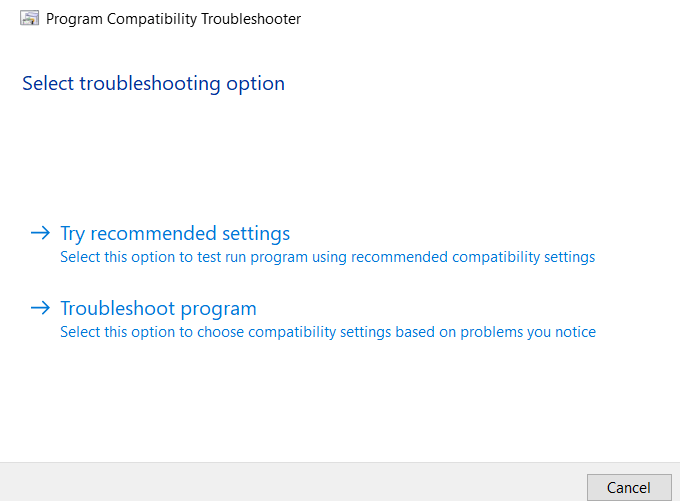
- Wählen Sie die Optionen zur Fehlerbehebung im obigen Screenshot aus Versuchen Sie es mit empfohlenen Einstellungen.
- Klicke auf Testen Sie das Programm.
Windows 10 -Kompatibilitätsbehebung testet die App mit einer früheren Version von Windows. Sie können feststellen, ob dies Ihr Problem löst.
Sie können auch wählen Fehlerbehebungsprogramm unter Wählen Sie die Option zur Fehlerbehebung So wählen Sie die Windows -Kompatibilitätseinstellungen basierend auf den von Ihnen bezeichneten Problemen aus.
Im nächsten Schritt wird der Troubleshooter Sie auffordern, das Problem zu identifizieren, das Sie haben:
- Das Programm hat in früheren Windows -Versionen funktioniert, aber jetzt nicht installiert oder ausgeführt.
- Das Programm wird geöffnet, aber nicht richtig angezeigt.
- Das Programm erforderte zusätzliche Berechtigungen.
- Ich sehe mein Problem nicht aufgeführt.
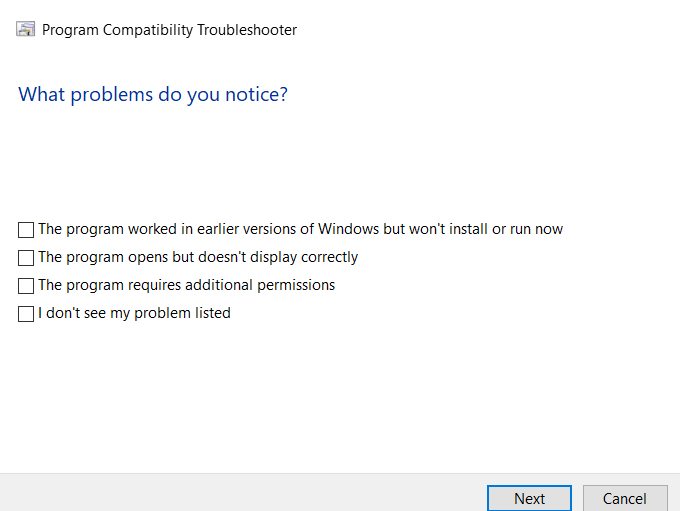
Der Troubleshooter bietet Tests und Vorschläge an, basierend auf dem, was Sie als Problem auswählen. Wählen Sie Ihr Problem aus und klicken Sie dann auf Nächste.
Sie werden gebeten, aus den folgenden Optionen auszuwählen:
- Ja, speichern Sie diese Einstellungen für dieses Programm.
- Nein, versuchen Sie es erneut mit verschiedenen Einstellungen.
- Nein, melden Sie das Problem Microsoft und überprüfen Sie online eine Lösung.
Führen Sie den Fehlerbehebung für jede App aus, die Sie auf Ihrem Windows 10 -Computer Probleme haben,.
Führen Sie eine App im Windows -Kompatibilitätsmodus manuell aus
Eine Möglichkeit besteht darin, eine App zu zwingen, Einstellungen aus einer früheren Version von Windows zu verwenden.
- Klicken Sie mit der rechten Maustaste auf die App- oder Programmverknüpfung und wählen Sie Eigenschaften, dann klick Kompatibilität.
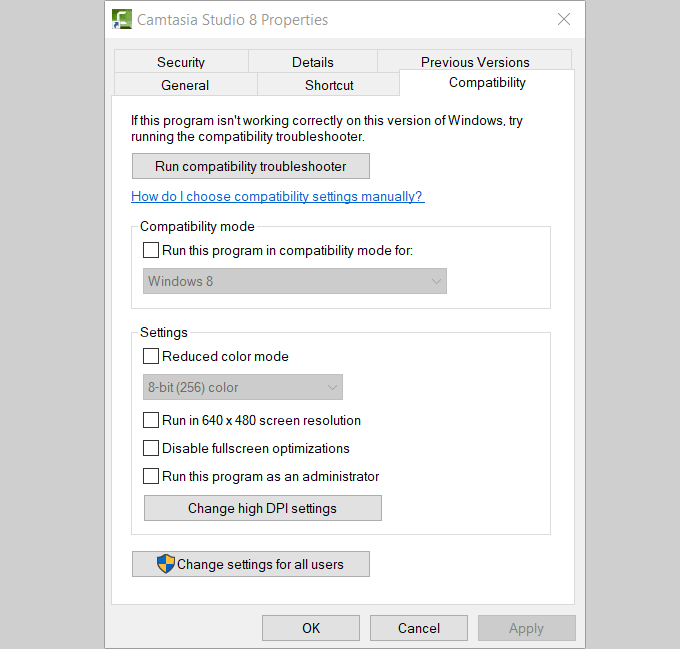
Wie im obigen Screenshot zu sehen ist, können Sie auch wählen:
- Reduzierter Farbmodus.
- Laufen Sie in 640 x 480 Bildschirmauflösung.
- Deaktivieren Sie die Optimierungen des Vollbildmodus.
- Führen Sie dieses Programm als Administrator aus.
Aktivieren Sie das Kontrollkästchen neben Führen Sie dieses Programm im Kompatibilitätsmodus aus. Wählen Sie die Version im Dropdown -Menü aus und klicken Sie auf Anwenden.
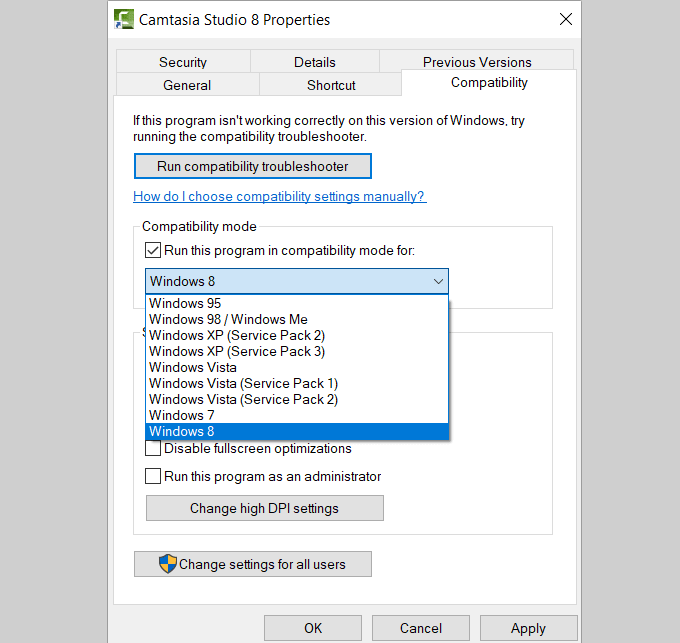
Wenn dieser Vorgang das Problem nicht mit Ihrer App behebt, verwenden Sie die Kompatibilitätsbehebung Assistent, um zu sehen, ob dies dazu beiträgt, Ihr Problem zu lösen.
Installieren Sie 32-Bit-Treiber oder nicht signierte Treiber
Für die Windows 10 64-Bit-Version müssen alle Treiber eine gültige Signatur haben, bevor Sie sie installieren können. Die 32-Bit-Version nicht. Es gibt jedoch eine Ausnahme. 32-Bit-Versionen von Windows 10, die auf neueren PCs mit UEFI ausgeführt werden (und nicht mit normalem BIOS), müssen häufig signierte Treiber benötigen.
Dafür gibt es einen Grund. Signierte Fahrer verbessern die Stabilität und Sicherheit. Sie helfen Ihnen dabei, Ihren Computer vor instabilen oder böswilligen Treibern zu schützen. Bevor Sie unsignierte Treiber installieren, stellen Sie sicher, dass Sie sicher wissen, dass sie sicher sind.
Wenn für ein älteres Programm oder eine App, die Sie auf Ihrem Windows 10 -Computer verwenden möchten, müssen Sie einen nicht signierten Treiber mit einer speziellen Startoption installieren. Wenn der Treiber nur verfügbar ist, müssen Sie die 32-Bit-Version von Windows 10 verwenden.
Dieser Prozess macht Ihr System jedoch anfälliger für Sicherheitsrisiken. Sie müssen entscheiden, wie wichtig die App oder das Programm ist und sie gegen die möglichen Risiken abweist.
Befolgen Sie die folgenden Schritte, um unsignierte Treiber zu installieren.
- Aus der Suchleiste gehen Sie zu Einstellungen.
- Klicke auf Updates und Sicherheit, und dann Erholung.
- Unter Erweitertes Setup, wählen Neu starten Jetzt.
- Ihr Computer wird nun in den Neustartmodus gehen. Navigieren zu Fortgeschrittenes Start-up und drücke Jetzt neustarten.
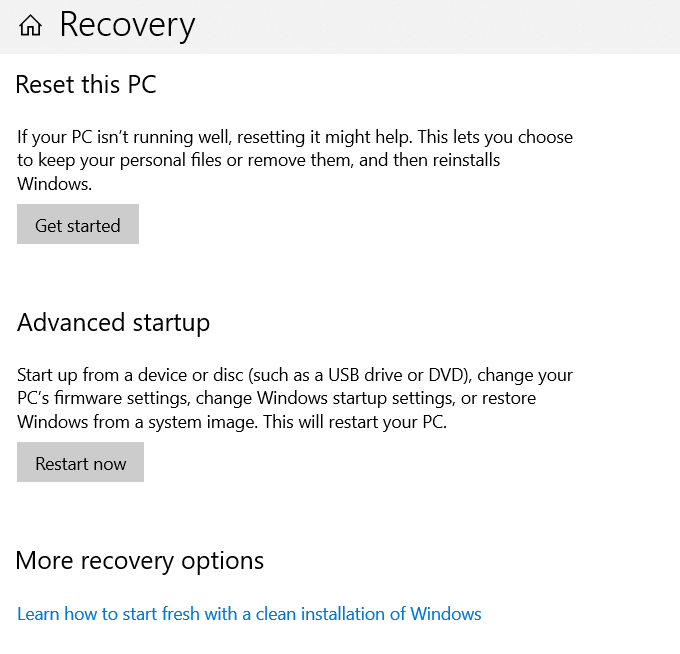
Wählen Sie aus einer der folgenden Optionen:
- Weitermachen.
- Fehlerbehebung.
- Schalt deinen PC aus.
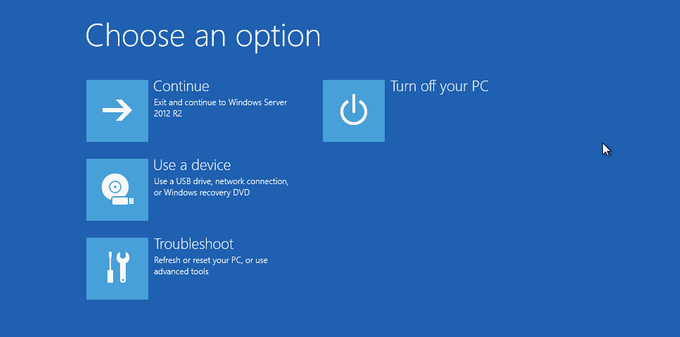
- Wählen Fehlerbehebung, Erweiterte Optionen, und dann klicken Sie auf Weitere Optionen für Wiederherstellungen finden Sie unter.
- Klicken Starteinstellungen und dann Neu starten.
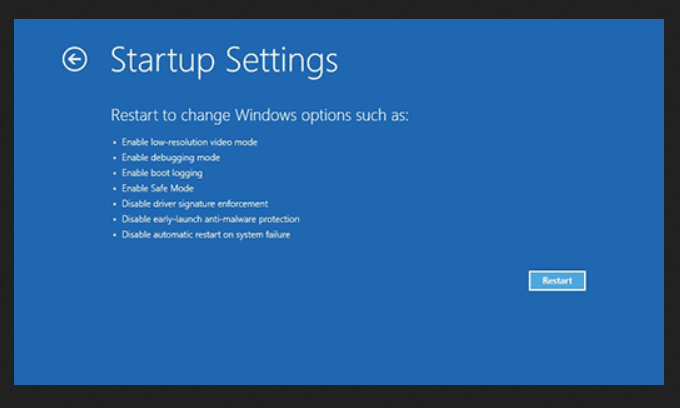
- Nach ein paar Sekunden startet Ihr Computer neu und zeigt Ihnen den Bildschirm unten an.
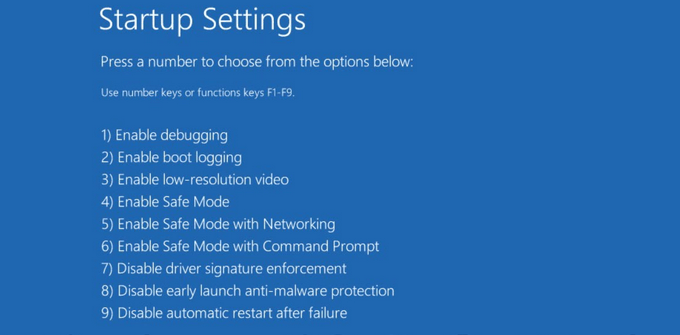
- Die Einstellung, die Sie im obigen Screenshot auswählen möchten, ist 7) Durchsetzung der Fahrersignatur deaktivieren. Drücken Sie die F7 Taste.
Wenn Ihr Computer neu startet, wird die Durchsetzung Ihrer Treiberschriften deaktiviert und Sie können jetzt den nicht signierten Treiber installieren.
Wenn eine ältere veraltete App unter Windows 10 nicht funktioniert, müssen Sie die Sicherheitsrisiken gegen Ihr Bedürfnis oder den Wunsch, diese Anwendung zu verwenden, abwägen. Einige ältere Apps und Programme werden von ihren Entwicklern nicht mehr unterstützt und reagieren auf keine der oben genannten Windows 10-Kompatibilitätskorrekturen.
Vielleicht möchten Sie versuchen, einen Ersatz zu finden, der ordnungsgemäß unter Windows 10 ausgeführt wird. Wenn Sie Business -Apps oder Spiele gibt, die Sie nicht ersetzen und benötigen können.
- « So richten Sie virtuelle Desktops in Windows 10 ein
- So machen Sie einen Screenshot auf Chromebook »

